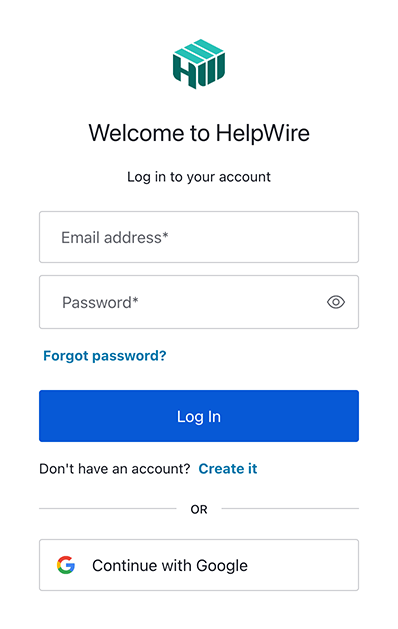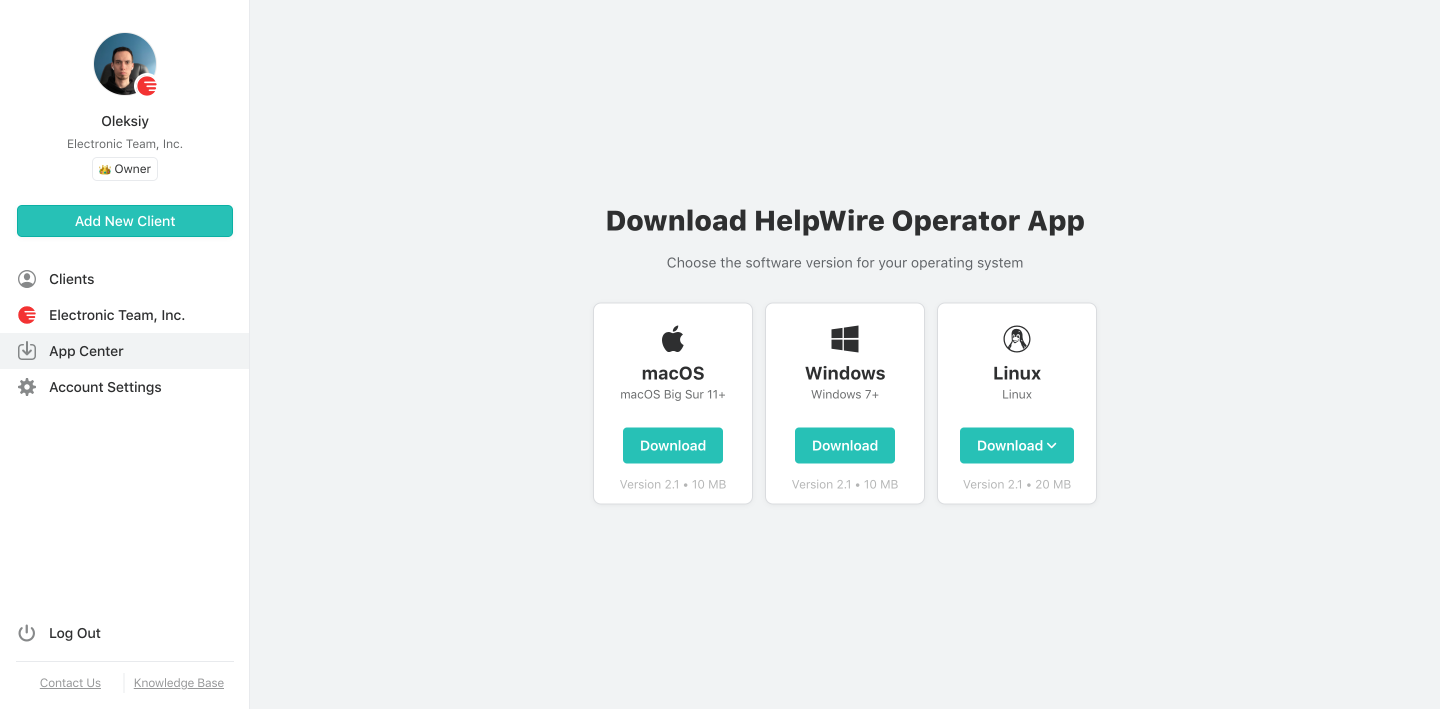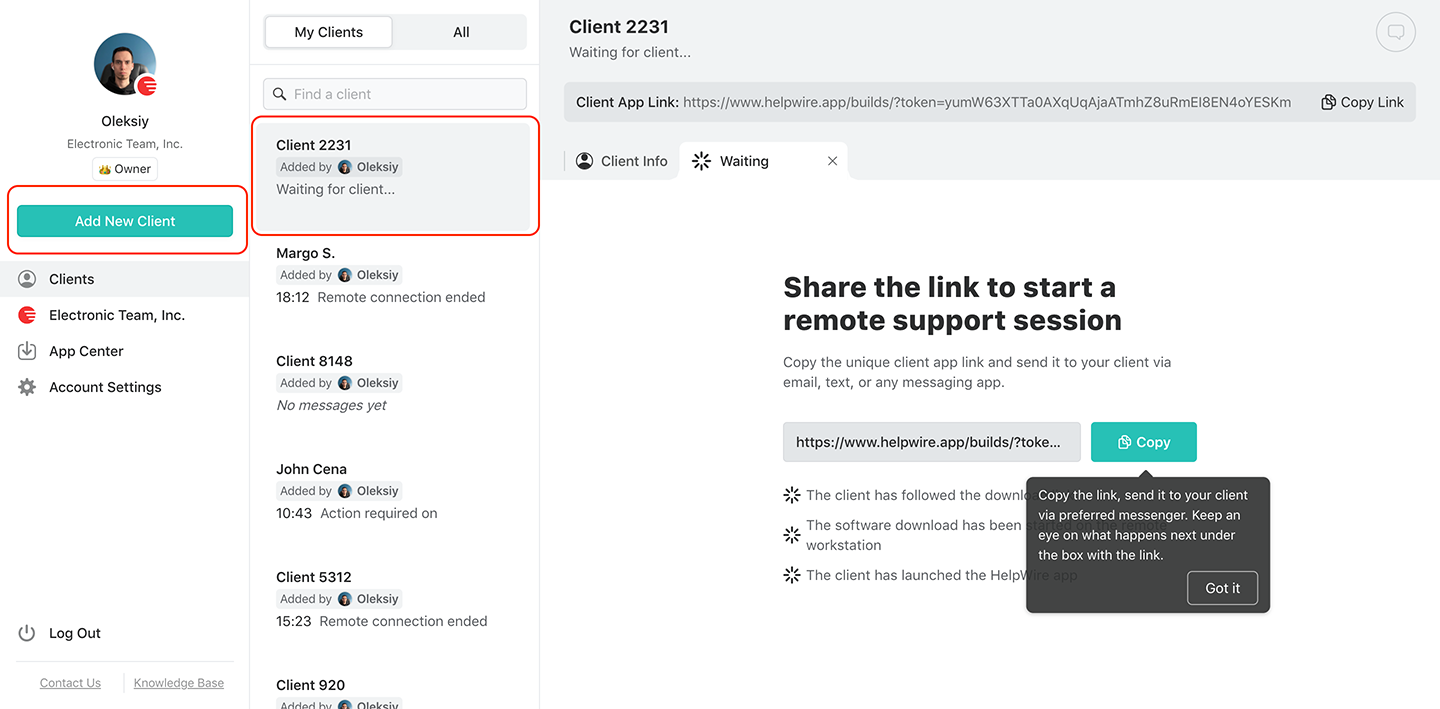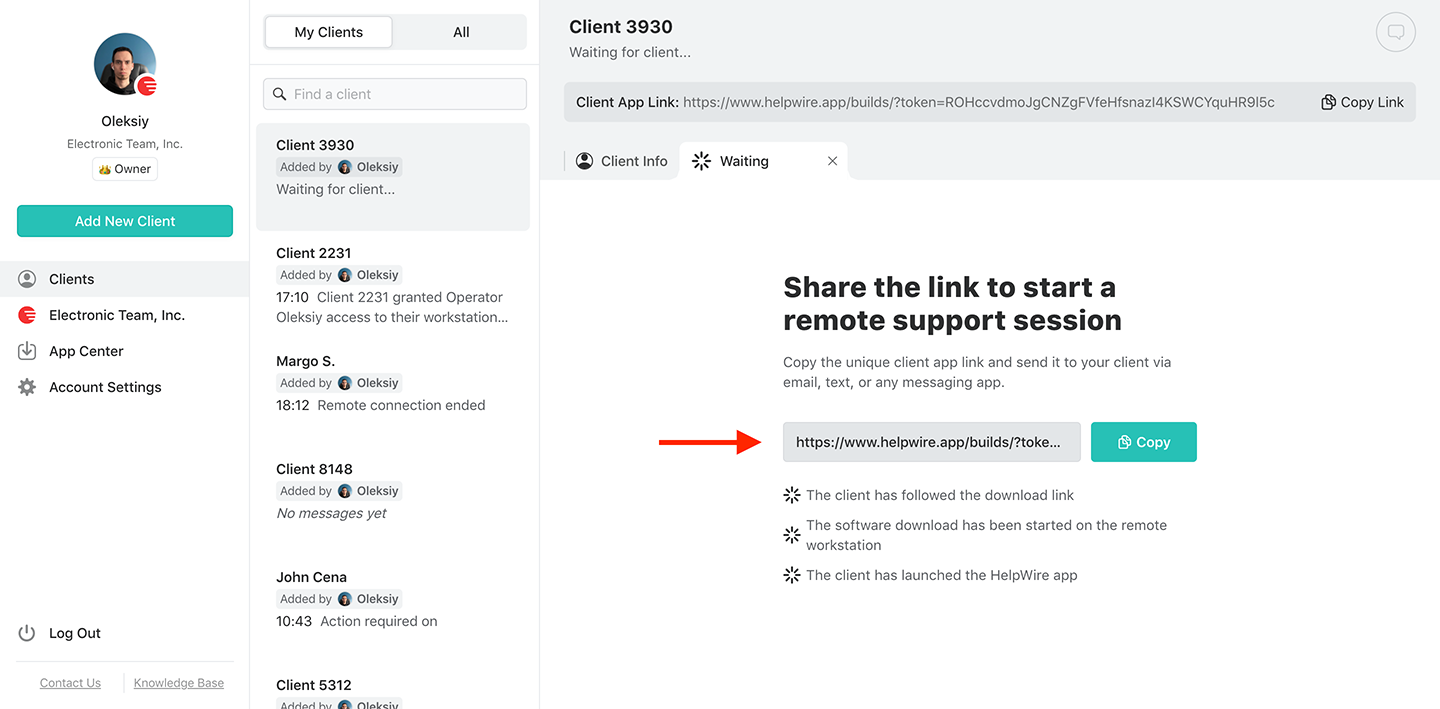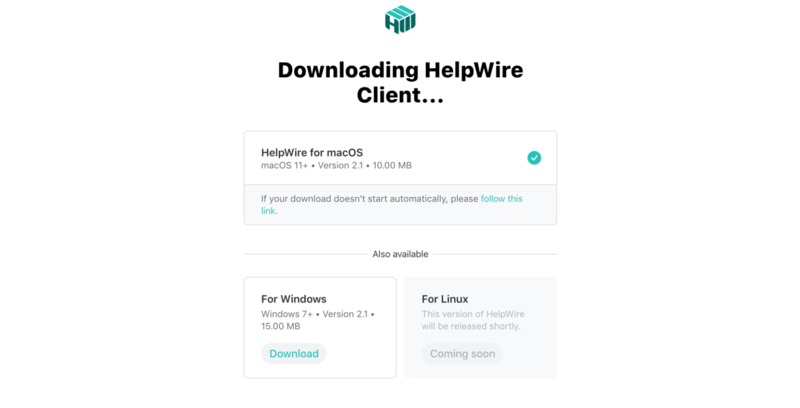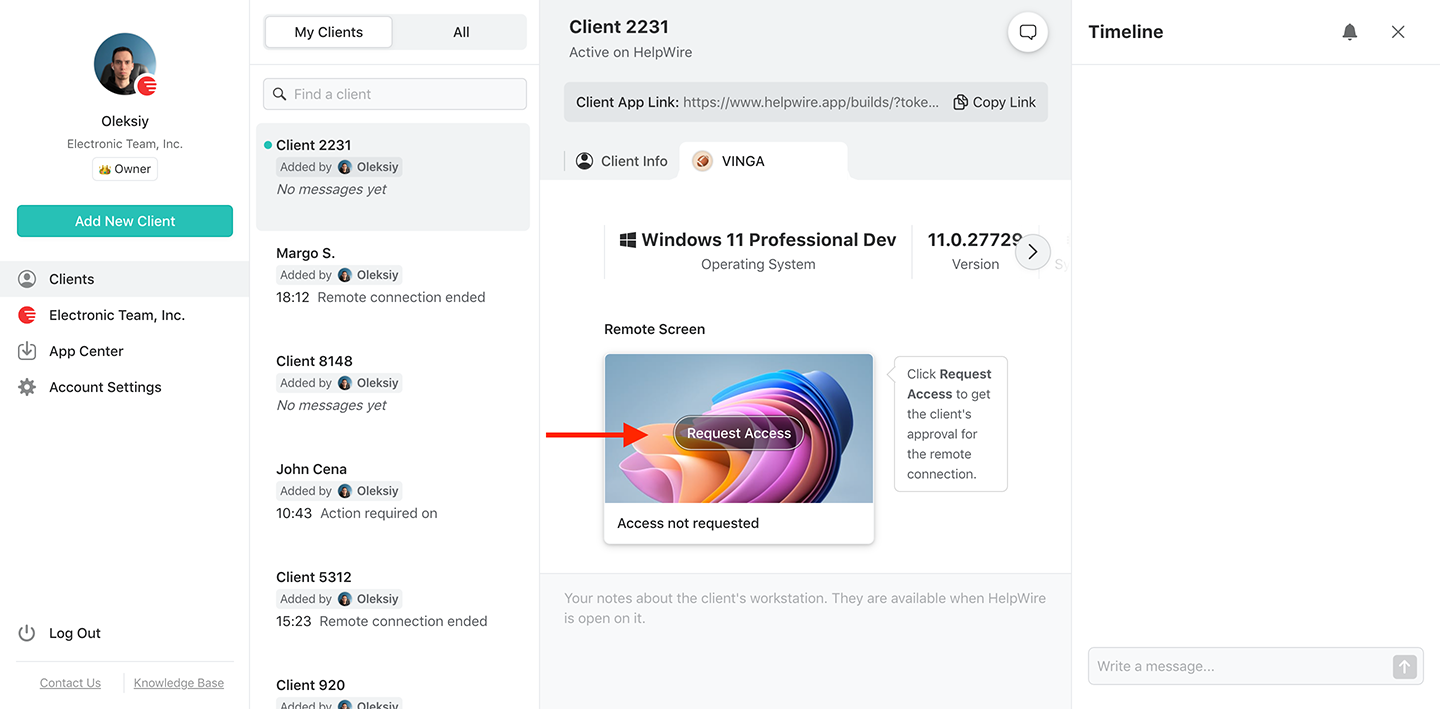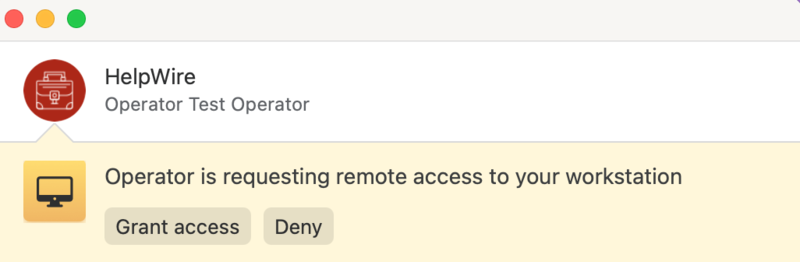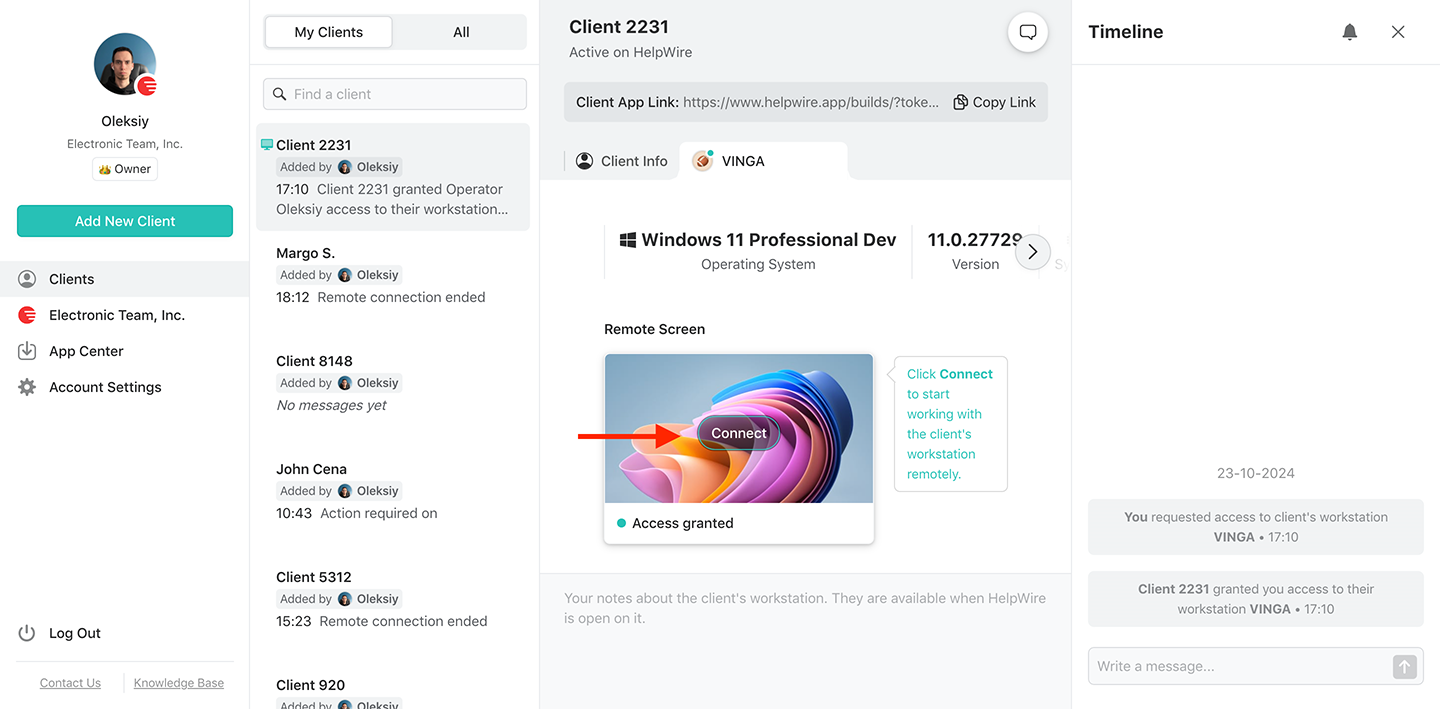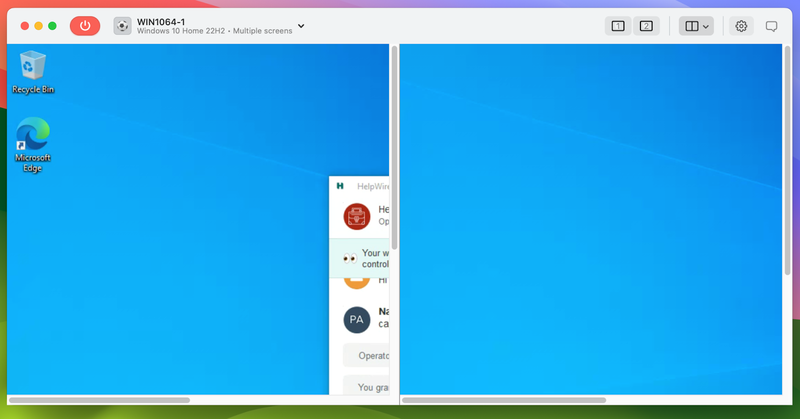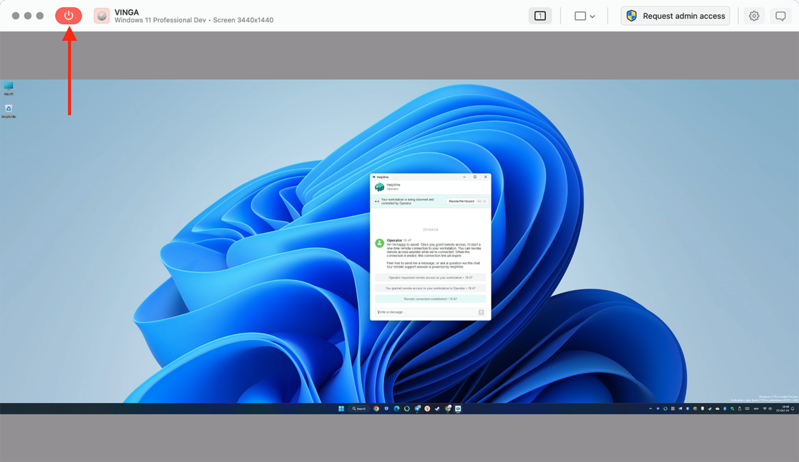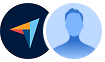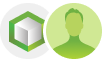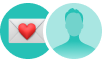Problème : Accéder à un bureau à distance avec plusieurs moniteurs peut s'avérer difficile, car les paramètres par défaut ne prennent souvent pas en charge les configurations multimoniteur. De plus, la connexion de différents types de machines ou d'ordinateurs avec différentes versions de systèmes d'exploitation augmente encore la complexité. Par conséquent, l'ajustement des configurations ou le support à distance efficace devient de plus en plus difficile et prend du temps.
La solution : HelpWire est une solution de bureau à distance intuitive et facile à utiliser qui vous permet d'utiliser sans effort un bureau à distance avec plusieurs moniteurs. Il simplifie l'ensemble du processus d'accès et de contrôle du bureau à distance grâce à des fonctionnalités améliorées. Cela permet un flux de travail plus efficace et productif, contrairement aux méthodes traditionnelles avec des configurations manuelles compliquées et des fonctionnalités limitées.
Bureau à Distance sur Plusieurs Moniteurs avec HelpWire
HelpWire est la meilleure application de bureau à distance pour plusieurs moniteurs. Assurez une assistance à distance sans faille pour un nombre illimité de postes de travail et d'écrans.
G2
5.0
Capterra
5.0
SourceForge
5.0
TrustRadius
5.0