Remotedesktop für Windows 10/11 Home Edition
- HelpWire
- →
- Blog
- →
- Definitive Guide to using Microsoft Remote Desktop
- →
- Remote Desktop for Windows 10/11 Home
Windows-Betriebssysteme gibt es in verschiedenen Editionen, jede mit ihrem eigenen Funktionsumfang. Ein Hauptbeispiel ist das Remote Desktop Protocol (RDP) in Windows 10/11, welches in den Home-Editionen im Vergleich zu den Professional-Editionen erheblich eingeschränkt ist.
In diesem Artikel führen wir Sie durch eine nützliche Umgehungslösung, um den Remote-Desktop in Windows 10/11 Home zu aktivieren und Ihnen so zu ermöglichen, eine Fernverbindung zu Ihrem PC herzustellen.
Einschränkungen des RDP bei Windows 11 Home
Das Remote Desktop Protocol operiert innerhalb eines Netzwerks in zwei Rollen: Client und Server.
- – RDP-Server: Der Computer oder das Gerät, das aus der Ferne zugegriffen wird, hostet die Desktop-Umgebung und Anwendungen.
- – RDP-Client: Der Computer oder das Gerät, das auf einen anderen Computer aus der Ferne zugreift.
In Windows 11 Home ist die RDP-Server-Funktionalität deaktiviert, was Fernverbindungen zu diesen Computern verhindert. Dies kann insbesondere für Fernarbeiter unpraktisch sein.
Microsoft hat jedoch den Remote-Desktop-Server nicht komplett aus Windows 11 Home entfernt. Es ist immer noch möglich, RDP auf Ihrem Windows Home-PC zu aktivieren, ohne eine Pro/Enterprise-Lizenz zu kaufen oder Ihr System zu aktualisieren, indem Sie eine DLL von Drittanbietern verwenden.
So Aktivieren Sie den Remote-Desktop auf Windows Home
Folgen Sie diesen Schritten, um Remote-Desktop-Sitzungen für Windows 11 Home-Systeme einzurichten.
-
Laden Sie die neueste RDP Wrapper-Bibliothek von Github herunter.
-
Führen Sie die Installationsdatei aus, um die dynamische Verknüpfungsbibliothek (DLL) RDPwrap zu installieren. Diese Software bietet die notwendige Funktionalität, um den Remote-Desktop auf einem Windows 11 Home-System zu aktivieren.
-
Suchen Sie auf Ihrem Computer nach dem Remote-Desktop und die Ergebnisse sollten die RDP-Software anzeigen, die Sie benötigen, um eine Verbindung zu einem Remote-Computer herzustellen. Starten Sie die App, um eine Remote-Verbindung zu initiieren.
-
Geben Sie den Namen oder die IP-Adresse des Remote-Computers und die Anmeldeinformationen ein, um die Authentifizierungsanforderungen zu erfüllen. Der Zielcomputer, zu dem Sie eine Verbindung herstellen möchten, muss Remote-Desktop-Verbindungen aktiviert haben.
Nach der Installation von RDPwrap kann Windows 10 immer noch anzeigen, dass der Remote-Desktop nicht verfügbar ist. Unsere Tests bestätigen jedoch, dass Remote-Desktop-Verbindungen mit diesem Workaround möglich sind.
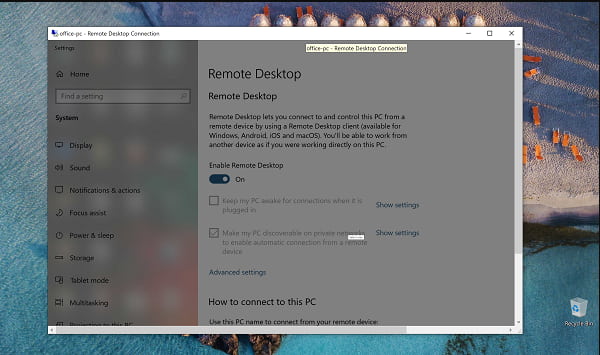
- • Es funktioniert nach einigen Windows-Updates nicht mehr und erfordert eine manuelle und mühsame Neukonfiguration, um dieses Problem zu beheben.
- • Das Einrichten eines RDP Wrappers kann für technisch weniger versierte Benutzer eine Herausforderung sein, da es komplexe Änderungen an Systemdateien und Berechtigungen erfordert.
- • RDP Wrapper führt zu mehreren Sicherheitslücken, da es die Systembeschränkungen umgeht.
Alternative zum Remote-Desktop für Windows Home
Wenn Ihnen die oben vorgeschlagenen Umgehungslösungen nicht zusagen, sollten Sie HelpWire in Betracht ziehen – ein kostenloses Remote-Desktop-Tool, das eine sichere und benutzerfreundliche Lösung bietet.
Im Gegensatz zu herkömmlichen Remote-Support-Tools, die schwer und kompliziert zu bedienen sind, bietet HelpWire eine einfache und intuitive Benutzeroberfläche, mit der Benutzer Remote-Verbindungen in nur wenigen Klicks herstellen können, während gleichzeitig fortschrittliche Funktionen für den Remote-Support bereitgestellt werden.
HelpWire auf einen Blick
-
Kostenlos für persönlichen und kommerziellen Gebrauch
-
Sichere Authentifizierung
-
Verschlüsselung auf Unternehmensebene
-
Teilen Sie die URL, um eine Remote-Sitzung zu starten
-
Keine Firewall-Modifikationen
Aber am wichtigsten ist, dass HelpWire die Risiken, die mit dem RDP-Workaround verbunden sind, minimiert und eine sicherere Option für Remote-Verbindungen bietet.
Abschließende Worte
Zusammenfassend lässt sich sagen, dass es trotz der Einschränkungen von RDP bei den Windows 10/11 Home-Editionen effektive Workarounds und Alternativen wie HelpWire gibt. Diese Lösungen ermöglichen die Remote-Desktop-Funktionalität und decken unterschiedliche Komfortniveaus hinsichtlich Sicherheit und Benutzerfreundlichkeit ab. Ob Sie sich für die RDP Wrapper-Bibliothek oder HelpWire entscheiden, Sie können Produktivität und Konnektivität mit Remote-Zugriff auf den Windows Home-PC aufrechterhalten.