Escritório Remoto Para Linux Mint
- HelpWire
- →
- Blog
- →
- Cómo usar el escritorio remoto en Linux
- →
- Escritório Remoto Para Linux Mint
Los administradores de sistemas, desarrolladores de software y usuarios particulares que utilizan sistemas Linux Mint cuentan con una solución de escritorio remoto. Los usuarios pueden necesitar un periodo de aprendizaje para entender cómo utilizar una herramienta de escritorio remoto Linux Mint. Esta guía tiene como objetivo hacer más fácil la implementación y uso de una solución RDP para Linux Mint, analizando cómo funcionan en varios escenarios de uso, tales como sistemas basados en Internet y redes locales.
- • El Escritorio Remoto Integrado de Linux Mint es una solución sencilla para redes locales. Permite a los usuarios acceder y gestionar sistemas Linux Mint remotos sin la necesidad de software adicional.
- • La simplicidad y el soporte multiplataforma de las soluciones de terceros como HelpWire y RustDesk ofrecen opciones eficientes para el acceso remoto a sistemas basados en Internet.
- • Remmina es una herramienta versátil que soporta muchos tipos de sistemas y protocolos de comunicación. Los usuarios que necesiten acceder a varios sistemas remotos agradecerán su compatibilidad con los protocolos SSH, RDP y VNC. NoMachine es una buena opción para editar vídeos, jugar y otras actividades que consumen muchos recursos.
- • Apache Guacamole proporciona un escritorio remoto basado en la web y sin clientes para Linux Mint, ya que usa un navegador y no requiere la instalación de clientes propios.
Solución de Escritorio Remoto Integrada
Linux Mint ofrece a los usuarios la funcionalidad nativa de escritorio remoto mediante las capacidades del servidor Vino VNC. La solución agiliza el establecimiento de una conexión segura de escritorio remoto Linux Mint a través de una red local (LAN).
Mejores escenarios de uso:
- • Usuarios que necesitan un acceso básico a un sistema Linux Mint en su red doméstica local;
- • Redes corporativas u otros entornos que restringen la instalación de software;
- • Pequeñas oficinas o centros educativos que necesitan soluciones sencillas con requisitos de configuración mínimos.
Cómo Activar el Escritorio Remoto Integrado en Linux Mint
-
Abra la Configuración para Compartir Escritorio
• Haga clic en Menú > Preferencias > Compartir Escritorio para abrir la ventana Preferencias para Compartir Escritorio y seleccione las opciones de uso compartido.
-
Activar el Escritorio Compartido
• Vaya a la sección Compartir.
• Selecciona Permitir que otros usuarios vean su escritorio.
• Seleccione Permitir que otros usuarios controlen su escritorio para permitir que los usuarios remotos controlen su sistema.
-
Configure las Opciones de Seguridad
• Vaya a la sección Seguridad.
• Desmarque la opción “Usted debe confirmar cada acceso a esta máquina para permitir a los usuarios establecer conexiones remotas sin confirmación local”.
• Marque la opción “Solicitar al usuario que introduzca esta contraseña para proteger su sistema”.
• Seleccione una contraseña segura que los usuarios deban introducir para acceder al sistema.
-
Desactive el Cifrado si lo Desea
El servidor Vino encripta por defecto las conexiones remotas. Sin embargo, puede desactivar el cifrado para entornos LAN con el siguiente procedimiento, eliminando la necesidad de configuración adicional del lado del cliente para establecer las conexiones.
• Abra la aplicación Terminal.
• Introduzca este comando –
gsettingsset org.gnome.Vino require-encryption falseNota: Si su sistema está basado en Wayland en lugar de X11, el uso compartido del escritorio con Vino puede no funcionar. En este caso, puede intentar utilizar el uso compartido de escritorio remoto integrado de GNOME. Puede acceder a esta funcionalidad con gsettings. -
Configure una Dirección IP Estática
• Abra el Administrador de Red y vaya a Configuración IPv4.
• Seleccione la opción Manual y establezca una dirección IP, Máscara de Red y Puerta de Enlace.
-
Instale el Editor dconf para una Mayor Configuración
El Editor dconf es opcional y proporciona un control adicional sobre la configuración de Vino.
• Instale dconf con este comando:
sudo apt update && sudo apt install dconf-editor.• Inicie dconf y vaya a org.gnome > Vino.
• Puede actualizar la configuración de contraseñas y cambiar las políticas de acceso, por ejemplo, desactivando el cifrado.
-
Establezca la Conexión con el Sistema Linux Mint
• Utilice un visor VNC como Remmina, RealVNC o TigerVNC.
• Introduzca la IP de estado de la máquina Mint y el puerto VNC que por defecto es 5900.
• Introduzca la contraseña definida previamente para la conexión.
• Configure el túnel SSH para conexiones seguras con este comando:
ssh -L 5901:localhost:5900 user@remote-ip.• Conecte el visor VNC a localhost:5901.
Software de Escritorio Remoto de Terceros
Aunque Linux Mint dispone de opciones de escritorio remoto integradas, como Vino, es posible que carezcan de funciones avanzadas y de compatibilidad multiplataforma. Las soluciones de terceros ofrecen mayor seguridad, rendimiento y facilidad de uso, lo que las hace ideales para empresas, soporte de TI y entornos multi-OS.
Uso de HelpWire para la Conexión del Escritorio Remoto de Linux Mint
Mejores escenarios de uso:
- • Entornos que requieren conectividad multiplataforma entre sistemas Windows, Linux y macOS;
- • Equipos con usuarios sin conocimientos técnicos que aprovecharán la sencillez y la interfaz intuitiva del software;
- • Equipos de asistencia técnica que necesitan una conectividad fiable y rápida con los dispositivos de los usuarios.
HelpWire es una solución gratuita y fácil de usar que permite establecer un escritorio remoto en sistemas Linux Mint. El software está diseñado para simplificar el acceso remoto tanto para usuarios profesionales como generales. Es fácil de usar y configurar, con una interfaz intuitiva que agiliza el proceso de acceso y soporte remoto para máquinas Linux.
La seguridad se garantiza mediante la transmisión de datos con conexiones seguras a través de una URL. HelpWire ofrece funciones avanzadas, como soporte multimonitor, funciones nativas de chat y transferencias seguras de archivos. La herramienta ofrece compatibilidad multiplataforma y se actualiza periódicamente para mantener su fiabilidad y eficacia.
Cómo Establecer una Conexión de Escritorio Remoto en Linux con HelpWire
-
Iniciar Sesión o Registrarse
Acceda a su cuenta HelpWire o cree una utilizando su perfil de Google o su dirección de e-mail. -
Descargar la aplicación Operator
Descargue el instalador universal de HelpWire Operator Linux desde la App Center.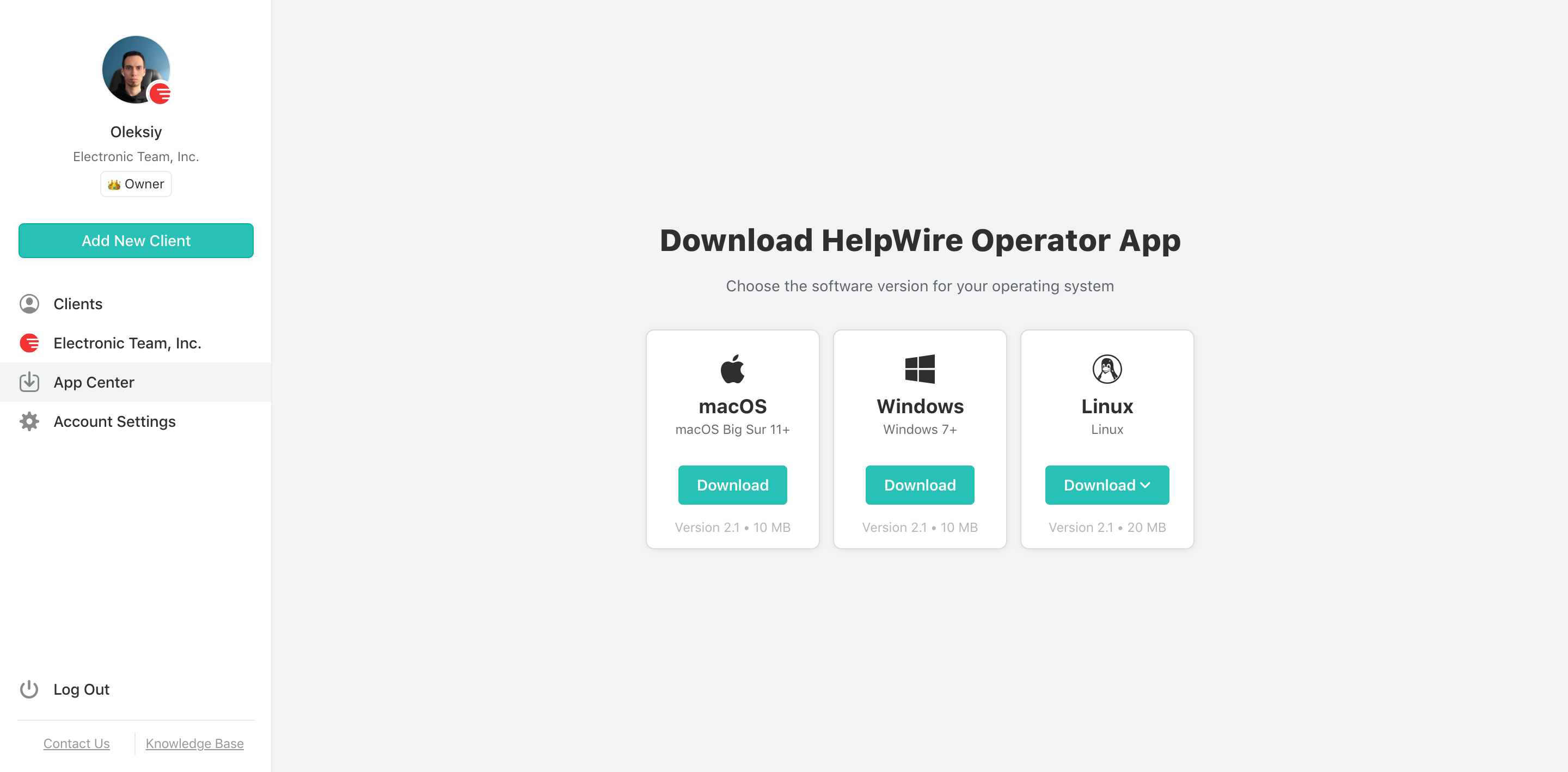
-
Seleccionar un Cliente
Seleccione un cliente al que acceder de la lista de Clientes. Puede crear un nuevo cliente desde la barra de herramientas principal del software.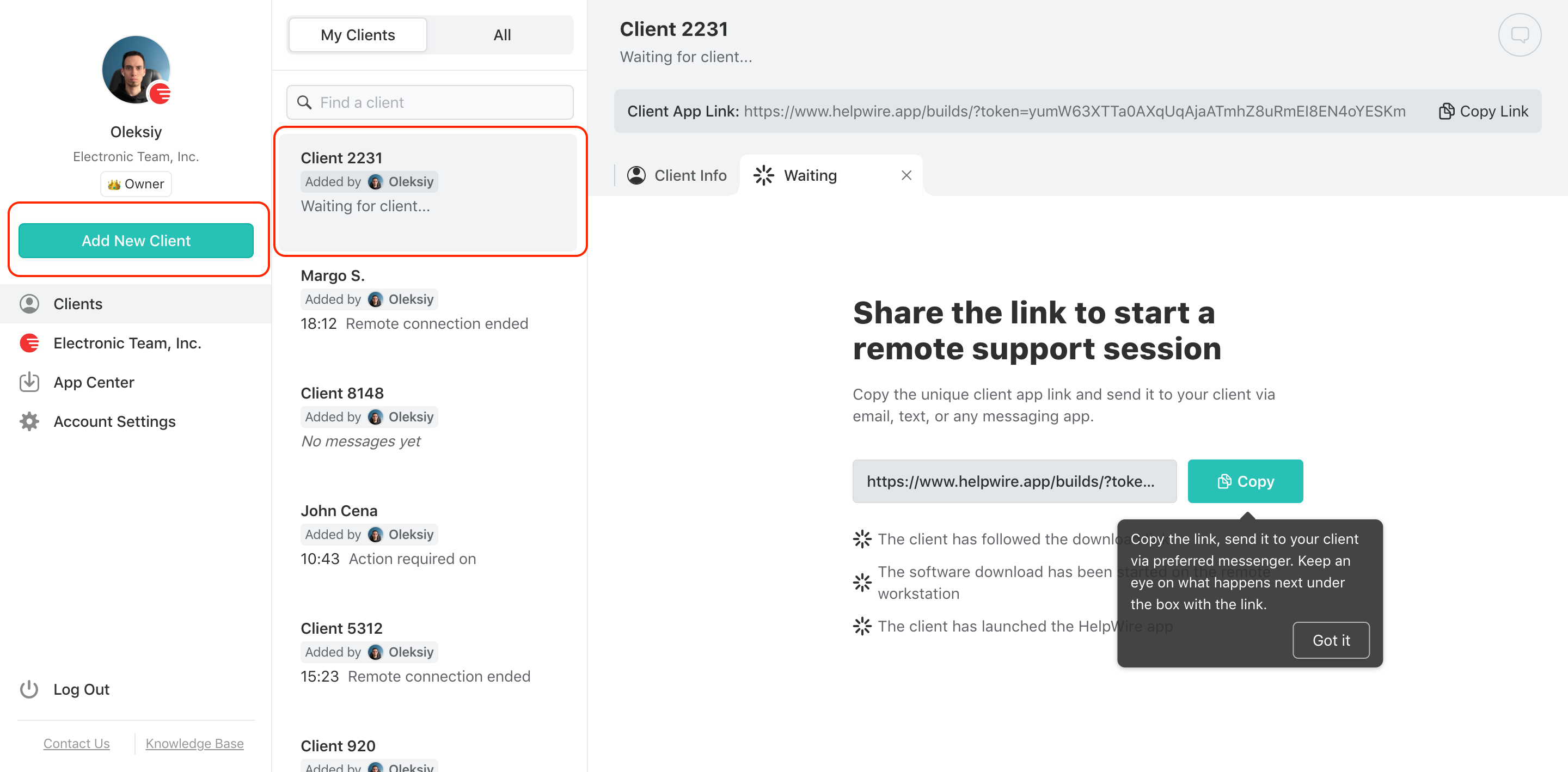
-
Compartir el Enlace de Conexión del Cliente
Copie el enlace de conexión del cliente desde el perfil del cliente para compartirlo a través de un mensaje instantáneo o correo electrónico.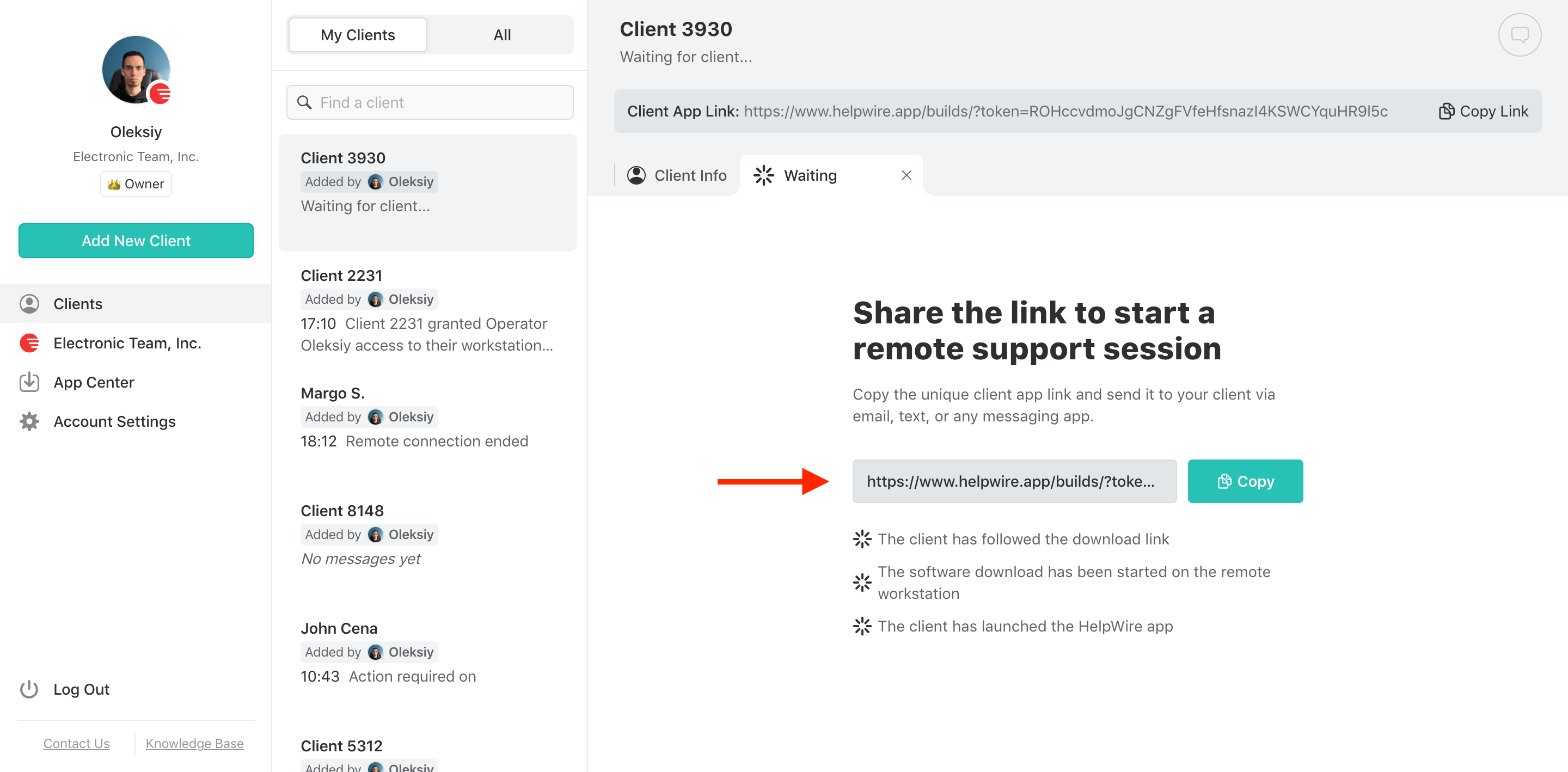
-
Solicitar Acceso al Cliente
Pulse Solicitar Acceso y espere la aprobación del cliente que ha instalado HelpWire en su máquina Linux.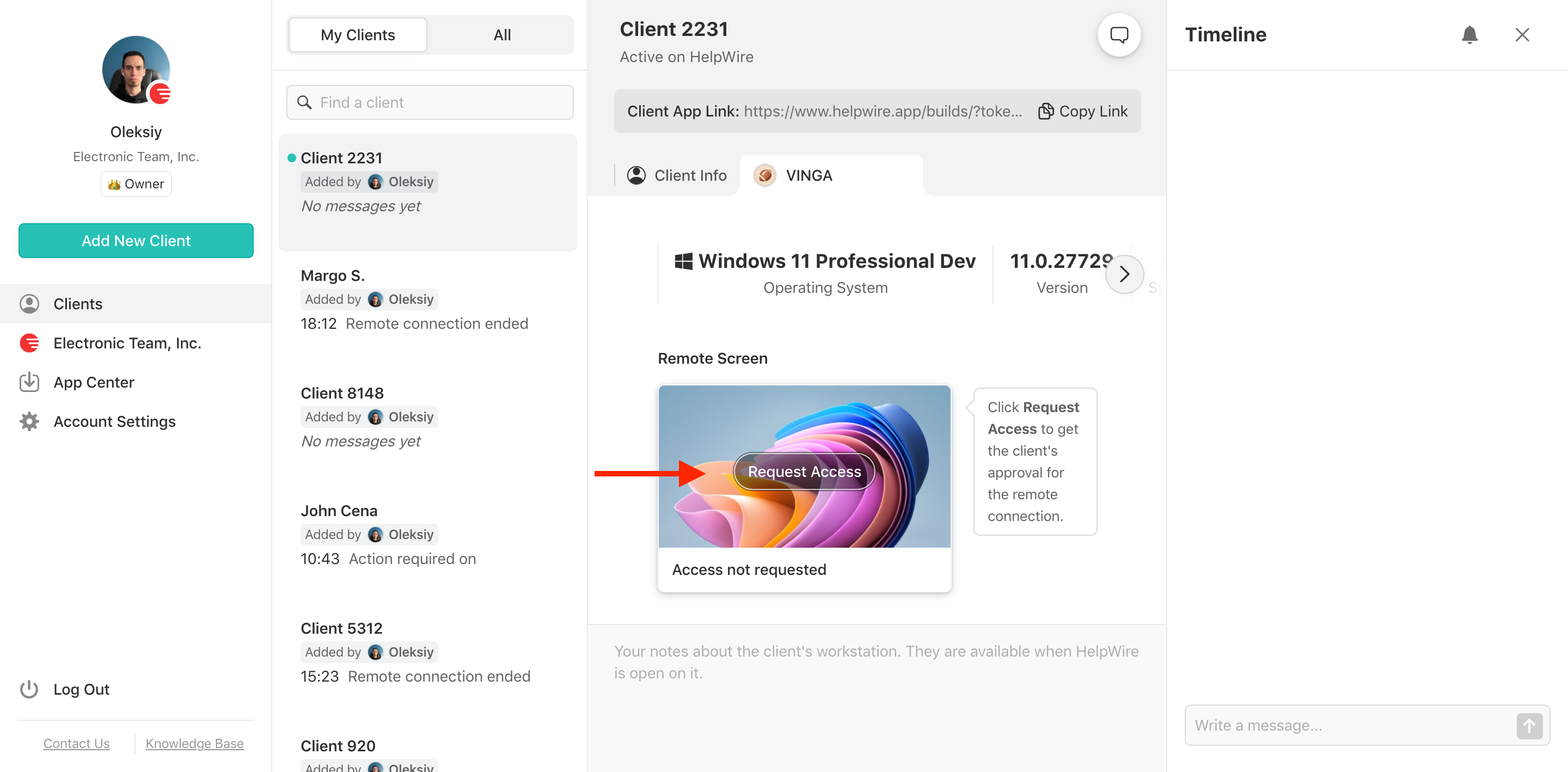
-
Establecer la Conexión
Pulse el botón Conectar en el perfil del cliente para establecer la conectividad remota.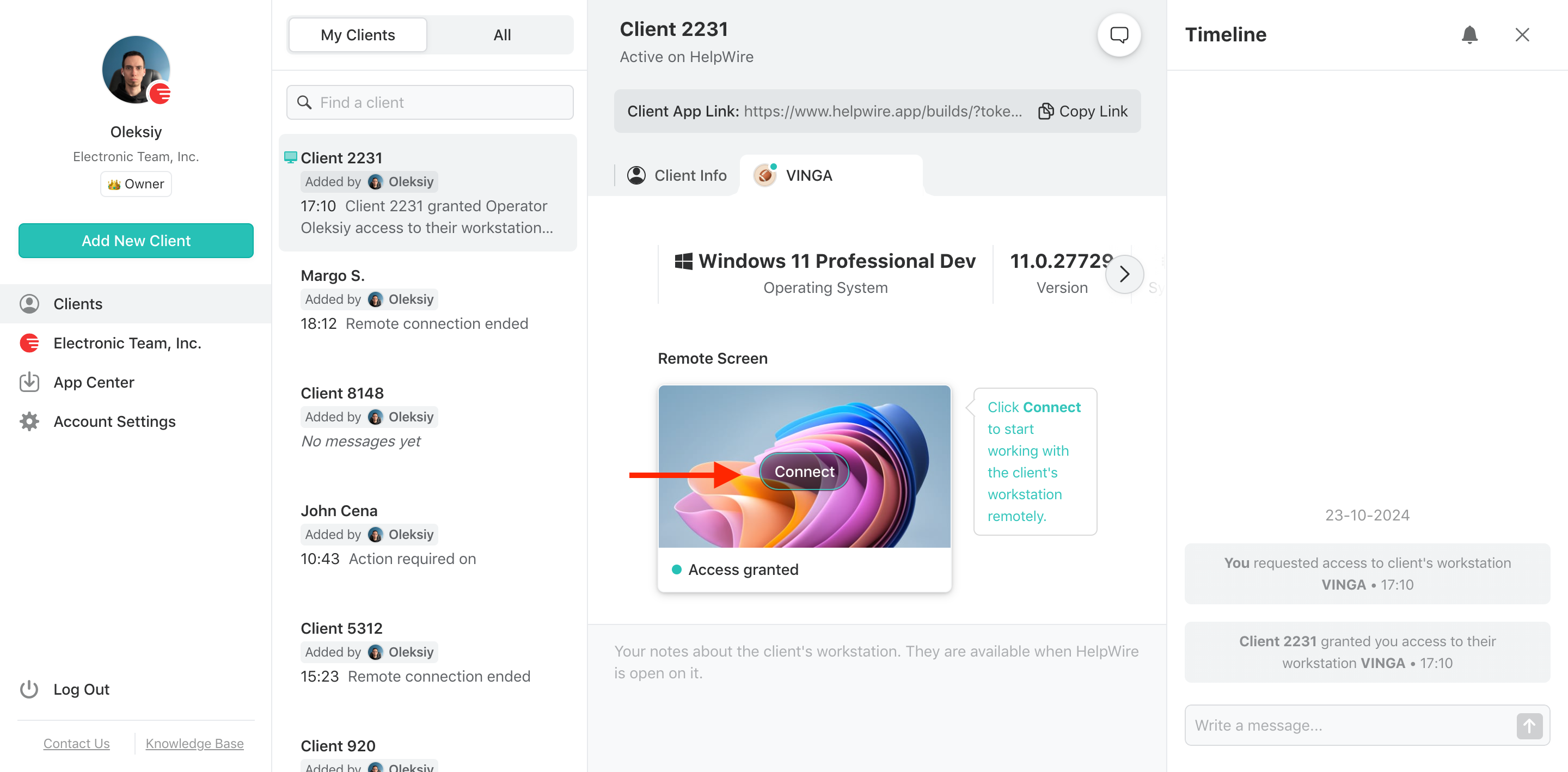
-
Finalizar la sesión
Puede finalizar la sesión remota cerrando HelpWire o utilizando el botón rojo de la barra de herramientas de Operator.
RustDesk: Solución de Escritorio Remoto de Código Abierto para Linux Mint
Mejores escenarios de uso:
- • Usuarios que deseen una herramienta de escritorio remoto segura y de código abierto;
- • Usuarios que necesitan acceso remoto a través de Internet y redes locales.
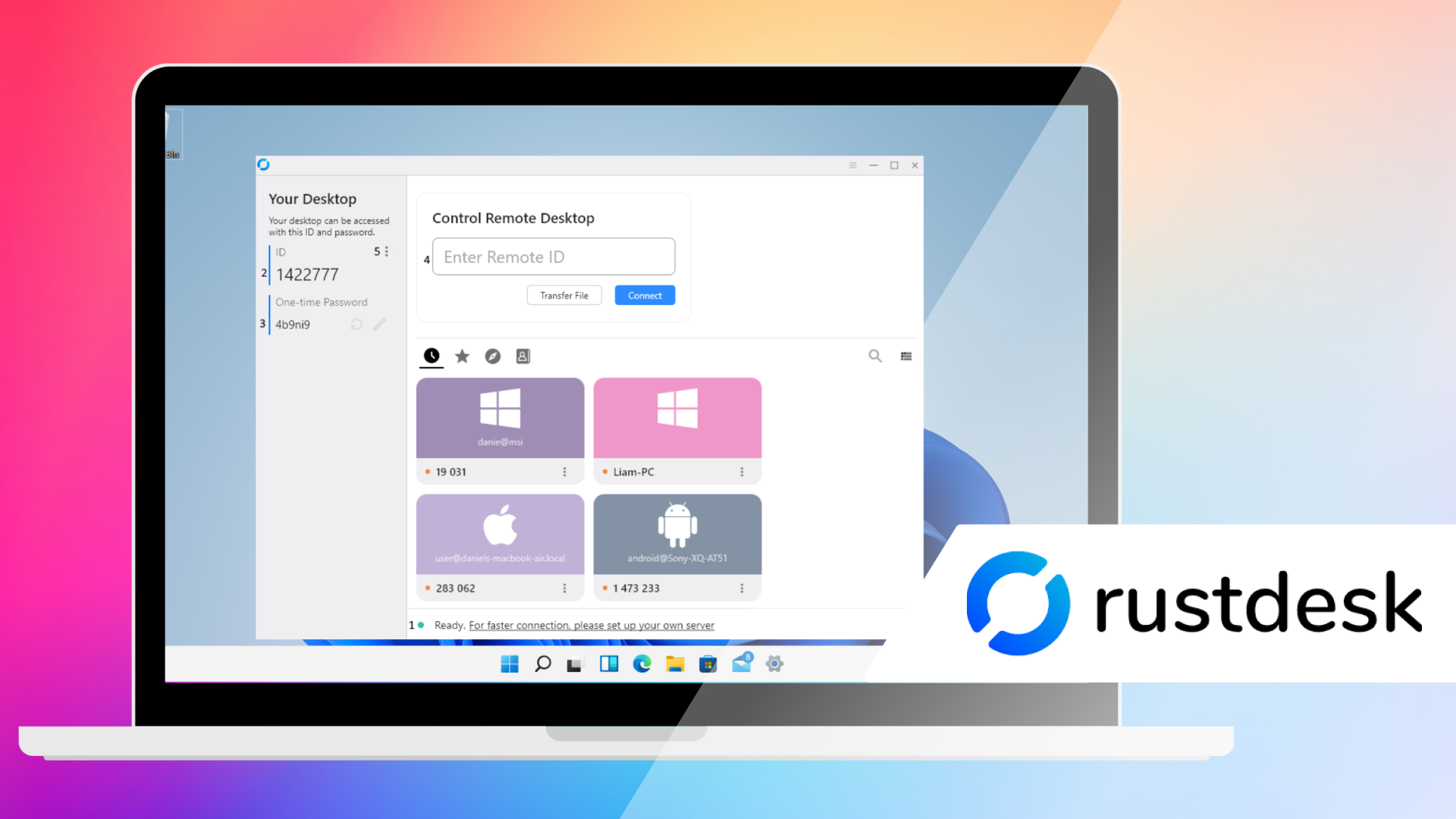
RustDesk es una potente alternativa de acceso remoto de código abierto a herramientas propietarias como TeamViewer o Splashtop. La herramienta ofrece compatibilidad multiplataforma para Linux, Windows, macOS y sistemas móviles. Las opciones nativas de cifrado garantizan conexiones remotas fiables y seguras.
Las pequeñas empresas y los particulares apreciarán la interfaz intuitiva y la sencilla configuración para el acceso local. Aunque RustDesk ofrece seguridad y control sobre las conexiones remotas, algunas de sus personalizaciones y funciones avanzadas son de pago. Los usuarios que deseen amplias opciones de personalización pueden optar por soluciones alternativas.
Cómo Usar RustDesk
-
Descargue e instale el software desde rustdesk.com.
-
Abra RustDesk en el equipo remoto para ver el ID y la contraseña.
-
Conéctese desde un equipo local introduciendo el ID y la contraseña remotos y haciendo clic en Conectar.
-
Finalice la sesión cerrando RustDesk o desconectándose del equipo remoto o local.
Clientes Avanzados de Escritorio Remoto
Mejores escenarios de uso:
- • Usuarios avanzados que buscan flexibilidad y opciones de personalización;
- • Administradores de sistemas responsables de múltiples dispositivos que ejecutan diferentes protocolos de comunicación.
Acceso Remoto en Linux Mint con Remmina
Remmina es una solución de escritorio remoto compatible con muchas distribuciones de Linux, incluyendo Linux Mint 20. El software es compatible con el Protocolo de Escritorio Remoto de Windows y Linux y el Protocolo Secure Shell (SSH) para un acceso simplificado a sistemas remotos. Remmina es una popular herramienta de escritorio remoto gratuita y de código abierto que soporta 28 idiomas.
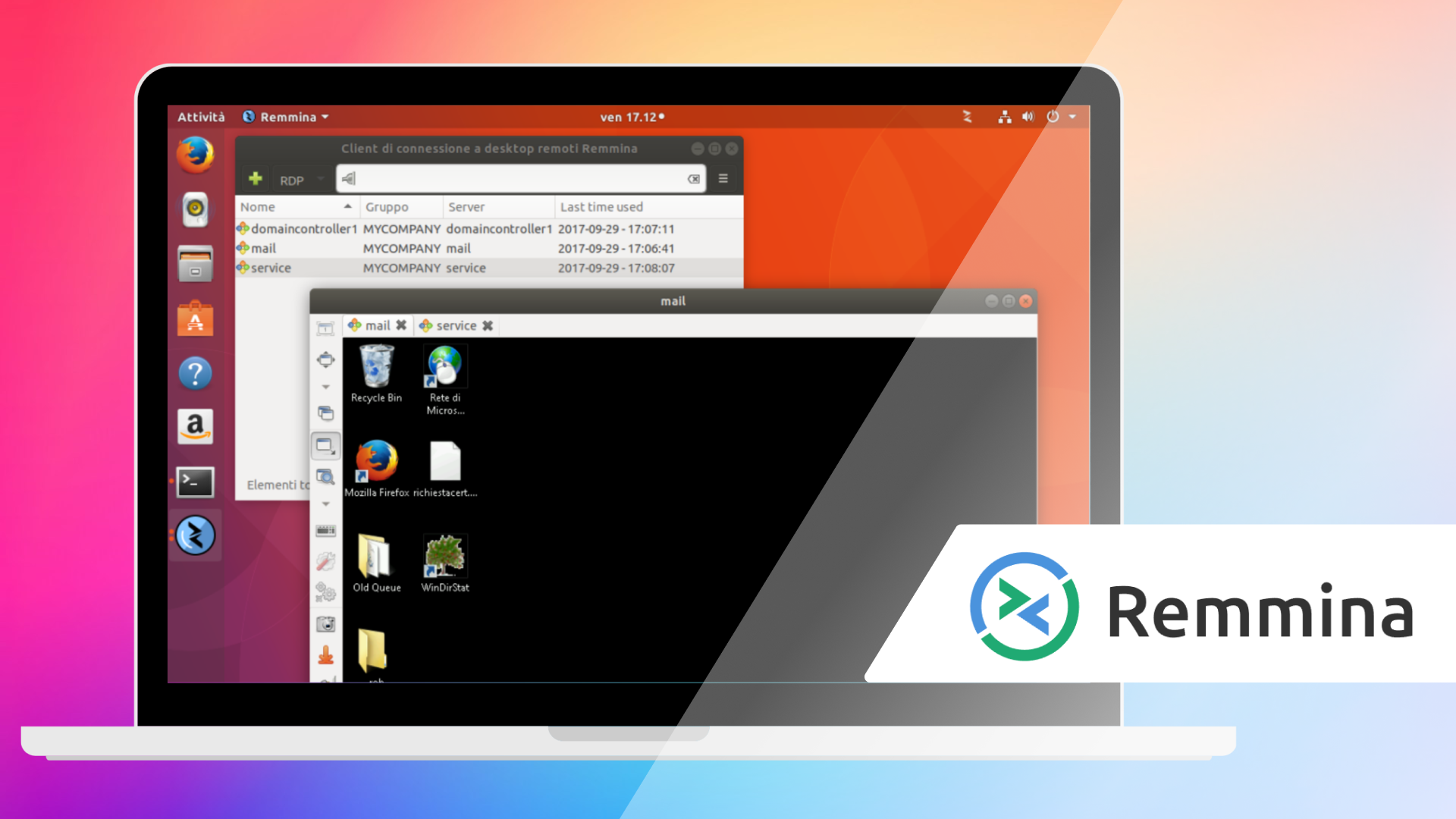
Instalación de Remmina en una máquina Linux Mint
- Actualice e instale Remmina con plugins utilizando el siguiente comando en el sistema Linux Mint para asegurarse de que el cliente y los plugins necesarios están instalados.
- •
sudo apt update && sudo apt install remmina remmina-plugin-rdp remmina-plugin-vnc remmina-plugin-ssh
Creación de una Conexión
- Abra la aplicación Remmina.
- Haz clic en + para crear una nueva conexión.
- Seleccione el protocolo para la conexión (RDP, SSH o VNC).
- Introduzca la dirección IP o el nombre de host de la máquina remota.
- Introduzca las credenciales de inicio de sesión del sistema remoto.
Implementación del túnel SSH para VNC Seguro
- Instale y ejecute el servidor SSH en el sistema Linux Mint remoto con los siguientes comandos.
- •
sudo apt update && sudo apt install openssh-server -y - •
sudo systemctl enable --now ssh - •
sudo systemctl start ssh
- Cree el túnel SSH con el siguiente comando.
- •
ssh -L 5901:localhost:5900 user@remote-ip(user es el nombre de usuario en la máquina remota y su dirección IP se utiliza para remote-ip)
- Conexión con Remmina.
Cree una conexión VNC en Remmina y establezca el Servidor a localhost:5901
NoMachine: Solución Rápida de Escritorio Remoto para Linux Mint
Mejores escenarios de uso:
- • Gestión de servidores multimedia o de intercambio de archivos;
- • Usuarios que necesitan una conectividad rápida y de baja latencia.
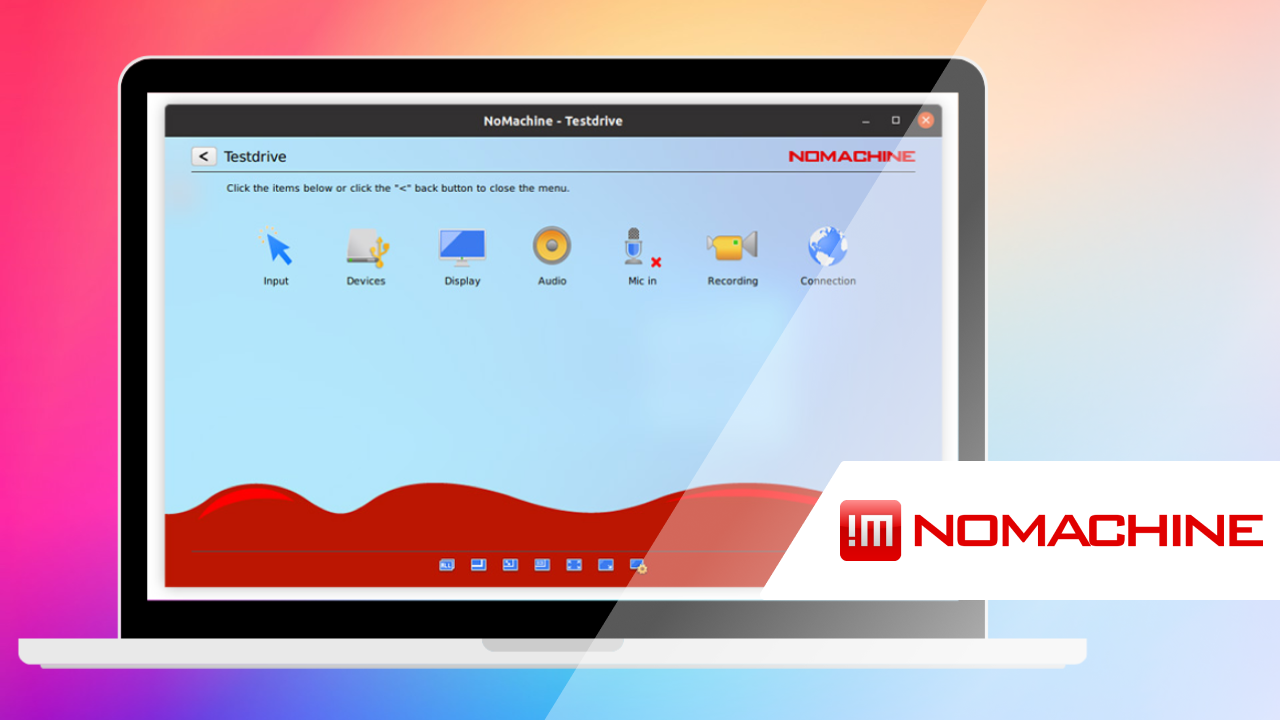
NoMachine es un cliente de escritorio remoto de código abierto para Linux rápido y fácil de usar. El software se basa en el protocolo NX y ofrece a los usuarios una conectividad de baja latencia y gran capacidad de respuesta. Con el acceso remoto de NoMachine es como si se trabajara directamente en la máquina.
La compatibilidad con el uso compartido de archivos y el cifrado hacen de NoMachine una opción excelente para que los usuarios accedan y compartan vídeos, audios y documentos.
Solución de Escritorio Remoto Linux Mint basada en Navegador
Para los usuarios que necesitan acceso remoto sin instalar software adicional, las soluciones basadas en navegador ofrecen una alternativa cómoda y segura.
Apache Guacamole: Una Herramienta de Escritorio Remoto sin Cliente
Mejores escenarios de uso:
- • Empresas que necesitan un método seguro y centralizado para establecer el acceso remoto;
- • Gestión de múltiples sistemas cuando los usuarios pueden no tener permiso para instalar software.
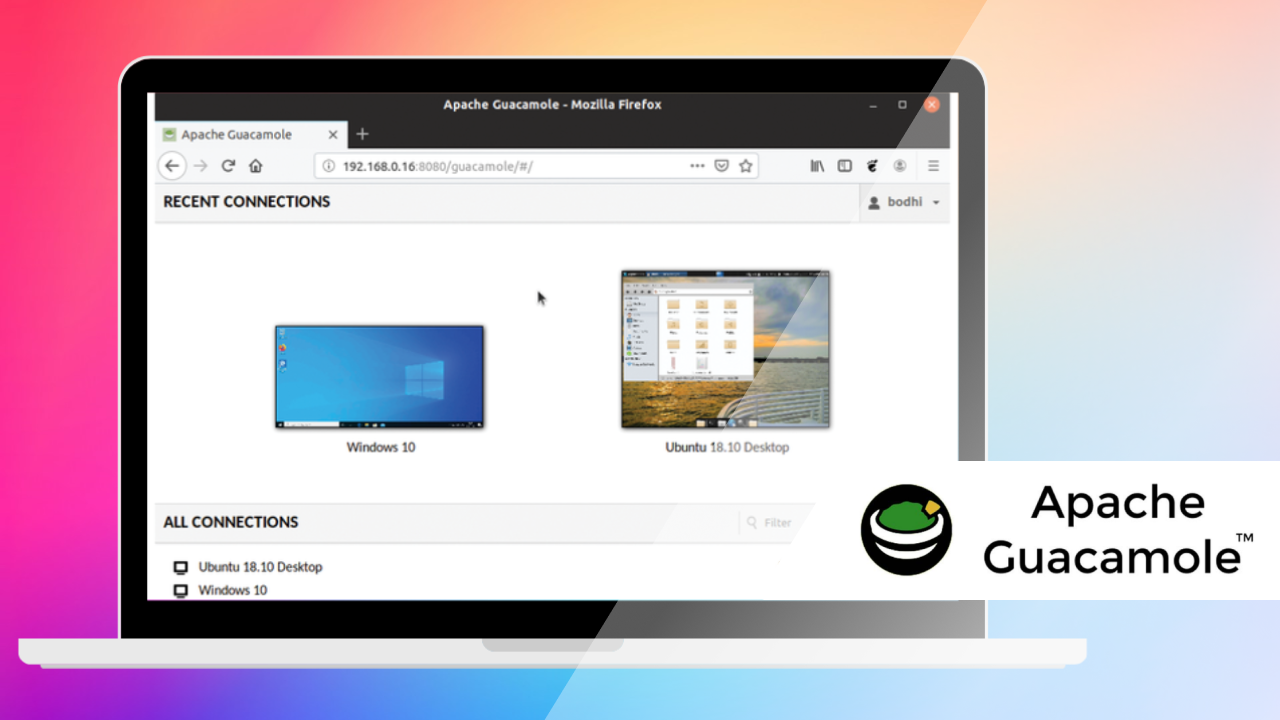
Apache Guacamole es una herramienta de escritorio remoto gratuita, basada en navegador y de código abierto. El software es compatible con los protocolos RDP, SSH y VNC y cuenta con una interfaz fácil de usar. Los usuarios acceden a los escritorios remotos directamente desde sus navegadores web utilizando HTML5. Guacamole es una solución flexible y segura con cifrado SSL y autenticación de dos factores para proteger sus datos.
Mejores Prácticas de Seguridad para el Acceso Remoto a Linux Mint
Aplique las siguientes prácticas recomendadas para proteger sus escritorios remotos Linux Mint.
- • Establezca contraseñas seguras: Todas las contraseñas deben ser complejas y únicas para proteger sus conexiones.
- • Aplique el cifrado: Utilice VPN o túneles SSH para mejorar la seguridad.
- • Restrinja el acceso: Configure cortafuegos para limitar el acceso a usuarios y dispositivos de confianza.
- • Actualice las herramientas con regularidad: Actualice periódicamente sus sistemas para hacer frente a las nuevas vulnerabilidades.
Esta guía proporciona información sobre soluciones eficaces de escritorio remoto Linux Mint. Las herramientas analizadas contemplan diversas soluciones que le permitirán gestionar de forma segura y eficaz los sistemas Linux Mint remotos.