Desktop Remoto para Linux Mint
- HelpWire
- →
- Blog
- →
- Como de trabalho remota no Linux
- →
- Desktop Remoto para Linux Mint
Os administradores de sistema, desenvolvedores de software e usuários domésticos que gerenciam sistemas Linux Mint podem aproveitar uma solução de área de trabalho remota. Os usuários talvez precisem passar por uma aprendizagem para entender como usar as ferramentas de desktop remoto do Linux Mint. Este guia visa facilitar a implementação e o uso de uma solução RDP para o Linux Mint, analisando como ela funciona em vários cenários de uso, como sistemas baseados na Internet e redes locais.
- • O Desktop Remoto Integrado no Linux Mint é uma solução simples para redes locais. Ela permite que os usuários acessem e gerenciem sistemas Linux Mint remotos sem requisitos adicionais de software.
- • A simplicidade e o suporte multiplataforma das soluções de terceiros, como HelpWire e RustDesk, oferecem opções eficientes para o acesso remoto a sistemas baseados na Internet.
- • O Remmina é uma ferramenta versátil que oferece suporte a diversos tipos de sistemas e protocolos de comunicação. Os usuários que precisam acessar a vários sistemas remotos apreciarão o suporte aos protocolos SSH, RDP e VNC. O NoMachine é uma boa opção para executar com eficiência a edição de vídeo, os jogos e outras atividades que exigem muitos recursos.
- • O Apache Guacamole fornece uma área de trabalho remota sem cliente e baseada na web para o Linux Mint que usa um navegador e não instala clientes exclusivos.
Solução Integrada de Desktop Remoto
O Linux Mint oferece aos usuários a funcionalidade de área de trabalho remota nativa usando os recursos do servidor Vino VNC. A solução aprimora o estabelecimento de conexões seguras no desktop remoto do Linux Mint em uma rede local (LAN).
Melhores cenários de uso:
- • Usuários que precisam de acesso básico a um sistema Linux Mint em sua rede doméstica local;
- • Redes corporativas ou outros ambientes que restringem a instalação de software;
- • Pequenos escritórios ou instalações educacionais que exigem soluções simples com requisitos mínimos de configuração.
Como Ativar o Desktop Remoto Integrado no Linux Mint
-
Abra as Configurações de Compartilhamento do Desktop
• Clique em Menu > Preferências > Compartilhamento de Desktop para abrir a janela Preferências de Compartilhamento da Área de Trabalho e selecionar suas opções de compartilhamento.
-
Ative o Compartilhamento de Área de Trabalho
• Navegue até a seção Compartilhamento.
• Selecione Permitir que outros usuários visualizem sua área de trabalho.
• Selecione Permitir que outros usuários controlem sua área de trabalho para autorizar que usuários remotos controlem seu sistema.
-
Configure as Opções de Segurança
• Navegue até a seção Segurança.
• Desmarque a opção “Você deve confirmar cada acesso a esta máquina para permitir que os usuários estabeleçam conexões remotas sem confirmação local”.
• Marque a opção “Exigir que o usuário digite esta senha para proteger o sistema”.
• Selecione uma senha forte que os usuários devem digitar para acessar o sistema.
-
Desative a Criptografia se Desejado
O servidor Vino criptografa as conexões remotas automaticamente. No entanto, você pode desativar a criptografia para ambientes de LAN com o seguinte procedimento, eliminando a necessidade de configuração adicional no lado do cliente para estabelecer as conexões.
• Abra o aplicativo Terminal.
• Digite este comando:
gsettingsset org.gnome.Vino require-encryption falseObservação: Se o seu sistema for baseado em Wayland em vez de X11, o compartilhamento da área de trabalho com o Vino pode não funcionar. Nesse caso, você pode tentar usar o compartilhamento de desktop remoto integrado do GNOME. Você pode acessar essa funcionalidade com o gsettings. -
Configure um Endereço IP Estático
• Abra o Network Manager e acesse as Configurações de IPv4.
• Selecione a opção Manual e defina um endereço IP, uma Máscara de rede e um Gateway.
-
Instale o Editor dconf para Configuração Adicional
O Editor dconf é opcional e oferece controle adicional sobre as configurações do Vino.
• Instale o dconf com este comando:
sudo apt update && sudo apt install dconf-editor.• Inicie o dconf e entre em org.gnome > Vino.
• Você pode atualizar as configurações de senha e alterar as políticas de acesso, por exemplo, desativando a criptografia.
-
Estabeleça uma conexão com o sistema Linux Mint
• Use um visualizador de VNC como Remmina, RealVNC ou TigerVNC.
• Digite o IP de status do computador Mint e a porta VNC, sendo 5900 por padrão.
• Digite a senha definida anteriormente para a conexão.
• Configure o túnel SSH para conexões seguras com este comando:
ssh -L 5901:localhost:5900 user@remote-ip.• Conecte o visualizador VNC a localhost:5901.
Software de Desktop Remoto de Terceiros
Embora o Linux Mint inclua opções de área de trabalho remota integradas, como o Vino, elas podem não ter recursos avançados e compatibilidade multiplataforma. As soluções de terceiros oferecem melhor segurança, desempenho e facilidade de uso, tornando-as ideais para empresas, suporte de TI e ambientes com vários sistemas operacionais.
Como usar o HelpWire para conexão ao Desktop Remoto do Linux Mint
Melhores cenários de uso:
- • Ambientes que exigem conectividade entre as plataformas dos sistemas Windows, Linux e macOS;
- • Equipes com usuários sem conhecimentos técnicos que se beneficiarão com a simplicidade e a interface intuitiva do software;
- • Equipes de suporte técnico que precisam de conectividade confiável e rápida com os dispositivos dos usuários.
O HelpWire é uma solução gratuita e fácil de usar para estabelecer um desktop remoto em sistemas Linux Mint. O software foi desenvolvido para simplificar o acesso remoto para usuários profissionais e gerais. É fácil de usar e configurar, com uma interface intuitiva que agiliza o processo de acesso e fornecimento de suporte remoto para máquinas Linux.
A segurança é garantida pela transmissão de dados com conexões seguras por meio de um URL. O HelpWire oferece recursos avançados, incluindo suporte a vários monitores, recursos nativos de bate-papo e transferências seguras de arquivos. A ferramenta oferece suporte a várias plataformas e é atualizada regularmente para manter sua confiabilidade e eficiência.
Como Estabelecer uma Conexão de Desktop Remoto no Linux com o HelpWire
-
Fazer Login ou Registrar-se
Faça login em sua conta HelpWire ou crie uma usando seu perfil do Google, ou o endereço de e-mail. -
Baixar o aplicativo Operator
Faça o download do instalador universal do HelpWire Operator Linux no App Center.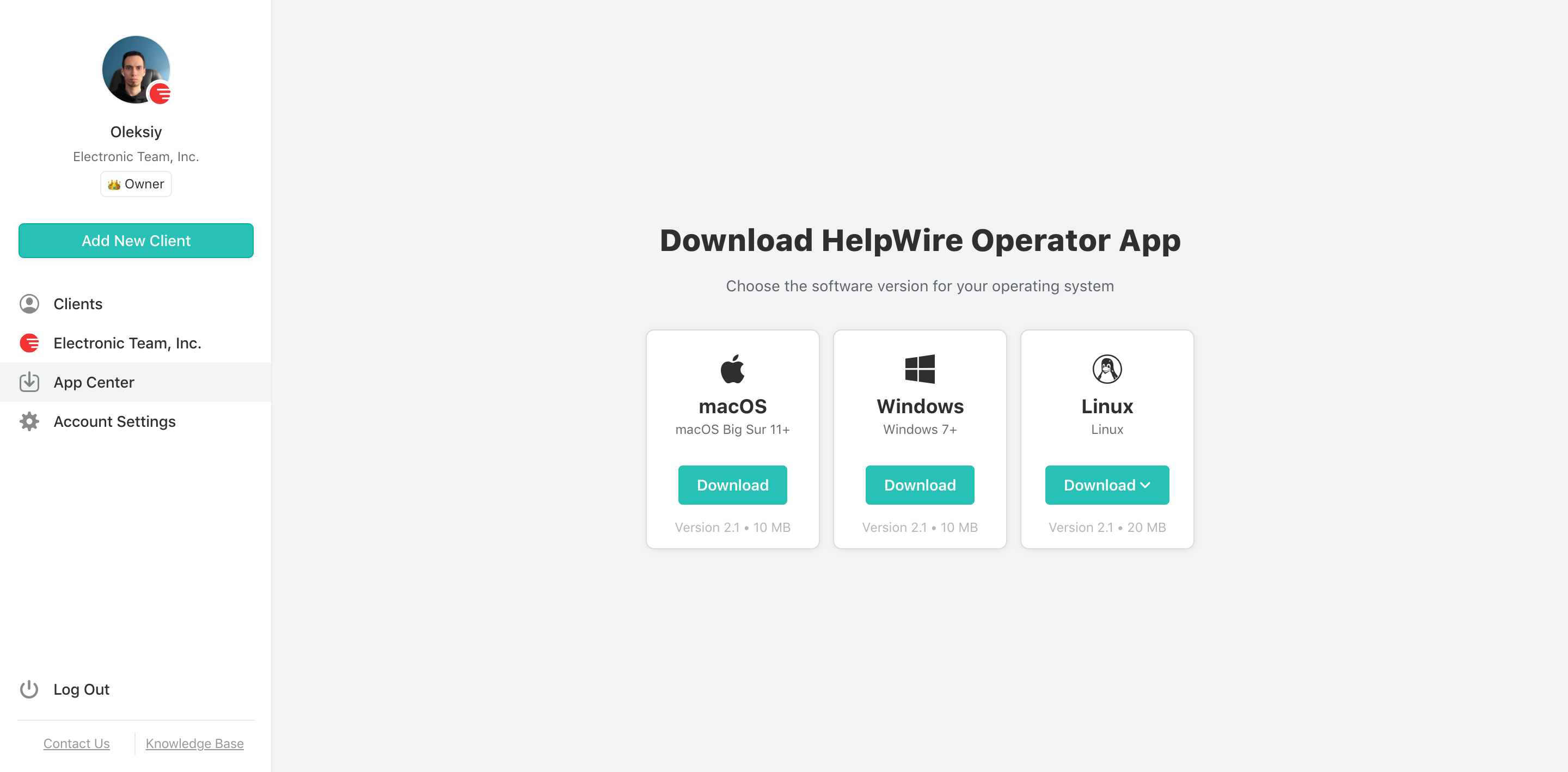
-
Selecionar um Cliente
Selecione um cliente para acessar na lista de clientes. Você pode criar um novo cliente na barra de ferramentas principal do software.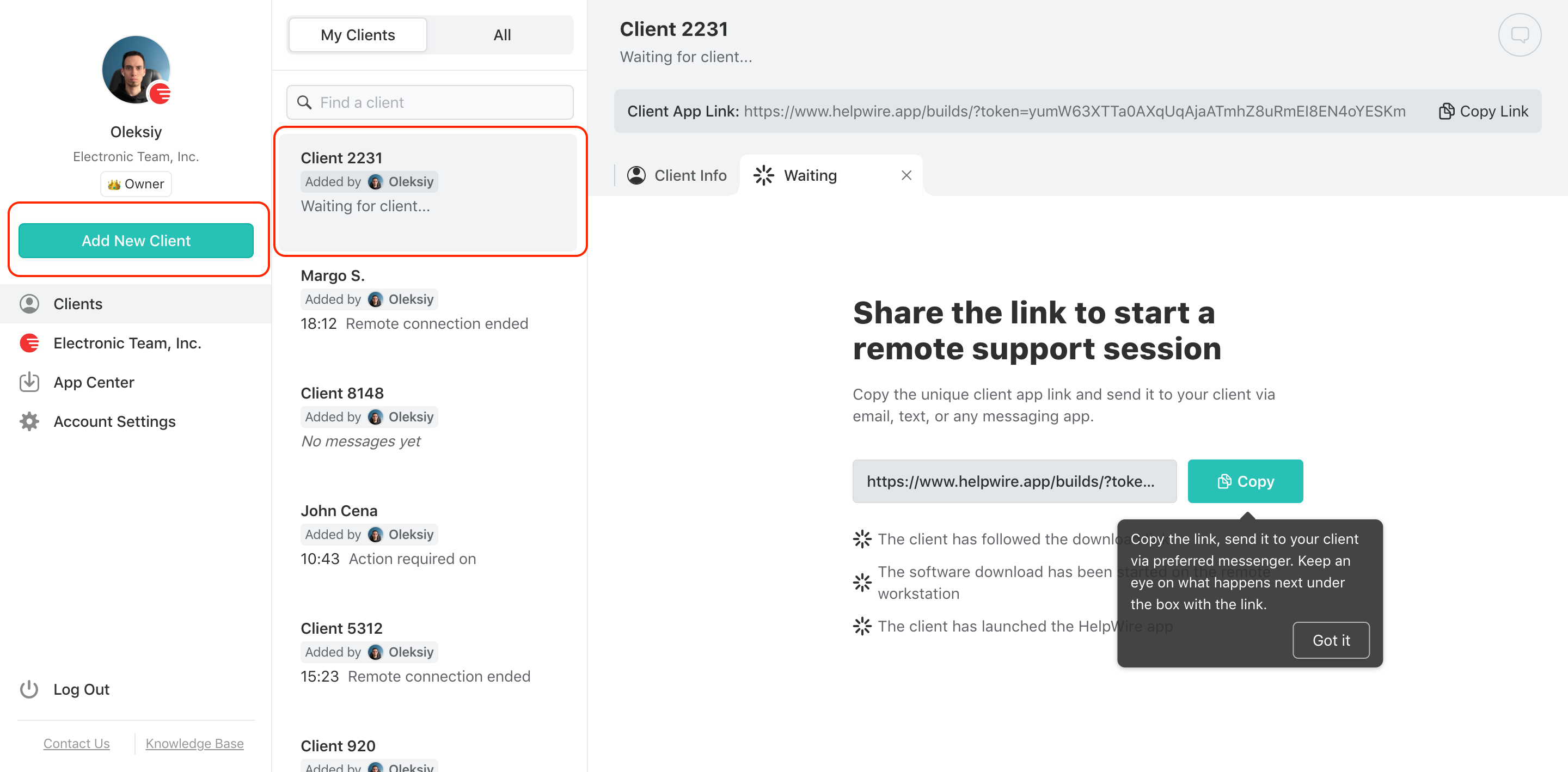
-
Compartilhar o Link de Conexão do Cliente
Copie o link de conexão do cliente do perfil do cliente para compartilhá-lo em uma mensagem instantânea ou e-mail.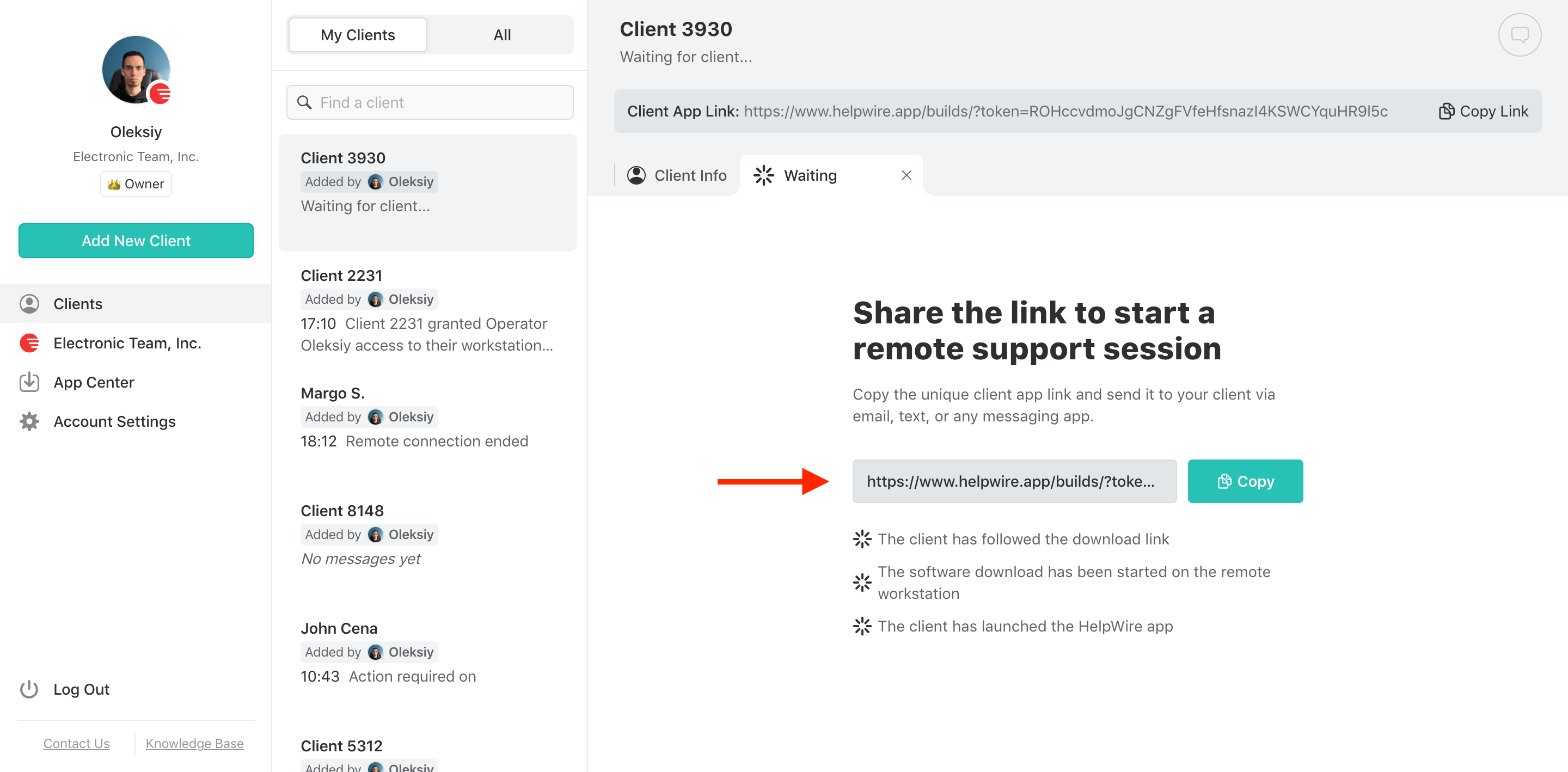
-
Solicitar Acesso ao Cliente
Pressione Solicitar Acesso e aguarde a aprovação do cliente que instalou o HelpWire em sua máquina Linux.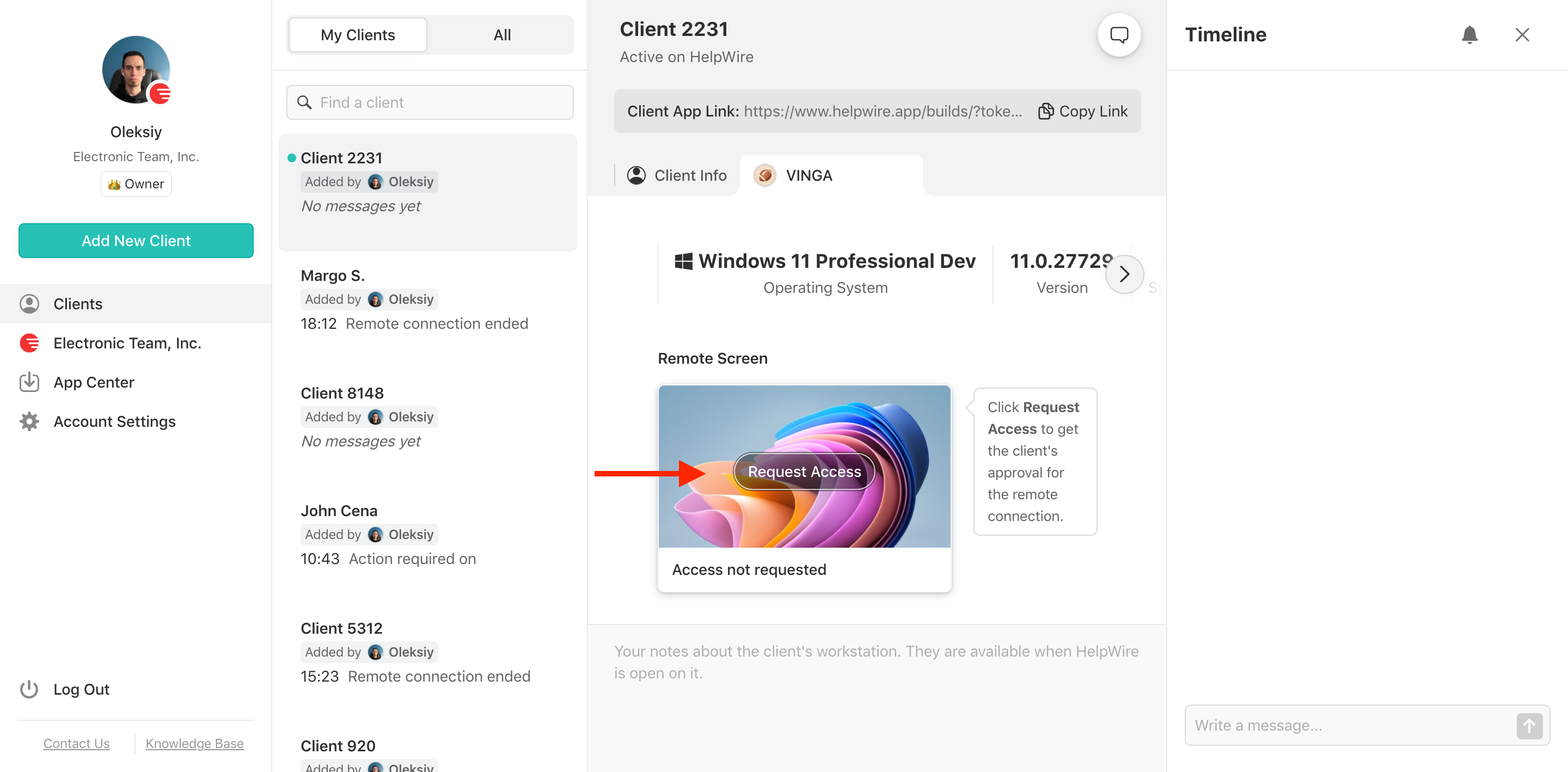
-
Estabelecer a Conexão
Pressione o botão Conectar no perfil do cliente para estabelecer a conectividade remota.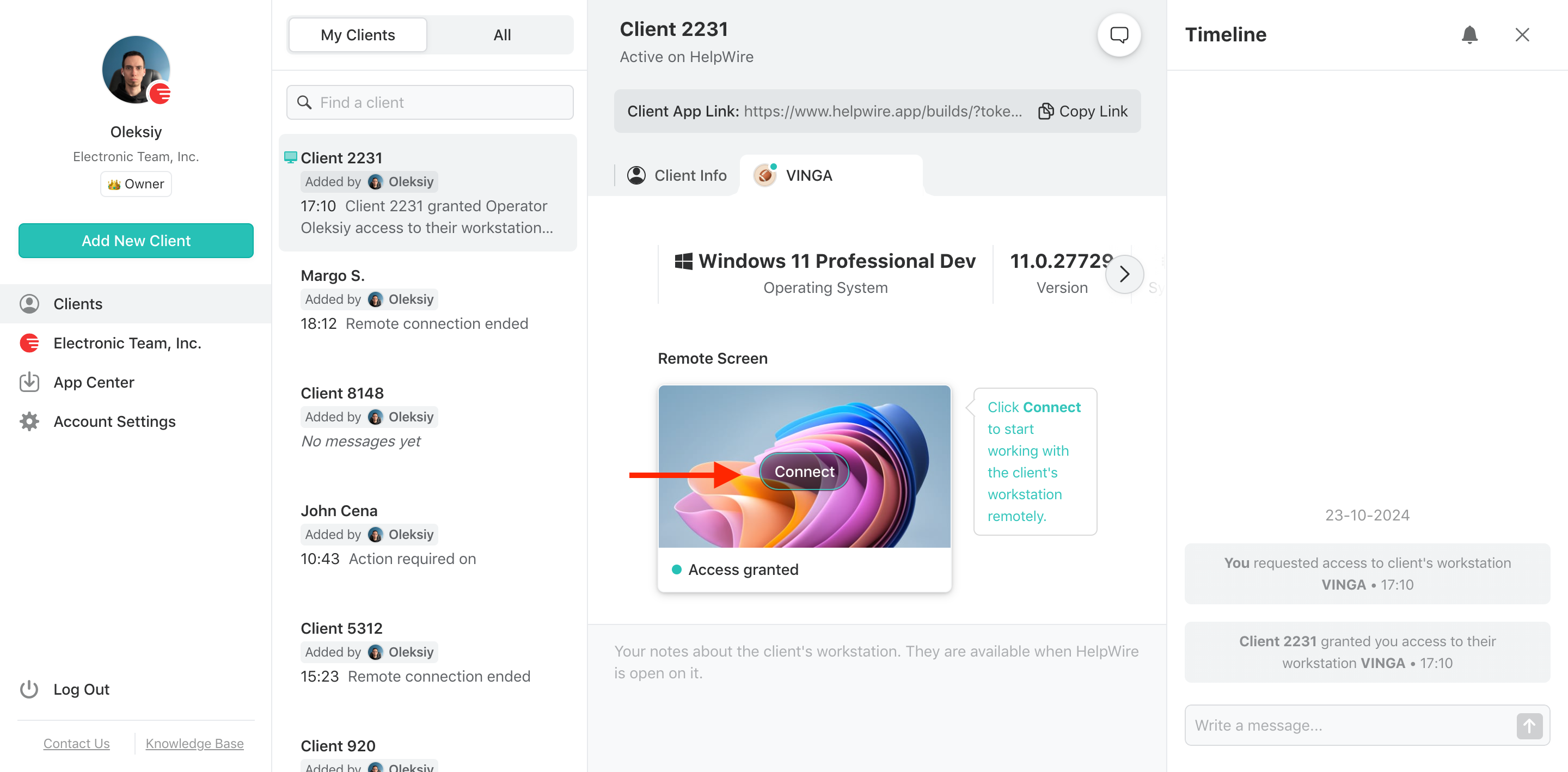
-
Encerrar a Sessão
Você pode encerrar a sessão remota fechando o HelpWire ou usando o botão vermelho na barra de ferramentas do Operator.
RustDesk: Solução de Área de Trabalho Remota de Código Aberto para Linux Mint
Melhores cenários de uso:
- • Usuários que desejam uma ferramenta de desktop remoto segura e de código aberto;
- • Usuários que precisam de acesso remoto pela Internet e por redes locais.
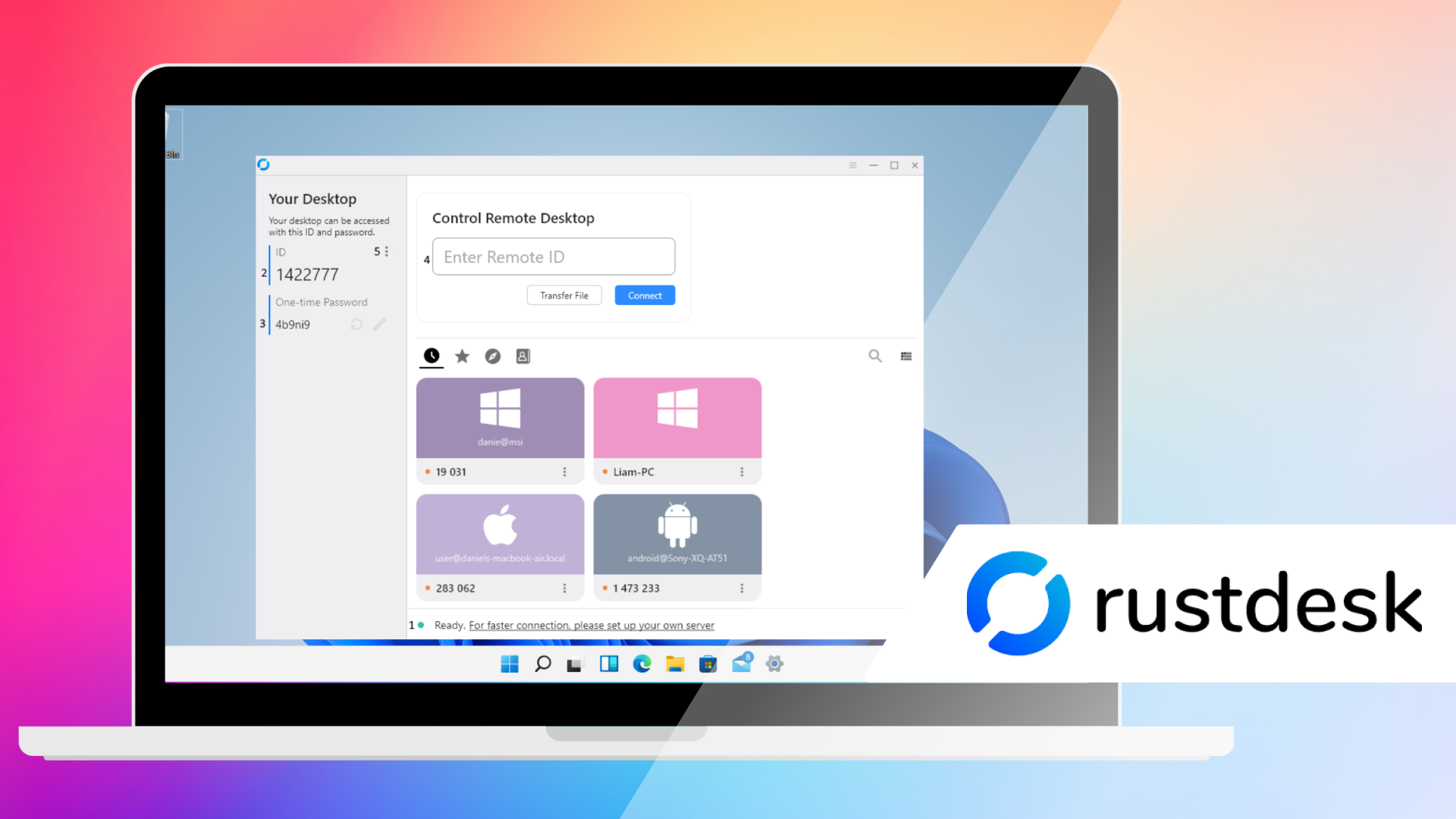
O RustDesk é uma alternativa avançada e de código aberto para acesso remoto a ferramentas proprietárias, como o TeamViewer ou o Splashtop. A ferramenta oferece compatibilidade multiplataforma para Linux, Windows, macOS e sistemas móveis. Os recursos de criptografia nativa fornecem conexões remotas confiáveis e seguras.
Pequenas empresas e indivíduos apreciarão a interface intuitiva e a configuração simples para acesso local. Embora o RustDesk ofereça segurança e controle sobre conexões remotas, algumas de suas personalizações e recursos avançados são pagos. Os usuários que precisam de opções extensas de personalização podem considerar soluções alternativas.
Como usar o RustDesk
-
Faça o download do software em rustdesk.com e instale-o.
-
Abra o RustDesk no computador remoto para visualizar o ID e a senha.
-
Conecte-se a partir de um computador local digitando o ID e a senha remotos e clicando em Conectar.
-
Encerre a sessão fechando o RustDesk, desconectando-se da máquina remota ou local.
Clientes Avançados de Área de Trabalho Remota
Melhores cenários de uso:
- • Usuários avançados que exigem flexibilidade e opções de personalização;
- • Administradores de sistemas responsáveis por vários dispositivos que executam diferentes protocolos de comunicação.
Acesso Remoto no Linux Mint com o Remmina
O Remmina é uma solução de desktop remoto compatível com muitas distribuições Linux, incluindo o Linux Mint 20. O software é compatível com o protocolo de área de trabalho remota do Windows e do Linux e com o protocolo Secure Shell (SSH) para acesso simplificado a sistemas remotos. O Remmina é uma popular ferramenta de desktop remoto gratuita e de código aberto que suporta 28 idiomas.
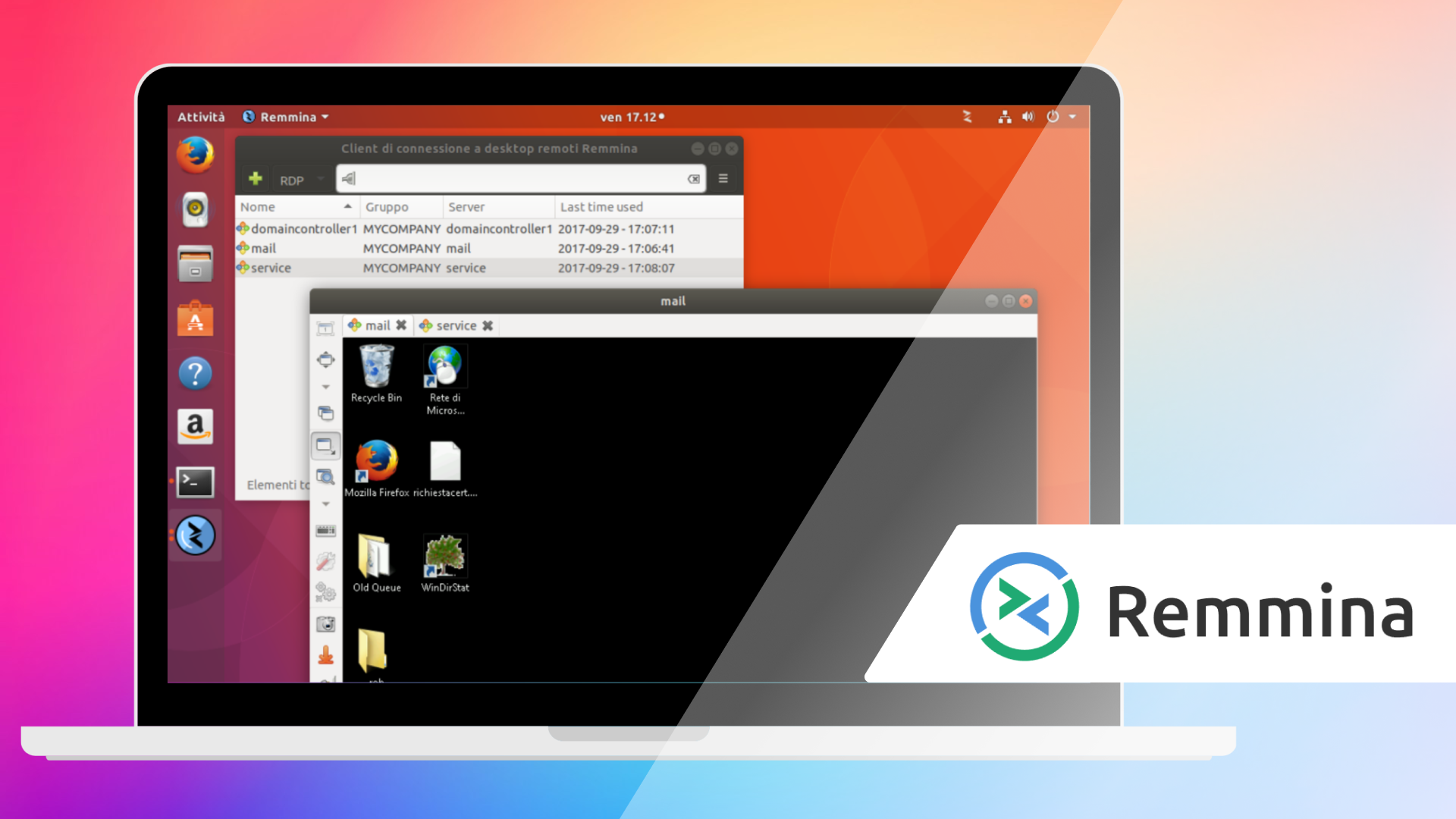
Instalação do Remmina em uma máquina Linux Mint
- Atualize e instale o Remmina com plug-ins usando o seguinte comando no sistema Linux Mint para garantir que o cliente e os plug-ins necessários estejam instalados.
- •
sudo apt update && sudo apt install remmina remmina-plugin-rdp remmina-plugin-vnc remmina-plugin-ssh
Criação de uma Conexão
- Abra o aplicativo Remmina.
- Clique em + para criar uma nova conexão.
- Selecione o protocolo para a conexão (RDP, SSH ou VNC).
- Digite o endereço IP ou o nome do host da máquina remota.
- Digite as credenciais de login do sistema remoto.
Implementação do túnel SSH para VNC Seguro
- Instale e inicie o servidor SSH no sistema Linux Mint remoto com os seguintes comandos.
- •
sudo apt update && sudo apt install openssh-server -y - •
sudo systemctl enable --now ssh - •
sudo systemctl start ssh
- Crie o túnel SSH com o seguinte comando.
- •
ssh -L 5901:localhost:5900 user@remote-ip(user é o nome de usuário na máquina remota e seu endereço IP é usado para remote-ip)
- Conectar-se com o Remmina.
- Crie uma conexão VNC no Remmina e defina o servidor como localhost:5901
NoMachine: Solução Rápida de Desktop Remoto para Linux Mint
Melhores cenários de uso:
- • Gerenciamento de servidores de mídia ou de compartilhamento de arquivos;
- • Usuários que precisam de conectividade rápida e de baixa latência.
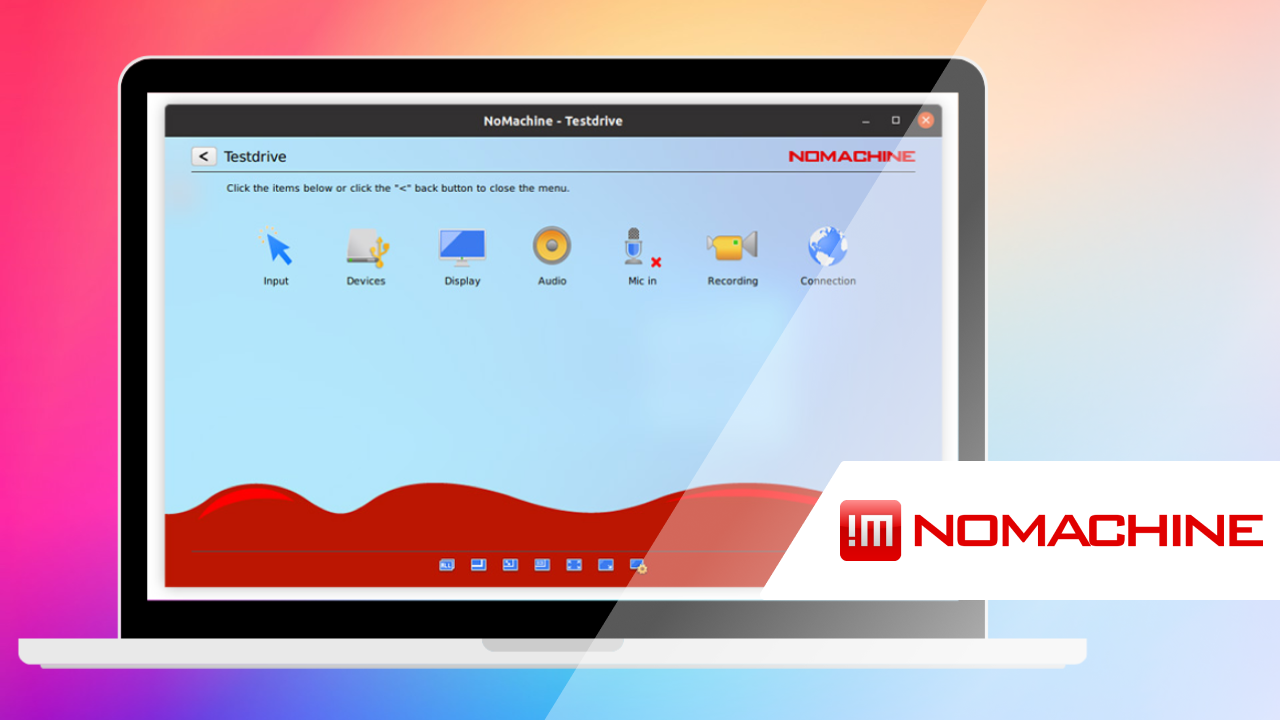
O NoMachine é um cliente de área de trabalho remota de código aberto rápido e fácil de usar para Linux. O software foi desenvolvido usando o protocolo NX e oferece aos usuários conectividade de baixa latência e rápida. Com o acesso remoto do NoMachine, é como se você estivesse trabalhando diretamente na máquina.
O suporte ao compartilhamento de arquivos e a criptografia fazem do NoMachine uma excelente opção para usuários que acessam e compartilham vídeos, áudios e documentos.
Solução de Desktop Remoto Linux Mint Baseada em Navegador
Para usuários que precisam de acesso remoto sem instalar software adicional, as soluções baseadas em navegador oferecem uma alternativa cômoda e segura.
Apache Guacamole: Uma Ferramenta de Área de Trabalho Remota sem Cliente
Melhores cenários de uso:
- • Empresas que precisam de um método seguro e centralizado para estabelecer o acesso remoto;
- • Gerenciar vários sistemas quando os usuários não tiverem permissão para instalar software.
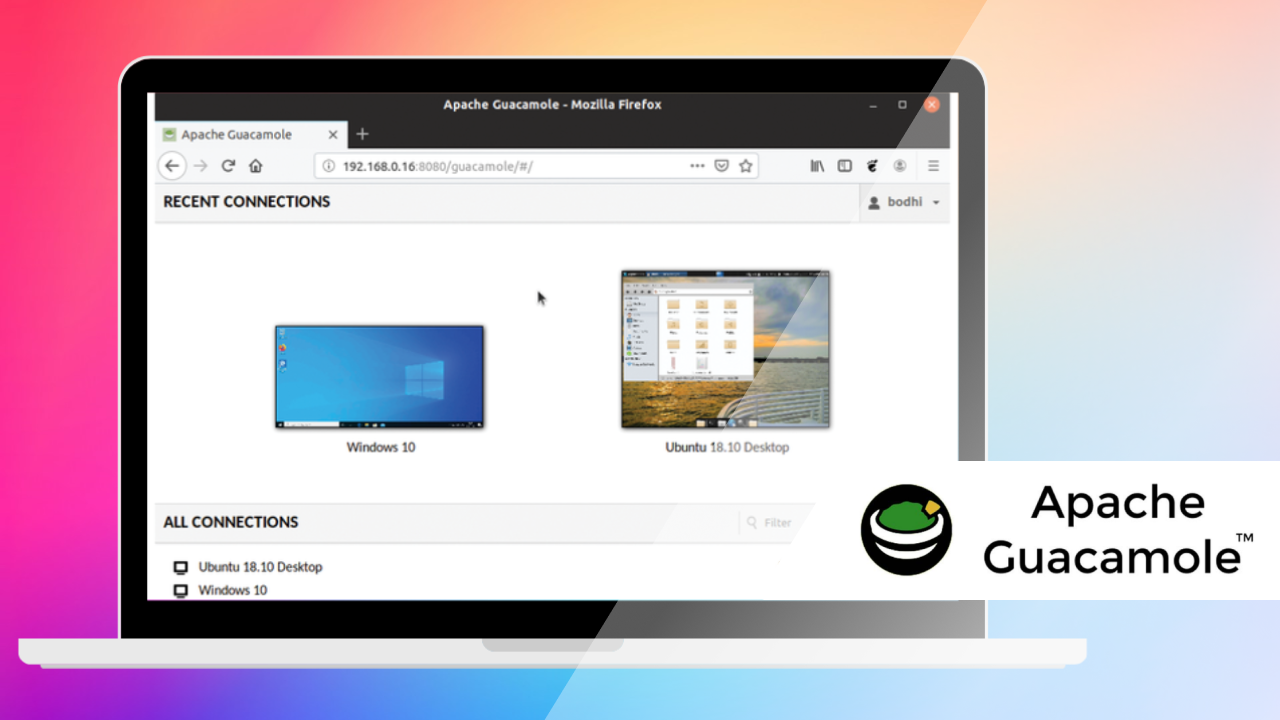
O Apache Guacamole é uma ferramenta de área de trabalho remota gratuita, baseada em navegador e de código aberto. O software é compatível com os protocolos RDP, SSH e VNC e possui uma interface intuitiva. Os usuários têm acesso a áreas de trabalho remotas diretamente de seus navegadores web usando HTML5. O Guacamole é uma solução flexível e segura com criptografia SSL e autenticação de dois fatores para proteger seus dados.
Práticas Recomendadas de Segurança para Acesso Remoto ao Linux Mint
Implemente as seguintes práticas recomendadas para proteger seus desktops remotos do Linux Mint.
- • Defina senhas fortes: Todas as senhas devem ser complexas e exclusivas para proteger suas conexões.
- • Implemente a criptografia: Use VPNs de tunelamento SSH para aumentar a segurança.
- • Restrinja o acesso: Configure firewalls para limitar o acesso a usuários e dispositivos confiáveis.
- • Atualize as ferramentas regularmente: Atualize seus sistemas regularmente para corrigir novas vulnerabilidades.
Este guia fornece informações sobre soluções eficazes para desktop remoto do Linux Mint. As ferramentas apresentadas incluem diversas soluções que permitem gerenciar de forma segura e eficiente os sistemas remotos do Linux Mint.