Remmina Remote Desktop client
Remmina remote desktop is a remote access solution designed for use on POSIX-based operating systems. This remote desktop client is compatible with Remote Desktop Protocol , XDMCP, SPICE, NX, and SSH.
The software is useful for establishing remote desktop connections to Linux systems. The fact that is it open-source and supports other remote protocols in addition to RDP makes it an effective solution for performing remote technical support on distant desktops or servers. We are going to show how to install and use the Remmina remote desktop for Linux (Ubuntu) clients.
How to set up Remmina remote desktop client
-
On the Ubuntu Desktop, click on the button located in the bottom left corner to open the Main Menu and Show Applications.
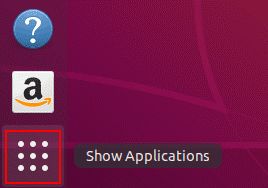
- Enter RDP in the search bar.
- You will see that Remmina is identified as the Remote Desktop Client in the list.
-
Click on it to continue the configuration.
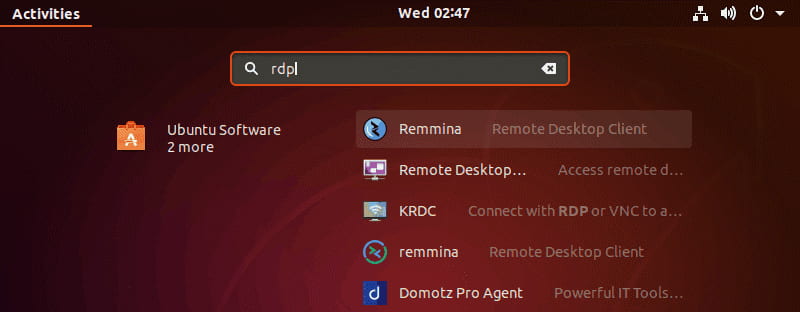
-
You will be redirected to the Ubuntu software page where you can view details about the app by clicking on its name.
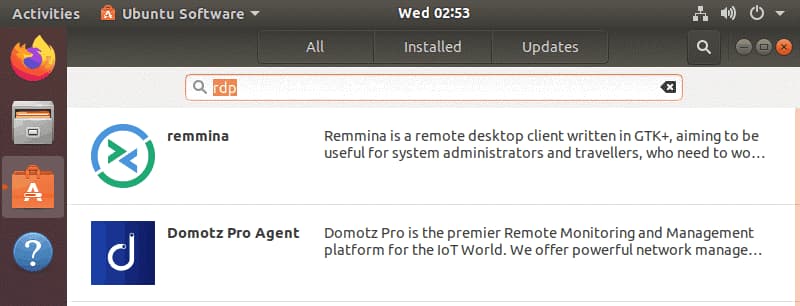
- Click Install to perform the installation of the Remmina remote desktop client.
- Enter your password when prompted to provide the necessary credentials to install the software.
- Wait for the installation to complete.
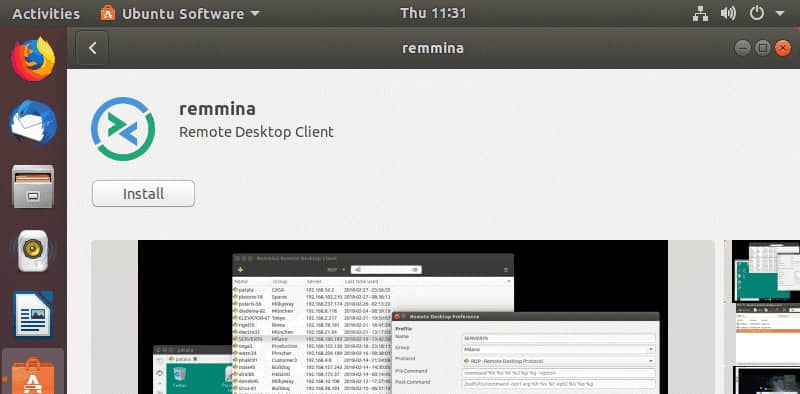
How to use the Remmina remote desktop client
Remote desktop software is commonly used by remote technical support teams to assist users with problem resolution. By establishing an RDP, freeRDP, or VNC connection, centrally located technicians can access remote network-attached computers to work alone or with users to address issues or take control of the machine.
Remote desktop connection software is necessary to establish connectivity. Many different solutions are out there from which to choose. I like Remmina for several reasons. It’s an open source product written in GTK+ and distributed under the GNU GPL license. The tool also has a streamlined and user-friendly graphical user interface (GUI) that makes it easy to use.
This article will look at how to connect to a remote desktop session using Remmina from a Linux platform like Debian or Fedora to a Windows 10 machine and a computer running Red Hat Enterprise Linux 7.
Remmina’s interface is similar to a web browser, providing a tabbed structure to manage multiple open windows. The above screenshot shows tabs for the Windows 10 connection we previously created and a tab for the RHEL connection.
A toolbar loaded on the left side of the window provides options that allow you to perform activities that include resizing the window, taking a screenshot, modifying references, and disconnecting the session. A nice feature is the ability to save connections so they can be easily used in the future.
Click the + (plus) sign in the top-left corner, provide the connection details, and click Save.
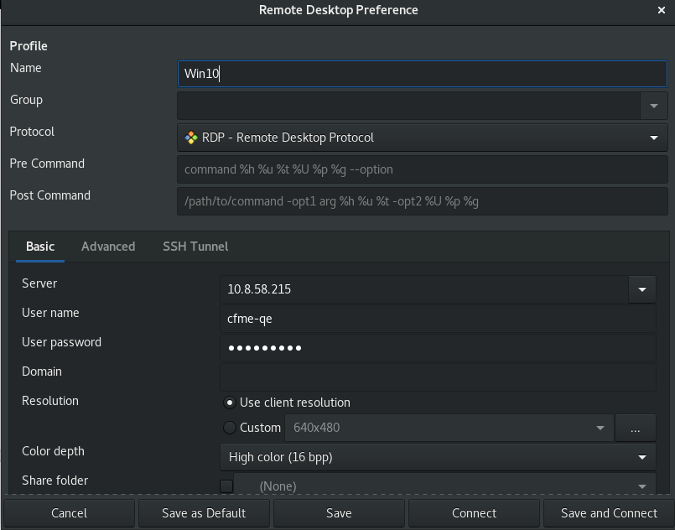
The connection will immediately be available the next time you use Remmina without entering any details.
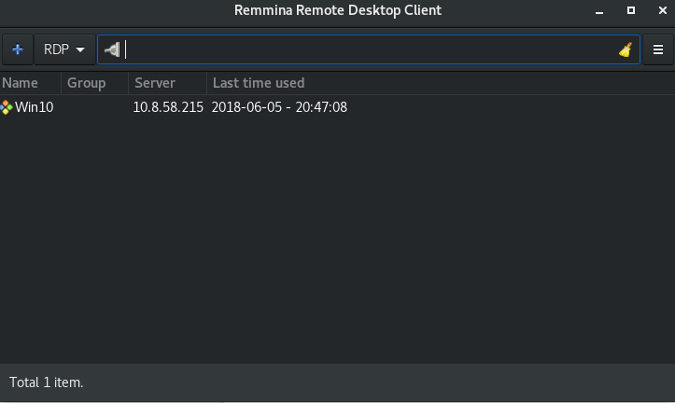
You can establish the connection with a single click on the hostname.
Using the Linux Remmina remote desktop client
- Open Settings from the Activities menu of the GNOME desktop to enable remote access to the Linux machine.
- Click on the Sharing category.
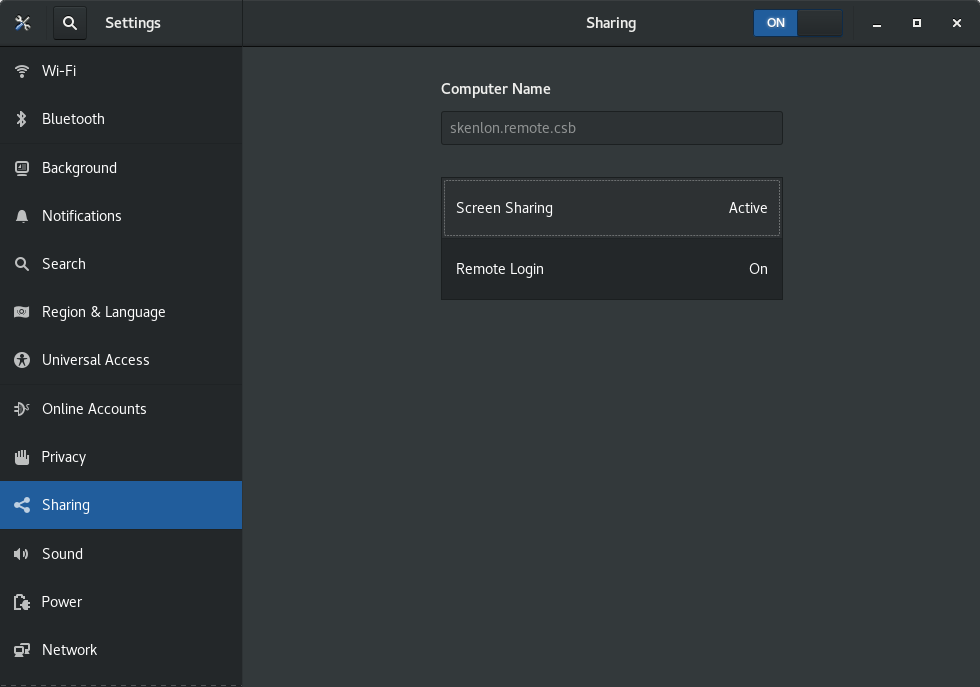
- Enable Screen Sharing, and when prompted, select Allow connections to control screen. You can choose to allow connection authentication with a password or give the user the choice of accessing or denying it.
- Select the network interface to be used for the connections from the bottom of the screen and close the window.
- Select Applications Menu → Sundry → Firewall to open the firewall settings.
- Open Remmina on the remote computer and provide the IP address of the target Linux desktop.
- Choose VNC for the protocol and then hit Enter.
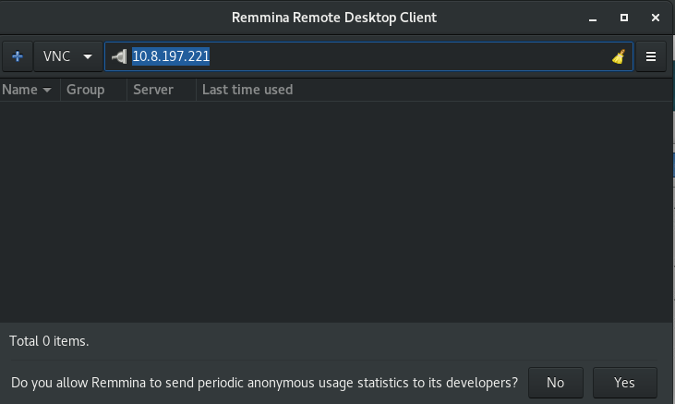
- If you choose to require user permission, the Linux system will display a prompt similar to the one below. Select Accept to permit the connection to be established.
- You will be prompted for the password if you selected that option.
- Enter the password and hit OK to be connected to the remote machine.
How can I use the Remmina remote desktop client on Windows?
We are going to demonstrate a workaround that enables you to connect to a Windows 10 machine using Remmina. Either the Windows 10 Pro or Enterprise edition needs to be used to provide support when establishing RDP connections.
-
System permissions need to be modified to enable remote desktop sharing and allow connections to get through your firewall.
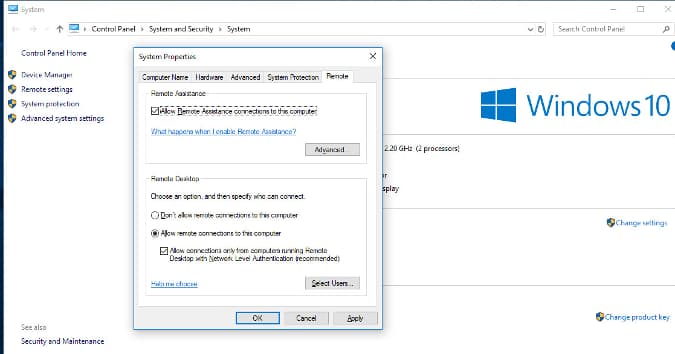
- Open File Explorer and right-click on My Computer → Properties → Remote Settings.
- Check the Allow remote connections to this computer option and then choose Apply.
-
The next step is to search for the firewall setting in the Start menu so you can enable remote connections. Choose the Allow an app through Windows Firewall option.
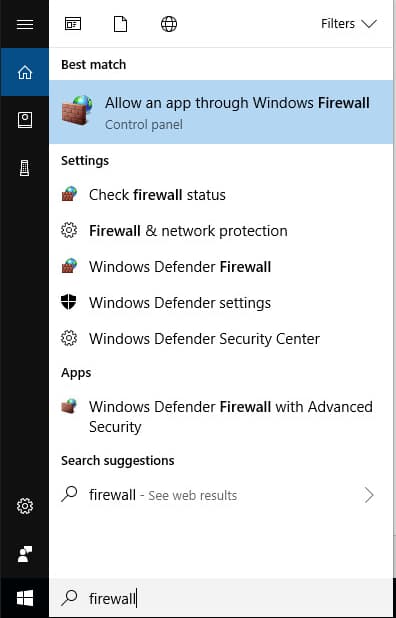
- Start Remmina on the Linux computer that will remotely access the Windows PC. Provide the Window machine’s IP address and hit Enter. Enter your username and password when prompted and then click on OK.
- Choose OK if asked to accept the certificate.
At this point, you should be connected to the Windows 10 desktop through Remmina.