Conexiones Múltiples al Escritorio Remoto en Windows 10 o Windows 11
- Home
- →
- Blog
- →
- Guía definitiva para usar Microsoft Remote Desktop
- →
- Conexiones Múltiples al Escritorio Remoto en Windows 10/11
¿Se pueden tener varios usuarios de escritorio remoto al mismo tiempo? Este artículo le mostrará la respuesta.
Comprender las limitaciones de la conexión a escritorio remoto en Windows 10/11
Los usuarios que utilizan las ediciones Pro y Enterprise de Windows 10 (la edición Home no es compatible) pueden configurar las conexiones de escritorio remoto en Windows 10 utilizando los servicios del Protocolo de Escritorio Remoto (RDP). Sin embargo, no es posible establecer múltiples conexiones de escritorio remoto, lo que significa que solo se puede ejecutar una sesión remota a la vez.
Si otro usuario intenta ejecutar una segunda sesión RDP, recibirá un mensaje de alerta que le indicará que debe desconectar la sesión del usuario anterior para poder continuar.
Vea el mensaje exacto que aparece:
Ahora hablaremos de las limitaciones más importantes del Servicio de Escritorio Remoto en Windows 10 (así como en cualquier versión anterior).
- El Protocolo de Escritorio Remoto solo es compatible con determinadas ediciones de Windows (Pro y Enterprise.) Además, los usuarios de Windows Home no pueden recibir conexiones entrantes de escritorio remoto (y esto solo puede solucionarse a través de la Biblioteca RDP Wrapper).
- Solo se permite una única sesión/conexión RDP a la vez, y si otro usuario intenta ejecutar otra sesión, se le pedirá que cancele su conexión o que cierre automáticamente la otra conexión ya en uso.
- Si el usuario trabaja en la consola de un ordenador local, las conexiones RDP recién creadas cerrarán la sesión de la consola (las sesiones RDP también pueden ser forzadas a finalizar si los usuarios intentan conectarse localmente).
En realidad, las limitaciones a las sesiones múltiples de escritorio remoto de Windows 10 dependen de la licencia y no tienen nada que ver con limitaciones técnicas.
Por lo tanto, las restricciones del número de usuarios no permiten la creación de servidores RDP de terminal basados en una única estación de trabajo, lo que podría ser utilizado por varios usuarios.
La política de Microsoft respecto a las sesiones múltiples de escritorio remoto es clara: si los usuarios desean un servidor de Escritorio Remoto, deben adquirir una licencia de Windows Server, RDS CALs, y luego instalar y configurar el rol de Host de Sesión de Escritorio Remoto (RDSH).
Desde un punto de vista técnico, cualquier versión de Windows con suficiente memoria RAM puede activar sesiones de escritorio remoto simultáneas para varios usuarios. Se necesita una media de 150-200 MB de memoria por sesión de usuario (sin tener en cuenta las aplicaciones lanzadas durante la sesión).
En realidad, las únicas limitaciones que afectan a la posibilidad de tener varios usuarios en un escritorio remoto dependen, en teoría, de los recursos del ordenador.
Ahora vamos a analizar dos métodos para que Windows 10 permita conexiones múltiples de escritorio remoto. Esto se logra utilizando la aplicación RDP Wrapper, y editando el archivo “termsrv.dll”.
Cómo Configurar Múltiples Conexiones de Escritorio Remoto
Una opción para habilitar el escritorio remoto para múltiples usuarios en Windows 10 es usando la Biblioteca RDP Wrapper. El proyecto RDP Wrapper permite a los usuarios admitir más de una sesión RDP simultánea en Windows 10 (sin sustituir el archivo termsrv.dll).
RDP Wrapper actúa como una capa entre el Servicio de Escritorio Remoto y el Administrador de Control de Servicios (SCM). RDPWrap permite a los usuarios habilitar la compatibilidad con múltiples sesiones RDP simultáneas, así como habilitar la compatibilidad con Hosts RDP en versiones de Windows 10 que antes no eran accesibles, como Home.
Esta aplicación no altera el archivo termsrv.dll, solo carga la biblioteca “termsrv” con los parámetros alterados necesarios para la conexión simultánea. Es decir, RDPWrap funciona incluso si el archivo termsrv.dll se actualiza, lo que significa que los usuarios no deben temer las actualizaciones de Windows.
Los usuarios pueden descargar RDP Wrapper desde el GitHub Repository (la última versión disponible de RDP Wrapper Library es la v1.6.2).
Según la información de la página del desarrollador, todas las versiones de Windows son compatibles ( la compatibilidad con Windows 10 llega hasta la build 1809).
En el archivo RDPWrap-v1.6.2.zip los usuarios encontrarán los siguientes archivos:
- • RDPWinst.exe (programa de instalación/desinstalación de la RDP Wrapper Library).
- • RDPConf.exe (utilidad de configuración de RDP Wrapper).
- • RDPCheck.exe (Local RDP Checker, utilidad de verificación de RDP).
- • install.bat, uninstall.bat, update.bat (archivos por lotes para instalar, desinstalar y actualizar el RDP Wrapper).
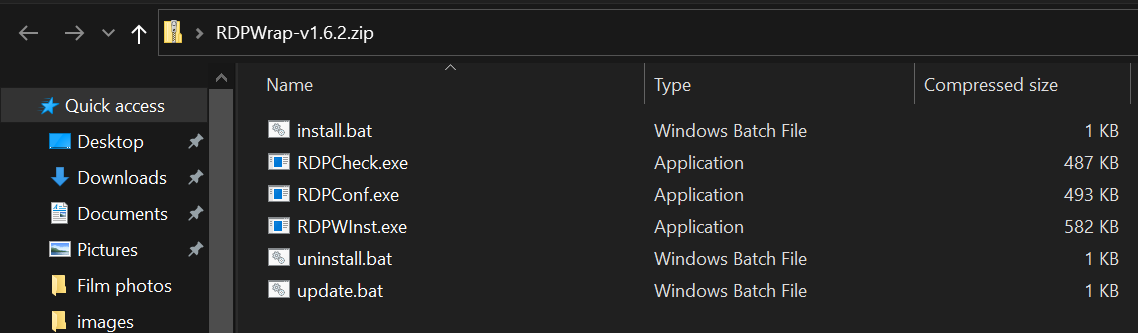
Cómo usar RDP Wrapper para habilitar múltiples sesiones RDP en Windows 10
- Para instalar RDPWrap, ejecute el archivo install.bat con privilegios de administrador. Durante la instalación, la utilidad accederá a la web de GitHub para obtener la versión más reciente del archivo “ini”.
RDP Wrapper se instalará en el directorio C:\Program Files\RDP Wrapper.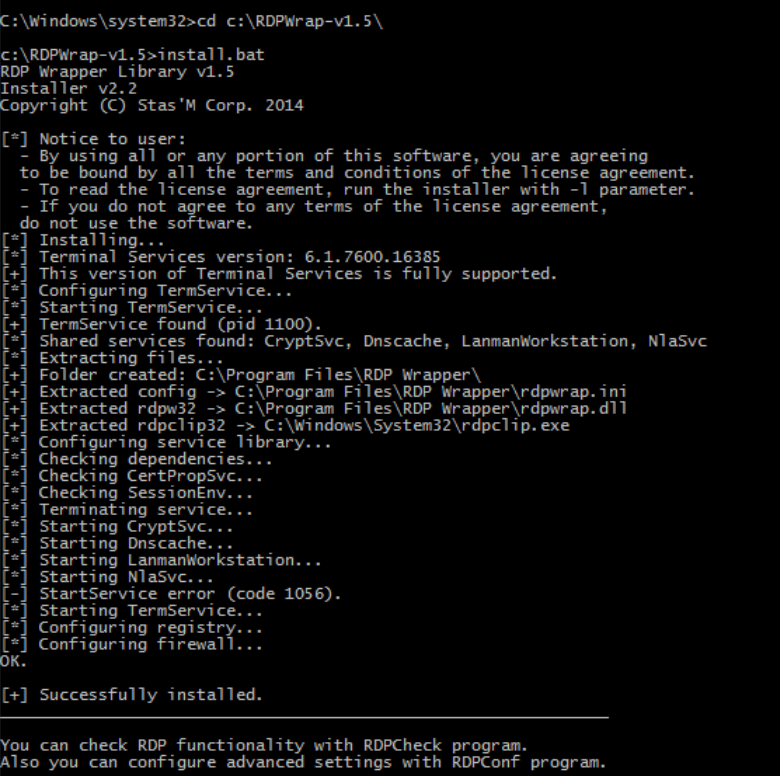
-
Una vez completada la instalación, los usuarios deben ejecutar RDPConfig.exe.
-
En la sección “Diagnóstico”, compruebe que todos los elementos están en verde (vea más abajo).
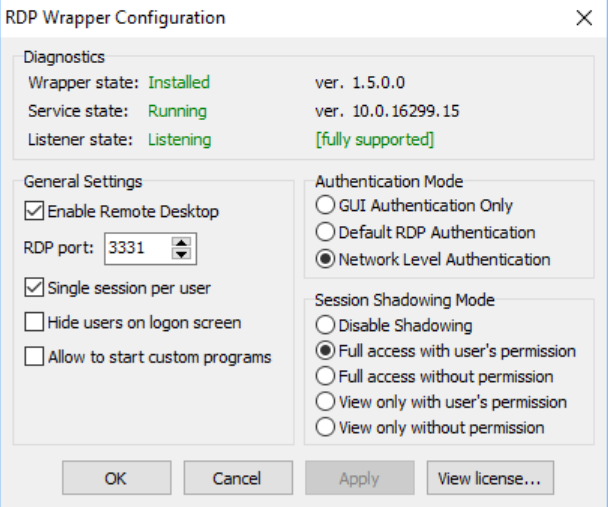
-
Ejecute RDPCheck.exe y, a continuación, intente iniciar una sesión RDP secundaria (o conecte varias sesiones RDP desde ordenadores remotos).
Cómo solucionar que RDP Wrapper no funciona
A veces, puede ver una notificación que indica que la aplicación está funcionando pero no funciona. Es una situación común, así que no hay razón para el pánico. Significa que tienes una versión de Windows no compatible (ver. 10.0.19041.1320) o no configuraste correctamente RDPwrap.
Para resolver el problema, utiliza esta instrucción:
Verifica que hayas descargado la versión de RDWrap adecuada para tu versión de Windows.
- Asegúrate de que tu archivo de configuración RDPWrap coincida con la versión de termsv.dll en tu carpeta de Windows. Si no es así, descarga un archivo RDPWRAP.ini adecuado.
Si has actualizado recientemente tu sistema y ha cambiado el archivo termsrv.dll a uno nuevo, tienes dos opciones. Puedes encontrar en línea un archivo termsrv.dll que soporte la versión actual de RDWrap, o puedes descargar el RDPWRAP.ini que coincida con la versión actual de tu sistema.
- Reinicia tu PC para implementar esos cambios. Ejecuta RDPconfig.exe para comprobar si ayuda. Deberías ver la leyenda [totalmente soportado].
Aquellos que hayan decidido instalar la versión más actual deben buscar el archivo en GitHub o instalar manualmente el RDPWRAP.ini. Puedes copiar el contenido del archivo en C:\Program Files\RDP Wrapper\rdpwrap.ini. O puedes usar el cmdlet de PowerShell Invoke-WebRequest, pero asegúrate de detener primero el servicio de Escritorio Remoto. Pega este comando en PowerShell, para que tu ordenador instale este archivo por ti:
Stop-Service termservice -Force
Invoke-WebRequest
https://raw.githubusercontent.com/sebaxakerhtc/rdpwrap.ini/master/rdpwrap.ini -outfile
"C:\Program Files\RDP Wrapper\rdpwrap.ini
¡Eso es todo! Ahora la máquina Windows 10 debería permitir que múltiples usuarios accedan a diferentes sesiones RDP simultáneamente.
Todas las ediciones de Windows (Windows 7, Windows 8.1 y Windows 10) son compatibles con la utilidad RDPWrap. Esto significa que los usuarios pueden establecer un servidor terminal (RDS) en cualquier instancia de escritorio de Windows.
Características adicionales notables de RDP Wrapper:
- • La opción “Ocultar usuarios en la pantalla de inicio de sesión” permite a los administradores ocultar las listas de usuarios de la Pantalla de Inicio de Sesión de Windows.
- • Si los usuarios desactivan la opción “Una sola sesión por usuario”, funcionarán más de una sesión RDP simultánea bajo la misma cuenta de usuario (el parámetro de registro “fSingleSessionPerUser = 0” se establece bajo la clave “HKLM\SYSTEM\ CurrentControlSet\Control\Terminal Server\fSingleSessionPerUser”).
- • Los usuarios pueden editar el número de puerto de Escritorio Remoto de 3389 a otro número de su elección.
- • La sección “Modo de Sombreado de Sesión” permite a los usuarios reconfigurar los permisos de conexión de control remoto (sombreado) a las sesiones RDP de Windows 10.
Modificar el archivo Termsrv.dll para Permitir Múltiples Sesiones RDP
Para desactivar las restricciones relativas al número de conexiones simultáneas de usuarios RDP en Windows 10 sin RDP Wrapper, los usuarios pueden sustituir el archivo original “termsrv.dll” (este es el archivo de biblioteca utilizado por el Servicio de Escritorio Remoto).
El archivo “termsrv.dll” se encuentra en el directorio C:\Windows\System32.
copy c:WindowsSystem32termsrv.dll termsrv.dll_backup
Para que un usuario pueda modificar el archivo “termsrv.dll”, debe convertirse en su propietario y darle permiso en el grupo Administradores.
Utilizar el Command Prompt es la forma más sencilla de conseguirlo. Cambie el propietario del archivo de “TrustedInstaller” a un grupo de administradores locales utilizando el comando que se muestra a continuación:
takeown /F c:WindowsSystem32termsrv.dll /A
Ahora los usuarios deben conceder al grupo de administradores locales el permiso de “Control Total” sobre el archivo “termsrv.dll”:
icacls c:WindowsSystem32termsrv.dll /grant Administrators:F
Luego, finalice el Servicio de Escritorio Remoto (TermService) a través de la consola services.msc (como se muestra a continuación) o desde el Símbolo del Sistema:
Net stop TermService
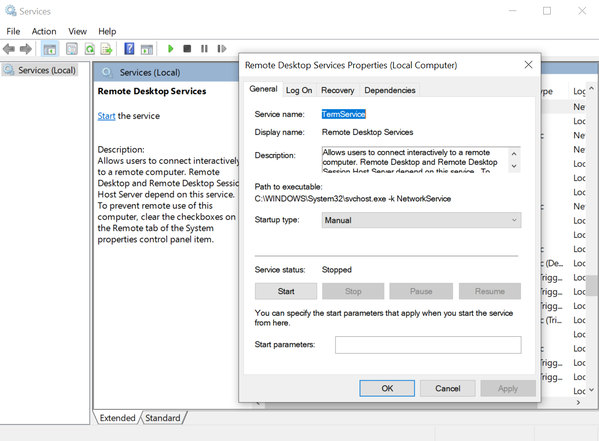
Abra el archivo “termsrv.dll” utilizando cualquier editor HEX. Dependiendo de la versión de Windows 10 instalada en la máquina, los usuarios tendrán que localizar y reemplazar la línea
39 81 3C 06 00 00 0F 84 XX XX XX XX
y sustituirla por
B8 00 01 00 00 89 81 38 06 00 00 90
Los últimos 4 pares son exclusivos de cada versión de Windows, así que recuerde sustituir los 12 pares por la cadena completa.
Ejecute TermService después de guardar el archivo editado.
Si algo no funciona, y/o los usuarios tienen problemas con el servicio de Escritorio Remoto, finalice el servicio y reemplace el archivo “termsrv.dll” modificado por la versión original del archivo:
copy termsrv.dll_backup c:WindowsSystem32termsrv.dll
La ventaja del método de habilitar múltiples sesiones RDP en Windows 10 reemplazando el archivo termsrv.dll es que los antivirus no reaccionan ante él (a diferencia de RDPWrap, que es detectado por muchos antivirus como un Malware/HackTool/Troyano).
El principal inconveniente es que hay que editar manualmente el archivo termsrv.dll cada vez que se actualiza la versión de Windows 10 (o cuando se actualiza la versión del archivo termsrv.dll durante la instalación de las actualizaciones acumulativas mensuales).
Conclusiones de los métodos de múltiples sesiones de escritorio remoto
La ventaja de habilitar múltiples sesiones RDP en Windows 10 reemplazando el archivo “termsrv.dll” es que los antivirus no reaccionan ante él (mientras que RDPWrap es tratado como un Malware/HackTool/Troyano por muchos antivirus).
La principal desventaja de utilizar el método del archivo “termsrv.dll” es que los usuarios deben editar manualmente el archivo “termsrv.dll” cada vez que actualizan su versión de Windows 10.
También deben volver a editar el archivo cuando se actualiza la versión del archivo termsrv.dll durante las instalaciones de las actualizaciones acumulativas mensuales.