Cómo Permitir el Escritorio Remoto en Windows 10/11: Guía Paso a Paso
Nota: Este artículo fue actualizado para incluir una guía sobre cómo habilitar el Escritorio remoto en Windows 11.
Microsoft Remote Desktop se utiliza frecuentemente para proporcionar soporte técnico o controlar un ordenador de manera remota. Te permite tener acceso completo a tu PC con Windows desde otro ordenador con Windows, Mac o Linux para transferir archivos, jugar videojuegos, operar periféricos conectados localmente, etc.
Pero antes de utilizar Remote Desktop Protocol (RDP) para conectarte a un dispositivo remoto, debes habilitar Remote Desktop primero.
En esta guía, explicaremos cómo permitir el acceso remoto a tu computadora utilizando la aplicación Configuración en Windows 10/11 o el más tradicional Panel de control.
Consejo: Si no puedes activar el acceso remoto al escritorio en el ordenador remoto o simplemente prefieres evitar el lío con la aplicación de Configuración o el Panel de Control, ve directamente a la guía que muestra cómo conectarse fácilmente a un PC remoto con HelpWire.
Activar RDP a través de la Configuración del Sistema de Windows
Activar el Protocolo de Escritorio Remoto (RDP) en Windows 10 y Windows 11 es un proceso sencillo que permite a los usuarios acceder de forma remota a su PC. Esta configuración es vital para aquellos que necesitan acceso remoto a sus dispositivos Windows, ofreciendo conveniencia y funcionalidad mejorada con configuraciones adicionales para seguridad y conectividad.
Nota: El Escritorio Remoto no está disponible en las ediciones Home de Windows 10 y Windows 11. El Escritorio Remoto solo está disponible para las versiones Pro y Enterprise. Sin embargo, aún puedes utilizar soluciones de terceros como Chrome Remote Desktop o HelpWire para configurar el Escritorio Remoto en Windows 10/11 Home.
Activar RDP en la Configuración de Windows 11
- Abre Inicio → Configuración.
-
En la ventana Configuración, selecciona “Sistema”. Luego, desplázate hacia abajo y haz clic en “Escritorio remoto” en el panel derecho.

-
Haz clic en el botón de interruptor para activar el Escritorio remoto en tu dispositivo con Windows 11. Confirma tu acción en la ventana emergente.

Una vez hecho, tu PC está configurada para conectarse mediante RDP. Para conectarte a la máquina remota, puedes utilizar, por ejemplo, la nueva aplicación de Escritorio Remoto o la clásica Conexión de Escritorio Remoto.
Permitir RDP en la Configuración de Windows 10
-
Abra la Configuración en el dispositivo Windows 10 y seleccione “Sistema”.

- Haga clic en “Escritorio Remoto”.
- Coloque la opción “Activar Escritorio Remoto” en “On”.
-
Pulse en “Confirmar”.

Una vez que hayas permitido el Escritorio remoto en Windows 10, se habilitarán dos opciones adicionales:
- • Mantener mi PC activo para la conexión cuando esté conectado.
- • Hacer que mi PC sea detectable en redes privadas para permitir la conexión automática desde un dispositivo remoto.
Estos ajustes aseguran que los usuarios puedan conectarse a la máquina remota siempre que lo deseen.

Si los usuarios acceden a la ventana de “Configuración avanzada”, verán otras funciones avanzadas, como la opción de exigir que los equipos utilicen la “Autenticación a Nivel de Red” cuando se conecten de forma remota.
Esto garantiza la seguridad de las conexiones limitando el acceso a aquellos que no pueden verificar la conexión con la red antes de acceder al dispositivo.

En la página de “Configuraciones Avanzadas” los usuarios también encontrarán el puerto actual de Escritorio Remoto. Esta información es útil si el usuario necesita alguna vez reconfigurar el router para permitir el acceso al escritorio remoto desde fuera de su red.
Nota: Por defecto, el número de puerto debe ser siempre 3389.
Permitir el acceso remoto a través del Panel de Control en Windows 10/11
-
Abra el Panel de Control. La forma más óptima sería escribir la consulta en la barra de búsqueda.

-
Seleccione “Sistema y Seguridad”.

-
En la sección “Sistema”, haga clic en “Permitir acceso remoto”.

-
La ventana de Propiedades del sistema aparecerá. En la pestaña Remota, marque la casilla “Permitir conexiones de Asistencia Remota a esta computadora” en la sección Asistencia Remota. Luego, seleccione “Permitir conexiones remotas a esta computadora” en la sección Escritorio Remoto.

- Pulse “Aplicar” y luego “OK”.
¡Eso es todo! Ahora será posible conectarse a esta computadora desde una máquina remota a través de RDP.
Después de habilitar el escritorio remoto en Windows 10/11, es hora de conectarse a la computadora remota utilizando la aplicación moderna de Escritorio remoto (recomendada) o con la utilidad incorporada de Conexión de Escritorio remoto (RDC) que viene con cada versión de Windows.
Si luego necesita deshabilitar el acceso remoto al escritorio de su dispositivo Windows 10/11, no debería experimentar problemas, ya que solo necesitará revertir los pasos de esta guía.
Tenga en cuenta: Activar el acceso RDP en Windows 10/11 a través del Panel de Control, hace que la opción “Autenticación a Nivel de Red” esté habilitada por defecto (sin embargo, es una opción que los usuarios deberían activar de cualquier modo).
El acceso RDP a través del Panel de Control está disponible en versiones anteriores de Windows, lo que le permitirá crear una conexión de escritorio remoto de Windows 10 a Windows 7. Sin embargo, la aplicación Configuración solo está presente en Windows 10 y 11.
Manera más fácil de habilitar el escritorio remoto en Windows
Aunque habilitar RDP a través de la configuración del sistema es eficiente, esta herramienta de escritorio remoto para Windows ofrece un enfoque aún más simplificado. Para aquellos que buscan una alternativa que minimice los pasos técnicos y maximice la facilidad de uso, HelpWire proporciona una solución con un solo enlace para acceder y controlar PCs remotos sin esfuerzo. ¡Y es completamente gratuito para uso personal y comercial!
Cómo acceder a un PC remoto con HelpWire
-
Selecciona la opción ‘Agregar Nuevo Cliente’.
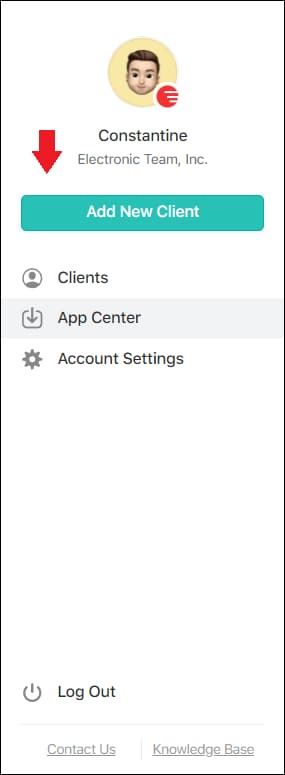
-
Comparte el enlace de conexión remota generado automáticamente con tu cliente, lo que le llevará a descargar la aplicación Cliente de HelpWire en su ordenador.

-
Una vez que el cliente abra la aplicación, haz clic en Solicitar Acceso.

-
Después de que el cliente otorgue permiso, haz clic en ‘Conectar’ para establecer una sesión de control remoto con su escritorio.

Al simplificar el proceso hasta compartir un único enlace, se elimina gran parte de la complejidad tradicionalmente asociada con la configuración del escritorio remoto. Esto hace que HelpWire sea una opción ideal tanto para usuarios con conocimientos tecnológicos como para aquellos nuevos en las tecnologías de escritorio remoto.
Palabras Finales
Esta guía completa te ha llevado a través de los pasos para habilitar el Protocolo de Escritorio Remoto (RDP) en Windows 10 y 11, ofreciendo un camino claro para acceder remotamente a tu PC.
Ya sea que elijas el método tradicional a través de la configuración del sistema o el Panel de Control, o prefieras la simplicidad simplificada de HelpWire, lo importante es seleccionar el enfoque que mejor se adapte a tu comodidad técnica y necesidades. El acceso remoto al escritorio es cuestión de conveniencia y eficiencia, y con estas herramientas a tu disposición, estás bien equipado para gestionar tus dispositivos de manera remota con facilidad.