How to enable Windows 10 to Windows 7 RDPs
As you are well aware, working from home has become a new normal with the global pandemic spreading all over the world. This has triggered more demand for software applications that allow easy access and control of remote desktops.
It would be no exaggeration to say that the Microsoft Remote Desktop app is one of the major solutions out there to solve the problem of remote connection to both personal and corporate devices.
In today’s article, you’ll find simple instructions on how to use this remote desktop tool on Windows 10 to connect to Windows 7 and the other way around.
The Remote Desktop Protocol – what it means
You can hardly find anyone who has never heard of RDP. Surely, you have some idea of how easy it is to control your remote Windows computer once you access it over the Remote Desktop Protocol.
In a nutshell, thanks to the outstanding capabilities of the Remote Desktop app built into the majority of Windows platforms, it’s possible to transmit data from the remote server to your local client computer and redirect the input devices, including your mouse and keyboard, from the local PC to the remote machine.
Once you establish a Remote Desktop Connection, you are able to work on the remote PC, use its resources and run any Windows-based apps like you would on your local computer.
The Remote Desktop Protocol allows access between different Windows versions and now we’ll see how to effortlessly connect from Windows 7 to Windows 10 remote desktop or vice versa.
Step 1. Enable the Remote Desktop Connection on Windows 10
As you already know the Remote Desktop solution provided by Microsoft is what will help you if you decide to utilize one (or several) of your remote Windows computers remotely.
A connection to the remote PC is most commonly created over LAN or the internet. The required settings will depend on which network you use.
If the local area network is your choice, it will only be necessary to check whether the Remote Desktop Connection is allowed on the computer you are going to access.
To enable the RDP option on Windows 10, follow these instructions:
- Go to Windows Settings and select Update & Security > For developers.
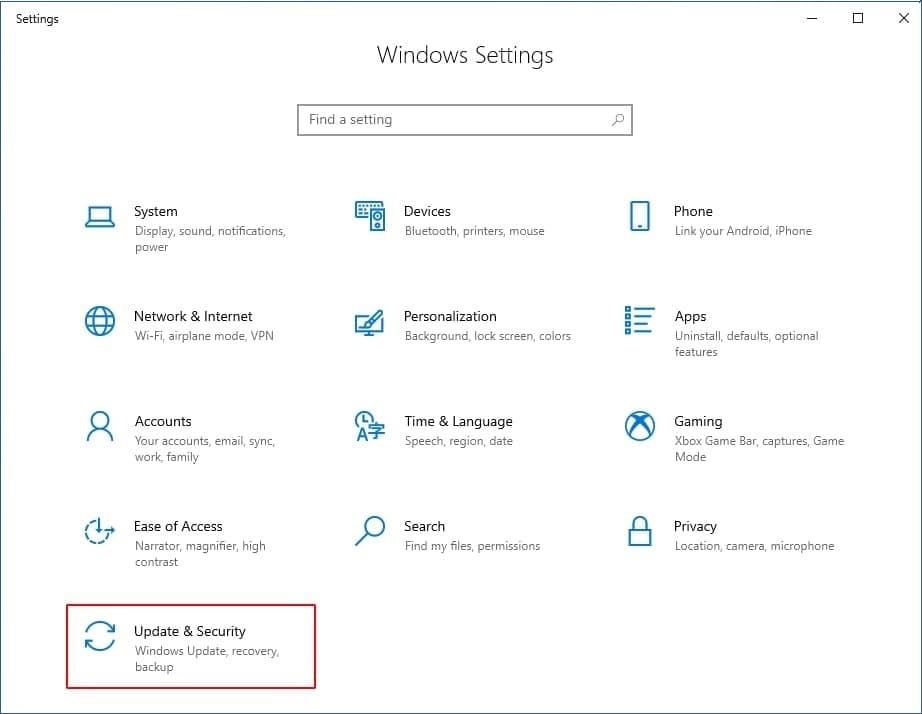
- Enable the option Change settings to allow remote connections to this computer. Once done, click Show settings next to this option.
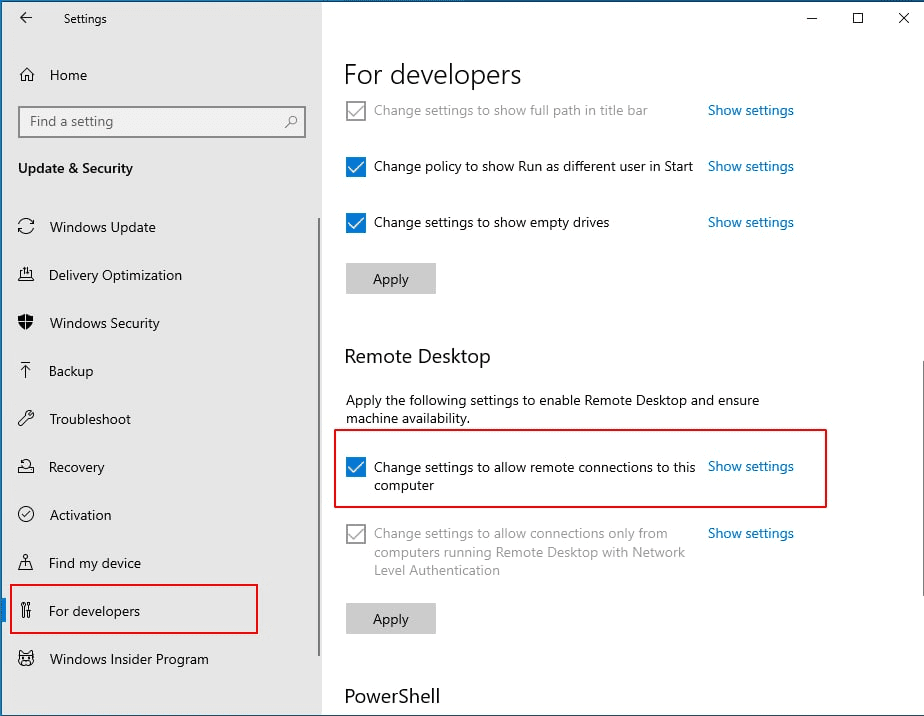
- In the window that will appear, select the tab named Remote.
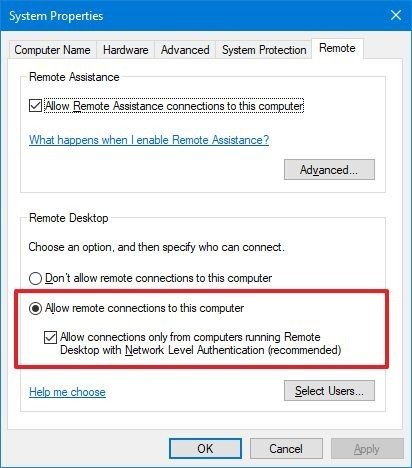
- In the Remote Assistance section, check the box to allow remote access to your computer.
- In the Remote Desktop section, enable the recommended option to allow access only from PCs running Remote Desktop with Network Level Authentication.
- Hit Ok, then Apply, and again Ok.
- That’s it. Your Windows 10 machine has become accessible to remote devices over RDP.
To learn more about setting up RDP on Windows 10 read our complete guide.
Note: There are a couple of ways to create a connection to a remote computer:
1. The standard desktop utility coming with the Windows operating system.
2. The dedicated Remote Desktop app that you can get from the Microsoft Store. It’s compatible with a wider range of platforms and works well with Android and iOS.
3. A third-party tool like TeamViewer, AnyDesk, Dameware Remote Everywhere, etc.
Step 2. Allow RDP access on Windows 7
Now that the RDP settings are configured on your Windows 10 machine, it’s time to enable the RDP feature on the Windows 7 PC.
Note: You should do this, if you want to establish a remote desktop connection from Windows 10 to Windows 7 and in the opposite direction.
By default, the RDP option is disabled on Windows 7 systems. Here’s what you need to do to enable it:
- Open the Start menu and select Computer > Properties.
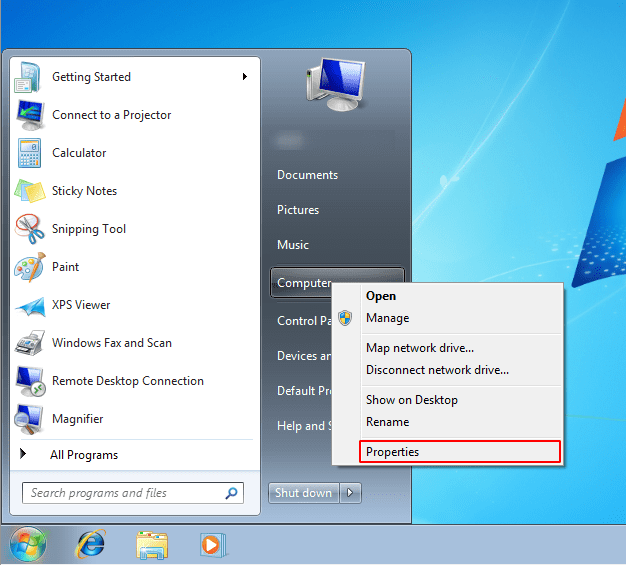
- In the window that shows up find Remote Settings. Click it.
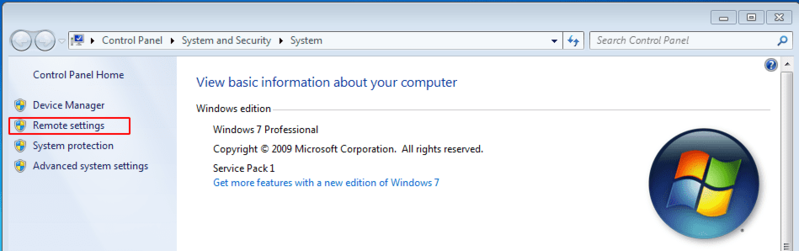
- In the Remote Desktop section, put a tick next to Allow connections from machines running any version of Remote Desktop (less secure). This option will allow communications with older RDP versions of other Windows platforms.
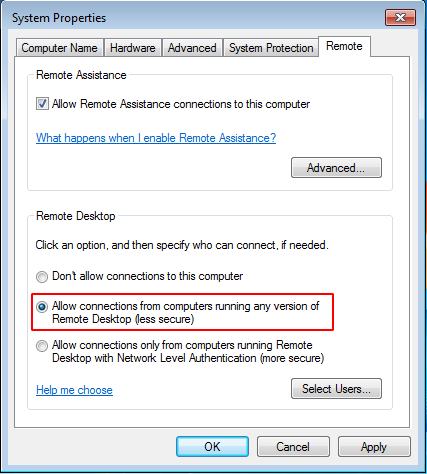
Note: Members of the Administrators group will have the right to connect to the Win7 PC over RDP by default. If the user does not have Administrator access, they should get permission to connect to the Windows 7 computer. To provide permission, click the Select Users button and add the user who needs it to the user list.
Step 3. How to establish a Remote Desktop Connection from Windows 10 to 7 over a network
People still use Windows XP and Windows 7 even though Microsoft has discontinued support for those OS versions. In this regard, an RDP connection between the newer and older Windows editions like Win10 and 7 isn’t something uncommon.
How to connect from Windows 10 to Windows 7 remote desktop
- Start the Remote desktop application on your local PC and enter the hostname or IP address of the computer you are going to access remotely.
-
Click the Connect button.
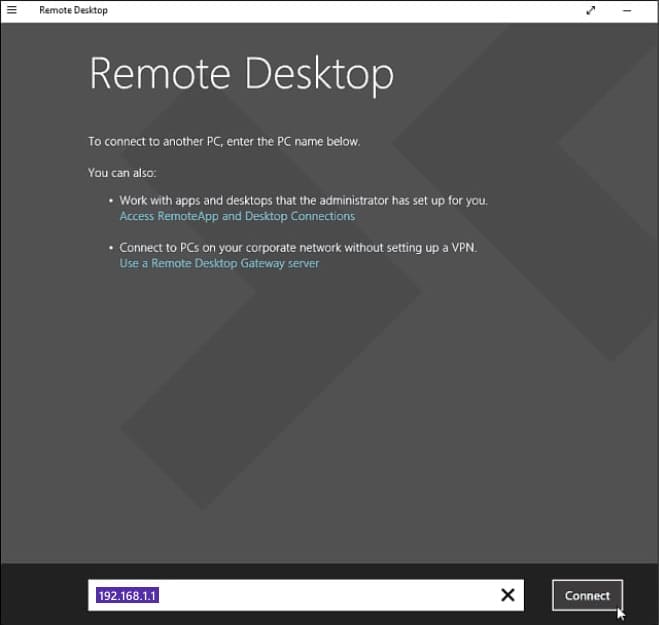
- Typing your login credentials for authentication on the remote machine will be the next step.
Note: If you don’t want to re-enter your username and password every time you access that PC, you should use the option to remember them.
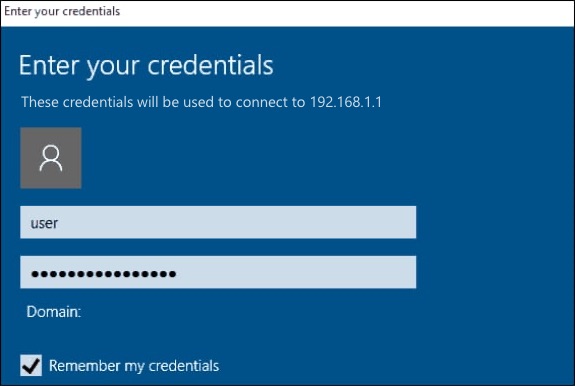
Here you go! The remote PC is at your disposal with all of its applications and any folder available on click
Some of the reasons why your Remote Desktop Connection might not be working
Having taken the abovementioned steps to create an RDP connection, you should be able to get access to the remote PC and use it with no hassle.
If you have some difficulties setting up your RDP connection, check the following:
- • Your Firewall and antivirus software should be set to allow RDP connection to your computer.
- • There may be some system configurations that do not allow the RDP client to work on your system, try using a VPN to solve the issue.
- • Sometimes problems with Remote Desktop arise after the installation of a Windows update. Removal of the update should help you.
Conclusion
As you see, accessing remote machines over RDP does not require complex settings neither on the server nor on the client side. Just a few mouse clicks and you can work on a remote desktop like it was your local PC.
On top of that, with the RDP application from the Microsoft Store it’s possible to create sessions between different Windows versions and mobile platforms like Android and iOS.