Six Tips to Resolve Problems with Remote Desktop and Screen Connections
It can be a real problem when Windows Remote Desktop is not working correctly. If you can’t connect to Remote Desktop on Windows 10 or experience other issues when using the tool, we have some tips that might help you fix the problem yourself. Following are some common issues and ways to resolve them without engaging a system administrator.
1. You cannot connect to the remote computer
Not being able to connect to the desired computers to establish RDP sessions is a common problem. The first thing to check is to verify that both machines are on the same TCP-based network. One of the likely reasons for a Win 10 Remote Desktop session not working is simply fixed by addressing the network settings.
The cause of a Remote Desktop session on Windows 10 not working might be due to a simple error typing the IPv4 address when trying to establish the connection. You need to enter the correct IP address or the computer’s network name to connect with a Remote Desktop session. Double-check your information and ensure you are using the right address or name.
You can identify the IP address of a remote computer by accessing whatismyip and noting the address. You may need to contact a colleague with physical access to the machine to perform this step.
If you find your Remote Desktop connection is not working and need a computer’s name, you can find it by navigating to Start > Control Panel > System. Here you can view its name and see if it belongs to any workgroups.
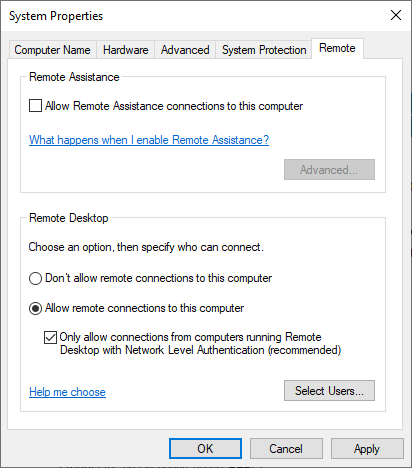
Discover a Better Remote Control Alternative
To bypass issues with Remote Desktop and screen connections, consider shifting to a trusted alternative free Windows remote desktop software. HelpWire, available at no cost, provides crucial features for easy, on-demand remote support compatible with both Mac and Windows systems. Equally effective for both professional and private use, HelpWire features an easy-to-navigate interface that simplifies remote desktop session setups, eliminating the hassle of complex configurations.
2. Remote connections are disabled on the target machine
The mystery of why RDC is not working might be a simple matter of changing a setting. It might be that the ability to establish remote connections has been turned off on the computer you want to access. To enable RDP sessions, go to Start > Control Panel > System. Choose Change Settings, open System Properties, and select the Remote tab.
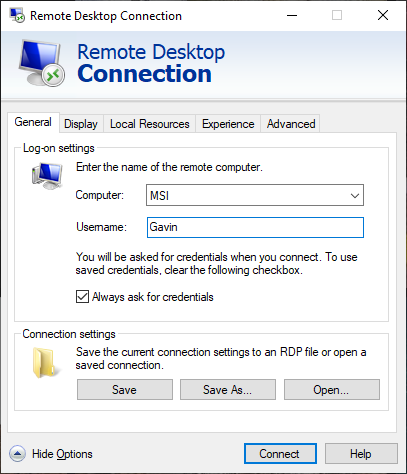
The same RDP connection options exist in Windows 10 that were available in previous versions of the OS. The two options under Remote Desktop are:
- • Allow remote connection to this computer
- • Allow connections only from computers running Network Level Authenticated Remote Desktop (Recommended)
Setting Network Level Authentication provides more secure connections by ensuring that authentication is complete before finalizing the Remote Desktop session and presenting the login screen. It’s important to use this level of protection to guard against malware and unauthorized users, but it can cause problems with remote connections.
Once you allow remote connections, you also have the option to accept only remote connections using network-level authentication. Network Level Authentication is “an authentication method that completes user authentication before a full Remote Desktop connection is established and the login screen appears.”
Disabling Network Level Authentication may help. The following diagram shows what you will see by clicking the upper-left corner of the dialog box to see if this type of authentication is in place so you can determine if it might be the cause of Remote Desktop not working on Windows 10.
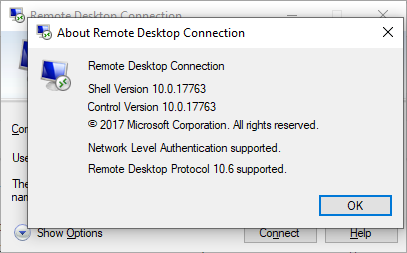
3. Remote Desktop Connection for Windows 10 Home needs the RDP Wrapper Library
Windows 10 comes in different flavors that provide varying levels of functionality. Connecting to a remote computer running Windows 10 Home edition can be problematic unless it is set up correctly.
By default, outgoing Remote Desktop connections are enabled in Windows 10 Home. Inbound connections to the machine running Windows 10 are not possible without installing the RDP Wrapper Library.
The RDP Wrapper library gives users an interface for managing Remote Desktop Connections, a feature missing from Window 10 Home. The library updates firewall rules and interacts with Windows Terminal Service to enable incoming Remote Desktop connections.
Use the following steps to use the RDP Wrapper Library to enable inbound RDP connections to a computer running Windows Home 10.
- Download the RDPWInst.zip file from the GitHub Releases library.
- Extract the archive to a new folder from the downloaded file using an app like 7-ZIP.
- Open the new folder after unzipping the file and run RDPWInst.exe.
- After the executable completes, run install.bat.
- When the batch file finishes, you can configure RDP sessions on Windows 10 Home Version by running RDPConf.exe.
4. How to copy text between Remote Desktop instances
- Open the Remote Desktop Connection dialog box. You can easily do this by typing “remote” in the Windows search bar on the Start menu and selecting the most appropriate match.
- Select Show Options.
- Click the Local Resources tab. Check the Clipboard box in the Local Devices and Resources section. This option is enabled by default but may have been disabled inadvertently.
5. The remote window pane is not the correct size
Users can experience problems with the size of the RDP window. It may seem like the Remote Desktop Connection to a Windows 10 machine is not working when it’s just a matter of adjusting the size of the window’s pane. If it’s not the right size, it can impact your ability to use the remote connection effectively.
You can adjust the size of the Remote Desktop in two different ways.
The Remote Desktop Connection client provides a screen resolution slider that lets you choose anything from a 640×480 size display to a full screen. Setting the slider to full screen mode ensures each connection will present a full screen to the user.
You can also modify the screen size by running the RDP mstsc command. Open the Windows Run application with the Windows Key + R keystroke combination. In the Run box, type mstsc.exe /h:X /w:X and replace the Xs with the preferred height and width of the connection window. Remote Desktop will keep the settings and use them for subsequent connections.
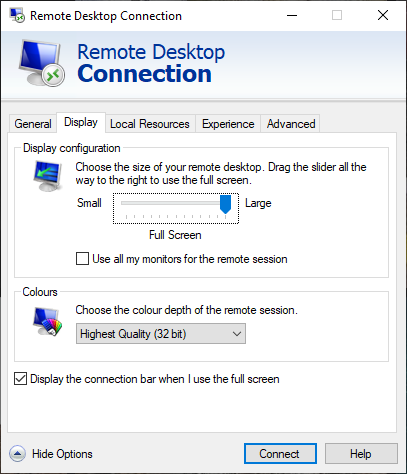
6. How to remove your credentials to reset a Remote Desktop connection
Windows Remote Desktop Connection may occasionally obtain stale or incorrect login information. Perhaps the credentials have changed since the last time the connection was established. You can fix this issue by performing the following simple procedure.
- Click the Advanced tab in the Remote Desktop Connection client.
- Choose Settings and verify that the “Automatically detect RD Gateway server settings” setting is selected.