Setting up Windows Remote Desktop Connection for Dual Monitor
Setting up a remote desktop app with multiple monitors can be a lot trickier than you might think. It is disabled by default for remote desktops, and you also need specific hardware configurations for your local workstation. In this article, you learn how to set up Windows Remote Desktop Connection for dual monitors.
But before diving into the methods, consider opting for much more convenient and free third-party remote dessktop software like the HelpWire, for a superior experience in managing multiple monitors during remote desktop sessions.
Here are some multiple-monitor features of the HelpWire:
- • More than one screen of the connected client’s workstation is available.
- • Split the operator’s screen horizontally to display several remote client’s screens one above the other.
- • Or split it vertically to display several remote client’s screens side by side.
How to use multiple monitors during an RDP session
A quick note before we start: Sadly, with the standard Windows Remote Desktop app, you can’t change your connection properties mid-session. So, for any adjustments to take effect, you’ll have to terminate all ongoing RDP connections.
Now, without further ado, here are the instructions for all three ways to enable multi-monitor support for the Windows Remote Desktop application on your RDC server:
Method 1
-
Type ‘remote connection’ into the system search box to launch the app.
-
Enter your authentication credentials, then click the Show Options button in the bottom-right corner.
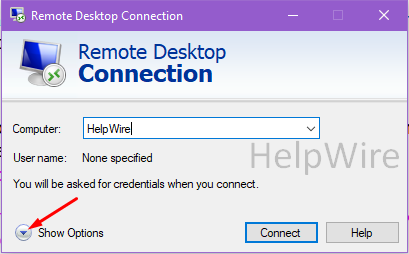
-
Next, go to the Display tab and tick the ‘Use all my monitors for the remote session’ checkbox (DO NOT click the connect button; we have some more settings to tweak with):
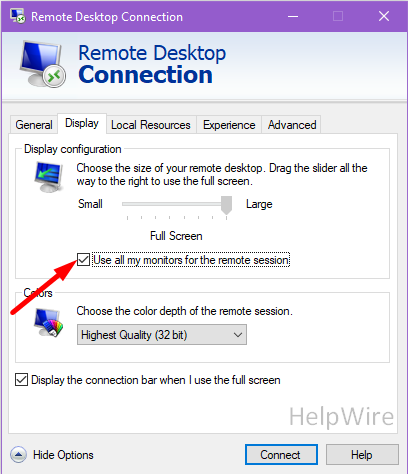
Go back to the General tab and click the Save as… button, so you won’t have to repeat all these steps every time you need to access this machine from remote PCs. Also, it’s an excellent idea to remember or write down the folder you save the RDP file to, as you may need to make some adjustments to it later (e.g., to make one of your monitors invisible from remote desktops).
Method 2
Press Win + R on your keyboard to open the Run window and type: mstsc.exe /multimon. The “Use all my monitors for the remote session” box will be checked automatically, but for this time only. Neither the connection properties nor your credentials will be saved on this machine. So, if you plan to have more remote desktop sessions here or if this is one of your RDP servers, you better go for one of the other two methods.
Method 3
Open your RDP file (by default, it’s in system32) with Notepad or drag-and=drop it to the browser window, and add the line to it as follows:
Use Multimon:i:1
On top of that, you can add another string here to hide some of your monitors so that they won’t be visible over TCP from any remote machine:
selectedmonitors:s:x1,x2,x16
Replace x1…16 with the actual numbers of the monitors you have. The first number indicates the primary monitor.
Important note: The display’s number is not necessarily the same one you’ll see in your system monitor properties. To obtain the correct ones, use the mstsc/l command.
Don’t forget to save the file before closing.
All three methods I’ve just described will also work for Linux and iOS machines, given that you have installed the correct Remote Desktop versions there, too. But you should note that all the methods described above only apply to the standard RDP app. The newer black-interfaced one you can get from the Microsoft store has no multi-monitor support whatsoever.
Optimizing Multi-Monitor Display in Remote Desktop Manager
To further configure your RDP multiple monitors, you can access the properties of your RDP file in the Remote Desktop Manager.
Enabling the span display feature
You can bring over your remote desktop’s multiple screens to your local setup using the Remote Desktop Manager. However, you need to have an equal number of monitors for both local and remote setups. Otherwise, if your local desktop only has a single monitor, you’ll only see the main display of a dual-monitor remote computer.
To set up this feature, open the Properties of an RDP entry in the Remote Desktop Manager.
For the local computer, change the parameter for Display to External. Only the External mode will allow you to span across multiple screens of your remote desktop.
For the remote computer, go to the Display tab and check the box for ‘Span on multiple screens if possible.’
You might encounter issues where an application doesn’t appear in the viewable area of the displayed remote monitor. To make it visible, press the Win + Shift + Left arrow (or Right arrow) keys on your keyboard. Alternatively, right-click the app’s icon on the taskbar and select ‘Move to the current display’ from the context menu.
Selecting Windows remote desktop multiple monitors to use
For the local host under External display mode, open the second drop-down menu from the left and choose your preferred local monitor.
Set the option for the rightmost drop-down to Current Desktop. But feel free to change it if you wish to use a local virtual desktop.
For the remote host’s settings, check the box for ‘Use multiple monitors for the remote session.’ From the drop-down menu, choose whether you want to use All or Selected monitors only.
To use specific monitors under Selected mode, you need to know the RDP IDs of your chosen displays. You can determine them by launching Command Prompt and running the command mstsc /l.
Enter the IDs in the provided field, separated by commas or spaces for proper identification. This will bring your remote display to the specified monitors only; it can only span from the first local display indicated.
Consider the HelpWire Operator app
Before diving into the specific methods, consider opting for much more convenient and free third-party software, such as the HelpWire Operator Application, for a superior experience in managing multiple monitors during remote desktop sessions.
The HelpWire Operator app allows you to establish a secure connection between your computer and that of your client remotely. You can download it either when you sign up for a HelpWire account or later in the App Center tab.
To use the HelpWire Operator app, make sure that you have already added the client to your account. You should see a client app link generated after doing so. Simply copy this link and send it to your client. This will lead them to install the corresponding HelpWire Client app on their workstation.
Then, go to the Clients tab and click Connect on the remote screens of your client. When the connection is established, you’ll see the number of screens available for you to access. If more than one is detected, a multi-monitor icon will be displayed. You can view these screens either one above the other or side by side.