Chrome Remote Desktop Review: A Full Guide
One of the most often used programs for remote desktop access is Chrome Remote Desktop. But due to a couple of restrictions, it’s better suited for personal use as opposed to business use.
Regardless, if you’re looking for the best free remote desktop software for your company, Chrome Remote Desktop is worth taking a closer look at. Consequently, this review will carefully examine the program’s features, pros, cons, and restrictions.
Useful tip: Should you face limitations with Chrome Remote Desktop, switching to an alternative free remote desktop software could be a beneficial move. HelpWire offers advanced remote control features at no cost, positioning it as a superior, budget-friendly alternative. Opt for HelpWire to boost your remote assistance capabilities without impacting your finances.
What is Google Chrome Remote Desktop?
Chrome Remote Desktop is a very popular tool you can use to operate another computer over a distance to run software applications, manage files, change settings, etc. Another popular way of using it is to make your machine available for remote access. Technically speaking, this service either redirects signals from your keyboard and mouse to the remote machine while sending remote monitor data back or vice versa.
Despite popular opinion, Chrome Remote Desktop is not one of the remote access apps similar to AnyDesk or TeamViewer. Though it does have a software part you can install on your servers and an app for your portable devices, at its core, Chrome Remote Desktop is an add-on for Google’s signature Chrome browser. This means it won’t do any good for you if you don’t have said browser installed.
Chrome Remote Desktop Features
Chrome Remote Desktop is one of the best software for remote desktop access in 2023. Below are some of the features you can utilize to boost your productivity.
Screen Sharing
Screen sharing can be referred to as the process of sharing your screen with one or multiple devices. This gives you total control over the display of your desktop and your privacy.
Remote Support
This Chrome Remote Desktop feature allows support personnel to remotely operate a user’s device. These support personnel can manage the user’s mouse and keyboard, view the user’s screen, and also perform various operations like fixing technical problems, configuring settings, and performing software installations.
Display Mode
This Chrome Remote Desktop feature lets you pick a display for your remote desktop using your local computer. There are three display mode options, these include:
- • Full-screen: This completely covers the entire screen on your local computer and lets you display the remote desktop in “full-screen mode.”
- • Scale to fit: This display mode option allows you to adjust the size of your remote desktop to fit the display of your local computer while maintaining its actual screen size.
- • Resize to fit: This option lets you adjust or resize your remote desktop to fit the size of your local computer’s display.
Initiate Remote Control from Mobile
This feature allows you to create a remote control session from your mobile device. So, you can use Chrome Remote Desktop on iOS, Android or other mobile devices. This feature is very useful in cases where you as a user need to access work devices via your mobile phone.
Multi-platform Remote Control
This allows you to control your remote desktop from any operating system and vice versa. Before you connect your remote devices from your preferred OS, you need to set up a Google account.
In addition, you’d need to install a Google Chrome browser on the device you want to use for remote access.
Afterward, you can start operating it using the Chrome Remote Desktop software.
All in all, this feature offers an adaptable and flexible remote desktop solution for customers that need to access and operate their distant devices from various platforms or devices.
Unattended Remote Access
Can Chrome Remote Desktop be unattended?
Chrome Remote Desktop offers two options: Remote Access and Remote Support. It’s a common belief that you may enable Chrome Remote desktop unattended access for a computer using the Remote Access option.
Yet it’s not entirely accurate. Although Chrome Remote Desktop Permanent Access may also be used to gain continuous access to another computer, this is only possible if the machine you wish to connect to is always on. Instead of selecting a tool that you must operate or adjust, it would be preferable to use another one, such as Anydesk or Teamviewer, that is made for unattended remote access.
File Transfer with CRD
You can transfer files using Chrome Remote Desktop. Files can be downloaded and uploaded between your computer and the remote one. The menu buttons PrtScr, F11, and Ctrl+Alt+Del can be used to send commands to the other computer.
This option appears on the right side of your screen when you initially log into Chrome remote desktop. Adjust your cursor to the right of your screen to spot a little blue arrow pointing left in cases where you can’t find these options.
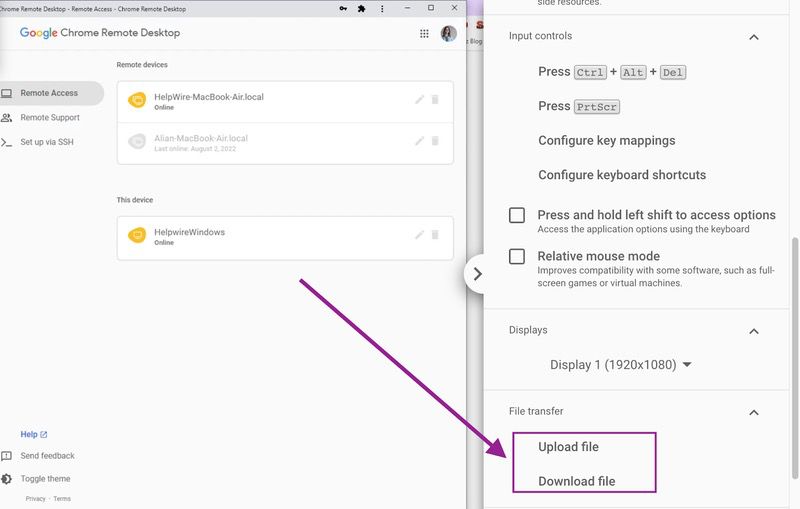
1. To download from remote to local:
Click the “Download file” button to download a file from the distant computer to your local computer (host). On the remote computer, a “Download File” file management window will appear. Choose a file, then select “Open.”
On your local (host) computer, a GUI file manager “Save File” box will appear after the file has been transmitted across the network. Decide where to store the file, then do so. This file is then saved in your folder on your local computer.
2. To upload from local to remote:
Click the “Upload file” button to send a file from your local (host) computer to your distant computer. On your local computer, it will launch an “Open File” file manager window. Click “Open” after selecting a file. It is important to note that, if the file is already selected, you must click on it again with the mouse in order for the function to work for you.
You’ll notice that a file transfer progress bar and an “Uploading” indication appear under the “File Transfer” box that was previously displayed. The following message will appear at the bottom of your remote desktop screen after it’s finished: “Upload complete.” “Look for the file on the remote device’s desktop.”
At this point, you should be able to see the file on your remote desktop computer.
Price: Is Chrome Remote Desktop free?
One of the most frequent questions asked about this desktop software is, “Is Chrome Remote Desktop Free?” Yes, users using Chrome Remote Desktop are not required to pay for any memberships, plans, benefits, or premium content to utilize it. You only need to configure remote desktop access by logging into your Google account.
A Google Chrome extension is provided for the remote desktop program. As a result, it can be used on any machine that supports Chrome. Pair the target computer or remote computer with a different computer or a mobile device to enable remote access (iOS or Android).
Chrome Remote Desktop Limitations
Using Chrome service, you need to keep in mind that for a successful remote desktop session, the remote device you’re going to connect to must be up and running. And, in case you’re wondering, the answer to the Can Chrome Remote Desktop wake from sleep? The answer is no. So make sure you’ve changed settings to never sleep in the computer power management menu. Let’s take a look at other chrome remote desktop limitations you might experience consider when accessing someone else’s computer:
- → Won’t work without the Google Chrome web browser.
- → You must have someone on the remote machine to permit the session.
- → Session permission has to be renewed every 30 minutes.
- → No direct access to remote printers and other peripherals.
- → Inexperienced users often find it difficult to use.
- → Linux users need a patch to make ctrl + shift + t work again.
- → No monitor resolution scaling.
- → No smooth transition between monitors (sidebar only).
- → No server mode is available for Raspberry Pi 3.
Chrome Remote Desktop Performance
Having a healthy internet connection gives you as a user a seamless experience. Videos on both displays are practically similar, and the overall experience is quite seamless.
The application itself has a simple design with few menus and functionalities. For instance, the desktop app’s sole options are to change the name and PIN of your machine, connect to virtual support, and submit a support ticket. Google Chrome is the only supported browser for Chrome Remote Desktop.
CRD Pros and Cons
Pros | Cons |
It’s free | Only has the bare minimum for functions |
Easy set-up process | Dubious safety level and unknown encryption algorithm, if any |
Works fine for short-term individual use | Unstable connection |
Cross-platform compatibility | Can’t be used for commercial-based tech support |
Requires competent operator’s presence at the remote machine | |
Can’t be used in enterprise environments where Chrome is controlled by group policies | |
Unhandy for users with several Google accounts | |
Super unhandy for multi-monitor set-ups | |
Only streams monitor in original resolution |
How to use the Chrome Remote Desktop web app?
- Launch Google Chrome web browser.
- Log into your Google account.
- Enter
https://remotedesktop.google.com/access/to address bar and press Enter. - Click the blue icon to download the browser extension:
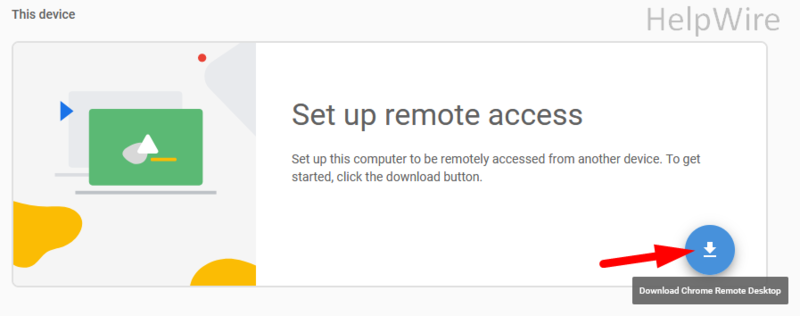
- Follow the prompts to set a name for your computer (make it something that will make identifying this particular machine easy, e.g. Mom’s Chromebook or Ian’s Work MacBook) and create a PIN (6 digits or more) to secure future connections.
- iPad and iPhone users will also need to navigate to System Preferences and grant required permissions to Chrome Remote Desktop.
Once you’re done with all the steps above, you’ll be able to access this machine from remote. To do that, just repeat the first three steps, pick your machine’s name from the list and enter the PIN. But if you have more than one google account, you’ll have to always check if you’re using the same one on the client and server sides.