Best Remote Desktop Apps for iPad
- HelpWire
- →
- Blog
- →
- How to remotely control iPad
- →
- Remote desktop app for iPad
Using reliable remote desktop apps, you can seamlessly operate your computer regardless of your location. You can access files, folders, and applications from your iPad after connecting to your desired computer, and this allows you to perform business or system maintenance remotely.
To this end, we’ve curated a list of the 9 best remote desktop apps for iPad, for both personal and business use cases, that allows you to connect your Mac, PC, or other devices remotely using your iPad. Look through the top best iPad remote desktop apps with a detailed pricing plan, pros and cons, top features, and decide which app fits your desired remote work experience.
Best Free Remote Desktop Apps for iPad
If you’re searching for a remote desktop for personal use or you want to help family or friends set up a remote desktop using their computer, a free remote desktop is a good option. Most free remote desktop applications for iPad offer basic features that are enough to cover your essential needs.
Chrome Remote Desktop
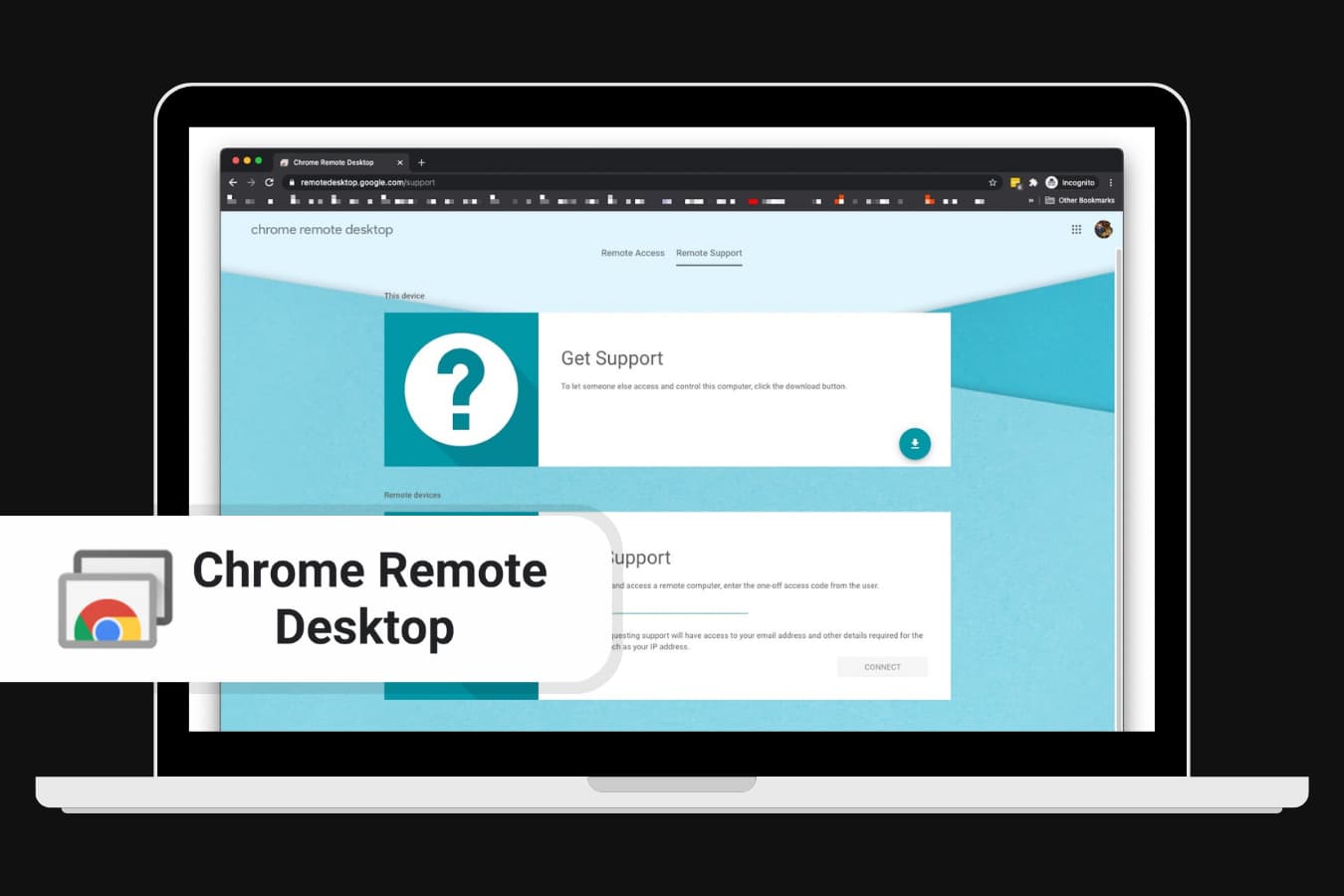
Chrome Remote Desktop is one of the most well-known free remote desktop applications for iPad and iPhones.
Unlike the paid versions, the features of this app are limited. However, it still lets you connect to a remote device from your iPad. This app can run on any system that supports Chrome browser.
Chrome Remote Desktop for iOS devices provides you with secure connections by generating a PIN used when connected to a remote device. Due to its limited features, it is not recommended for business purposes, but is well suited for users who want to connect their home computer.
Features
- • Fast file transfer and data sharing;
- • Support of all popular operating systems;
- • Multi-platform remote control.
Pros
- It is a simple software application to use.
- Completely free;
- Easy to set up on any device;
- Cross-platform compatibility;
- File transfer;
Cons
- Cannot handle multiple sessions at a time;
- You have to switch to the Chrome browser before using the program;
- No built-in chat for communication;
- Unreliable encryption algorithm and safety level;
- You can only view your computer in its original resolution.
Microsoft Mobile Remote Desktop
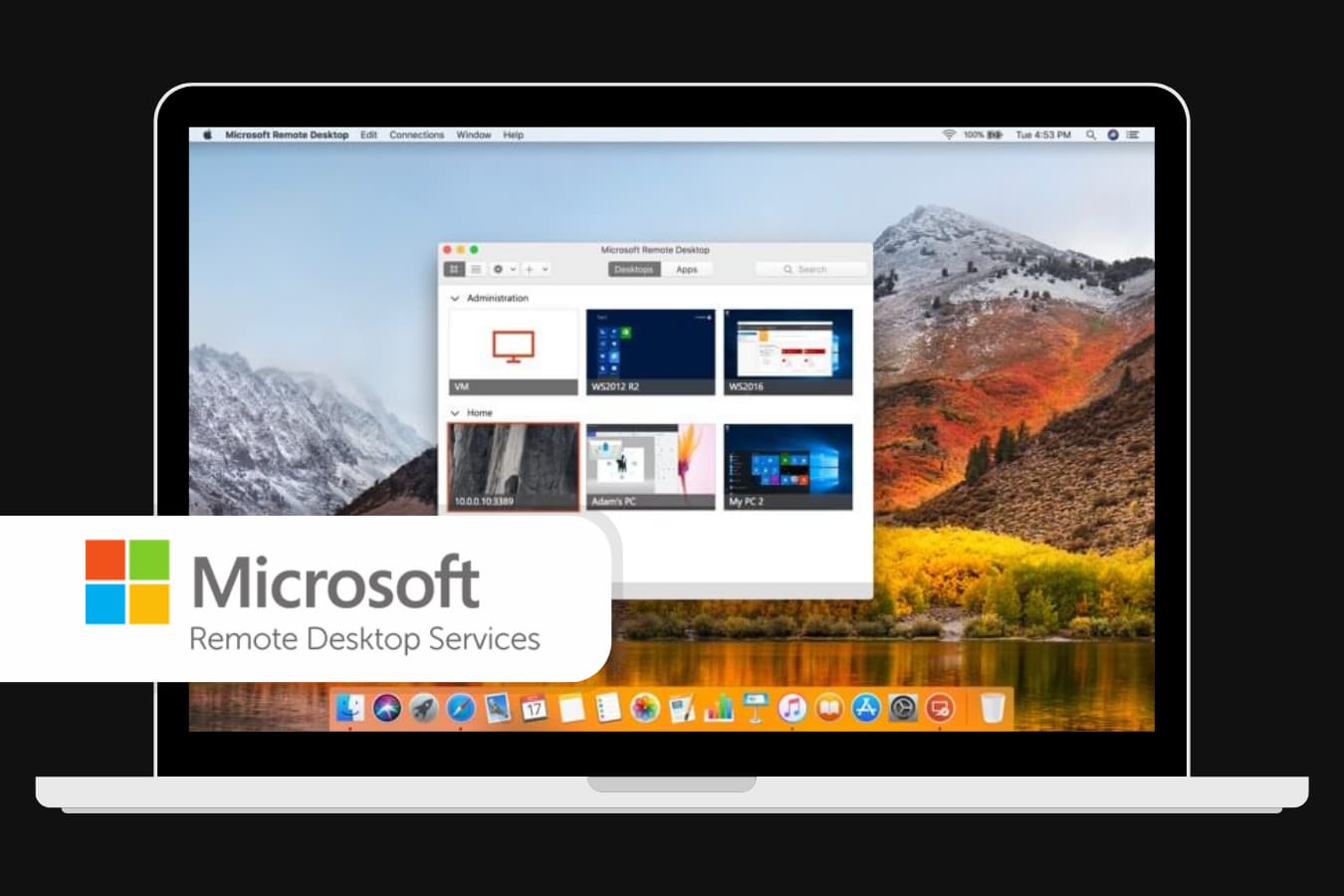
If you need a Windows remote desktop app for iPad, Microsoft Mobile Remote Desktop is worth considering. This app provides a seamless work experience while connected to your remote device. Its cross-platform compatibility, reliable performance, and healthy integration with the Microsoft ecosystem make it a reliable choice for iOS remote desktop devices.
Features
- • Access to remote computers running Windows Professional, Enterprise, or Windows Server;
- • Connection through a Remote Desktop gateway;
- • Multi-touch experience, supporting Windows gestures;
- • Secure connection to your apps and information;
- • Audio and video streaming;
- • Redirection of your clipboard and local devices such as microphones and cameras.
Pros
- It has a reliable performance;
- It supports cross-platform compatibility;
- This app offers a User-Friendly Interface;
- It offers a seamless Integration with Microsoft Ecosystem.
Cons
- Features such as cloud storage integration need a Windows server edition or Microsoft 365 subscription before being accessed;
- The initial setup process often gets complex for beginners;
- Issues with connecting to a home computer.
VNC Viewer
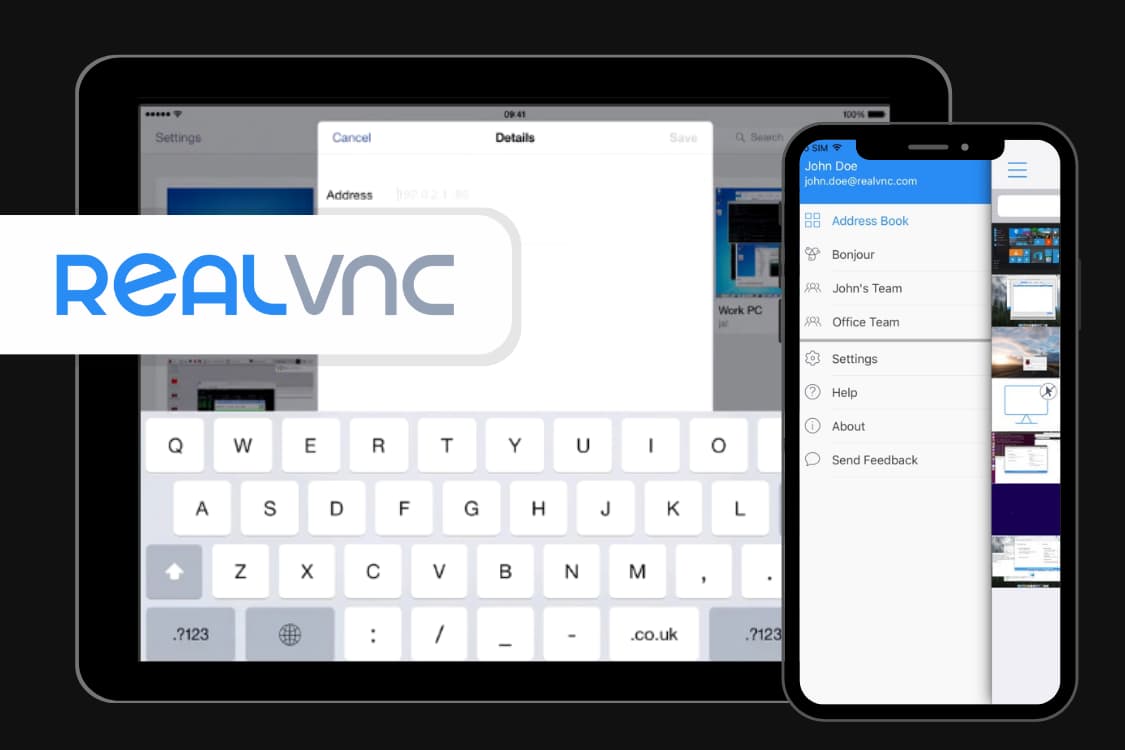
VNC Viewer provides instant and effective remote access to your Windows, Linux, Mac computers or mobile devices anywhere in the world. Thanks to this free remote desktop app for iPad, you experience the same luxury of controlling your keyboard and mouse as if they were in front of you. To effectively use this software application, you must first download the app on both your computer and your IPad or iPhone.
Features
- • Seamless connection to Windows, Mac, and Linux devices;
- • Secure end-to-end encryption and password protection;
- • Every remotely controlled device has hosted password managers;
- • Provides real-time screen sharing;
- • User-friendly interface that engages users.
Pros
- End-to-end encryption during every session;
- Convenient file sharing;
- Real-time chat.
Cons
- Network configurations hard for non-technical users;
- Encryption issues with its remote connections;
- Session recordings and file transfer aren’t available;
- Significant bandwidth consumption.
Other paid remote desktop apps for iPad, like Splashtop, Teamviewer, and Anydesk, also provide users with a free plan for non-commercial or personal use. These applications and their properties are detailed below.
Best iPad Remote Desktop Apps for Business
Here is a list of the best paid remote desktop apps for iPad which offer a more secure connection and advanced features to optimize your business.
AnyDesk
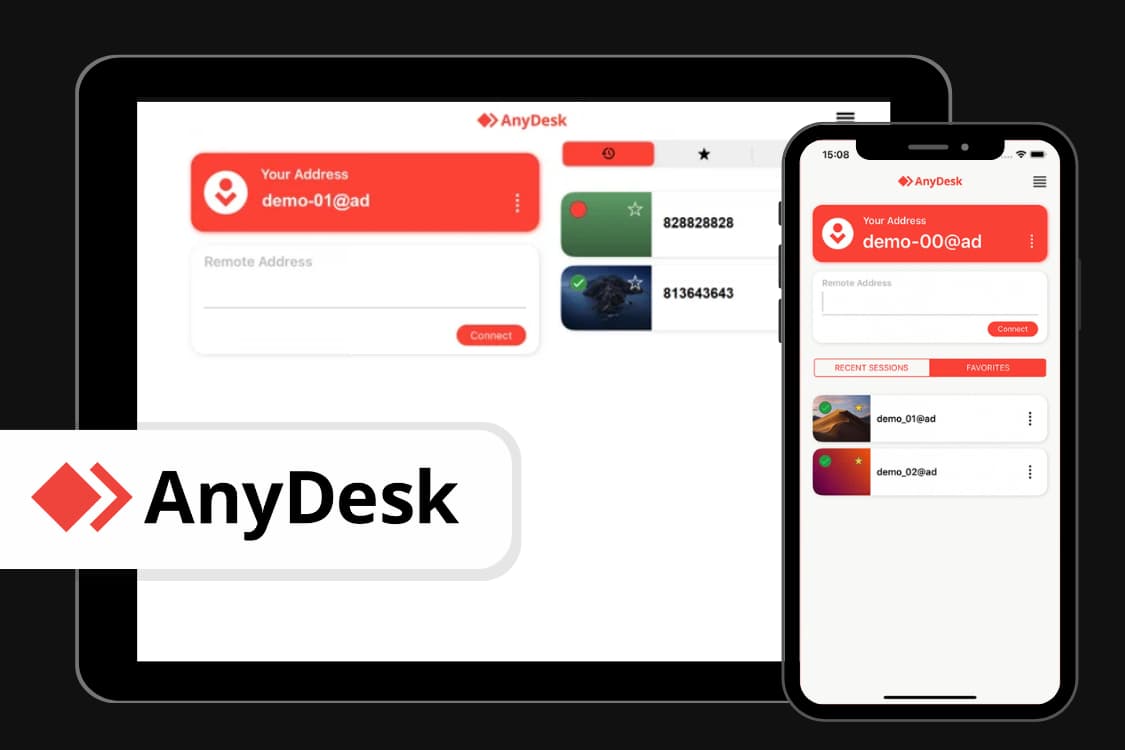
AnyDesk is definitely one of the most popular remote desktop apps for iPad that doesn’t require admin access or registration before being used. It possesses many features that make remote desktop usage less difficult. This remote desktop software has several functions, such as printing papers, transferring files, and virtually restarting your computer from an iPad. Anydesk is free for personal use.
Features
- • Remote server monitoring;
- • Widget-based user interface;
- • Whitelist;
- • Language support.
Pricing plans
Payment Plan | Devices Supported | Simultaneous Sessions | Monthly Price of Simultaneous Sessions |
Solo | 1 | 1 | $14.90 |
Standard | 1 to 500 | 1 to 20 | $29.90 |
Advanced | 1 to 1000 | 1 to 50 | $79.90 |
Power | Limitless | Limitless | Contact sales executive |
Ultimate | 1 to 2000 | Limitless | Contact sales executive |
Pros
- Cross-platform compatibility;
- User-friendly interface;
- Requires a tiny installation file;
- Swift navigation due to low latency;
- Smart, responsive UI and numerous keyboard shortcuts.
Cons
- Glitches while the copy-paste feature;
- Resolution often fluctuates during sessions;
- The free version is limited;
- To access system files, a compulsory installation is needed.
LogMeIn Rescue
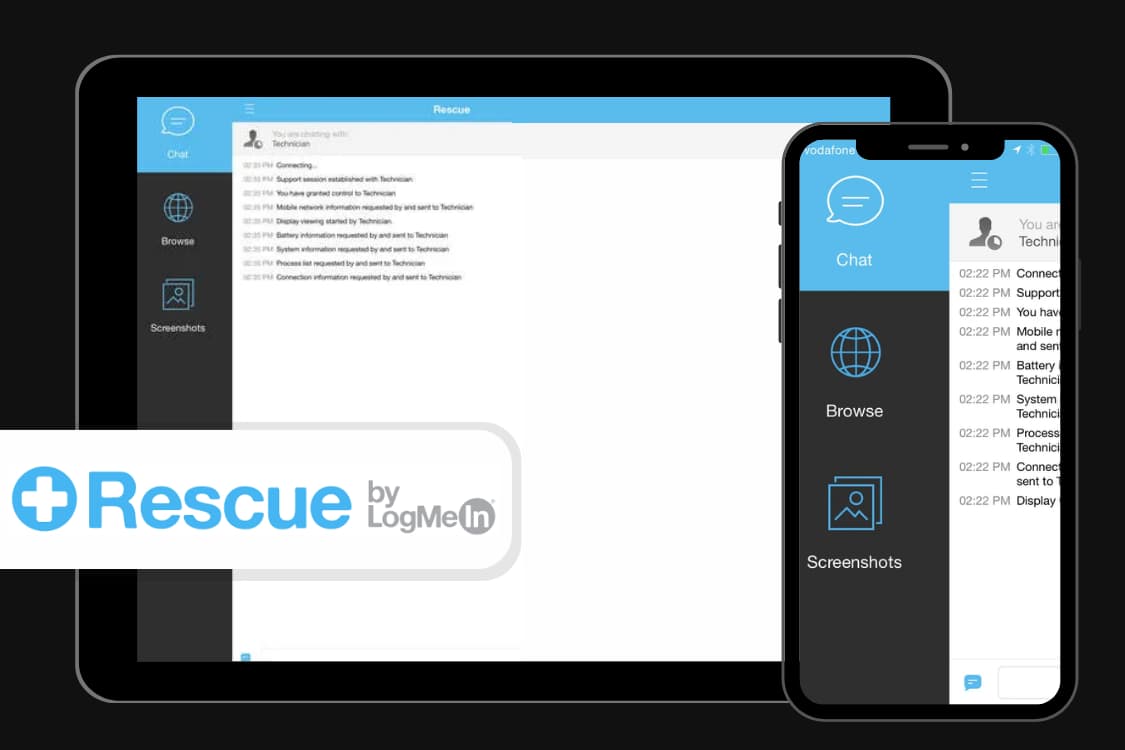
LogMeIn is a purpose-driven remote desktop application with top-notch features that provide users with high-quality ease of use. Support organizations, call centers, and help desks vastly use this software application. This remote desktop application supports the connection of iPads and iPhones as an external device from your computer. It is also well-equipped with a cloud-based solution, which reduces the cost of hardware, software, or infrastructure.
Features
- • Drag-and-drop is available for file transfer;
- • It has an emergency reboot;
- • Device auto-detection is supported;
- • Video support is available.
Subscription Plan | Cost |
Supported Remote Device | $108.25 per month |
Add-ons for Mobile Support | $37.50 per month |
Remote Desktop Teams | Customized |
Trial duration | Free trial for 14-days |
Pros
- A built-in chat and VoIP functionality;
- Multiple technicians can team up on support sessions;
- Reliable connection speed;
- A wide variety of features.
Cons
- Does not support file transfer during remote sessions.
- The service is a bit pricey for the average user.
Splashtop Personal
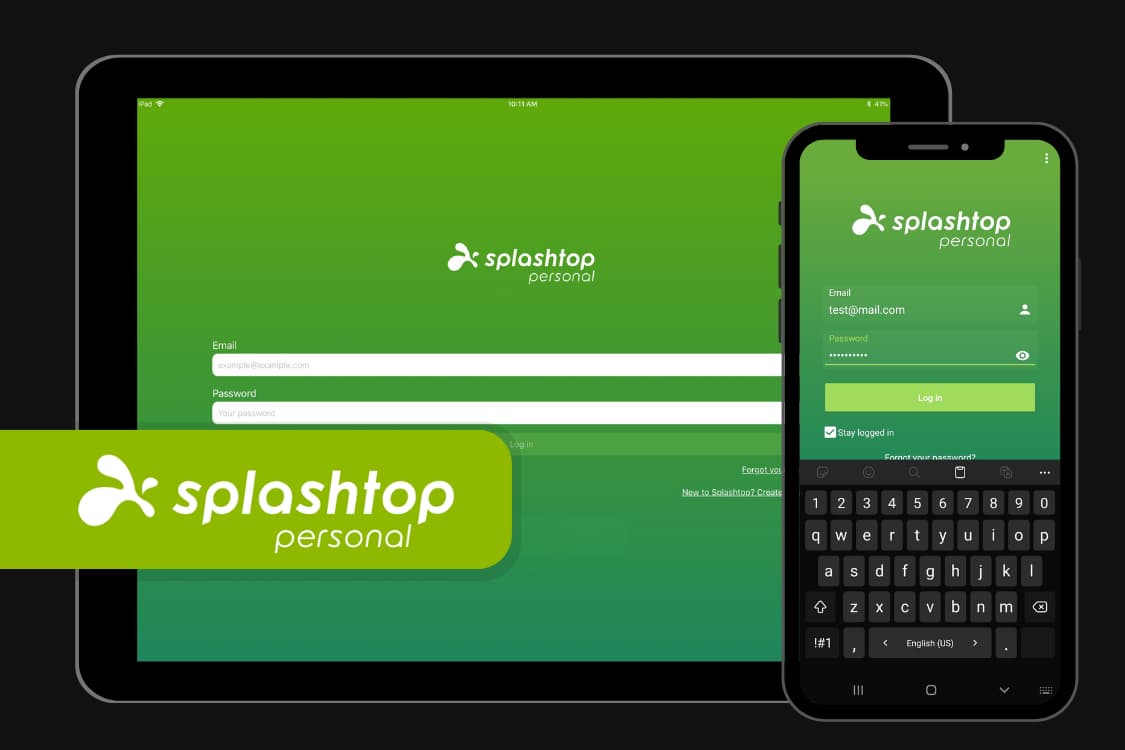
Using Splashtop remote desktop software, it gives you the same feeling as though you are operating your computer while remotely working with your iPad. What’s more, this app is suited for individuals, small businesses, as well as enterprises.
During a remote session, you can run any app on your remote computer, including graphics design software, 3D modeling tools, and video editing software. Other apps such as QuickBooks, Adobe Creative tools, and Autodesk, amongst others, can be accessed remotely as well.
To set up a Splashtop remote desktop, you need to install and create a Splashtop account on your devices. You can then open the app on your iPad and select the computer you want to connect remotely. Afterward, the screen of your computer will be displayed on your iPad, which you can control in real time.
Features
- • Audio and video streaming is fast and seamless;
- • You have remote access to all your files and programs;
- • You can have concurrent access to up to five desktops.
|
Subscription plan
|
Best suited for
|
Cost
|
|
Business Access Solo
|
The individual plan. Has access to a maximum of 2 computers.
|
US$5 per month
|
|
Business Access Pro
|
For individuals and teams. Grants access to a maximum of 10 computers per license.
|
US$8.25 per month per user
|
|
Business Access Performance
|
For the best audio quality, image color, and other related features.
|
US$12 per month per user
|
|
Enterprise
|
Recommended for larger teams and organizations
|
Contact sales executive for a customized plan
|
Pros
- Reasonably-priced subscription plans;
- User-friendly interface;
- Seamless connection;
- Drag-and-drop file transfer;
- Multi-monitor displays are available with a premium plan;
- 2-Step Verification, TLS, and 256-bit AES Encryption.
Cons
- Installation is often stressful, especially on macOS;
- Features are limited unless a high-tiered plan is purchased;
- Proper technical support is exclusive to high-tiered plans;
- Simultaneous access is limited.
TeamViewer
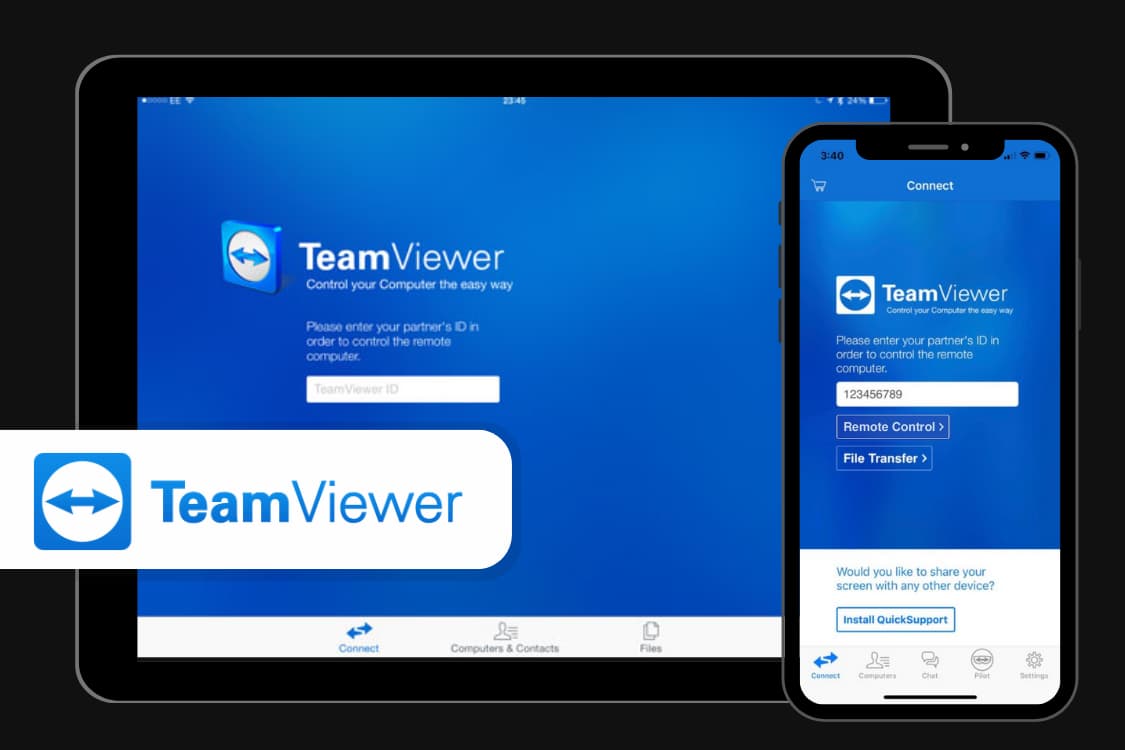
TeamViewer lets you control and access your Mac, Windows, or Linux computer remotely using your iOS devices. You can perform basic tasks like accessing emails and installed apps on your computer via the TeamViewer remote desktop app.
You can also use this remote desktop app for iPad to access other people’s computers if authorized. Additionally, this software lets you provide quick support to users with technical issues using your iOS device if you are an IT manager.
It is essential to download and install the TeamViewer remote desktop app on your iPad before accessing it. Open the app and copy the TeamViewer ID, then input it into the ID field on the Remote control panel on your iOS device. Then. click Connect, and begin your remote access experience.
Features
- • This software enables two-way file transfer as well as screen sharing;
- • Reliable and secured security to ensure a safe connection;
- • It supports gestures for controlling devices;
- • Audio and video transmission are supported in real-time;
- • Control of computers, tablets, and smartphones is done with ease.
Pricing plans
Pricing Plan | Conditions | Price |
Free version | Uncommercial | Cost |
Trial | 14-day free trial, and only for business purposes. | |
Remote Desktop Access | Available for 1 user, 1 connection, 3 sessions, and 3 connected devices only | $24.9 |
Business subscription | Available for 1 user, 1 connection, 3 sessions, and unlimited devices | $50.9 |
Premium subscription | Available for 15 users, 1 connection plus an extra connection, 10 sessions, and unlimited devices | $112.9 |
Corporate subscription | Available for 30 users, 3 connections plus an extra connection, 15 sessions, and unlimited devices | $229.9 |
Pros
- A free version is available for personal use only;
- An intuitive and user-friendly interface;
- Is supported on Mac, Windows, Linux, Android, iOS, Chrome OS, and Blackberry OS;
- Strong security and protection.
Cons
- You must pay extra to access the mobile version;
- It is bandwidth-sensitive;
- There is a size limit for transferring files.
Jump Desktop
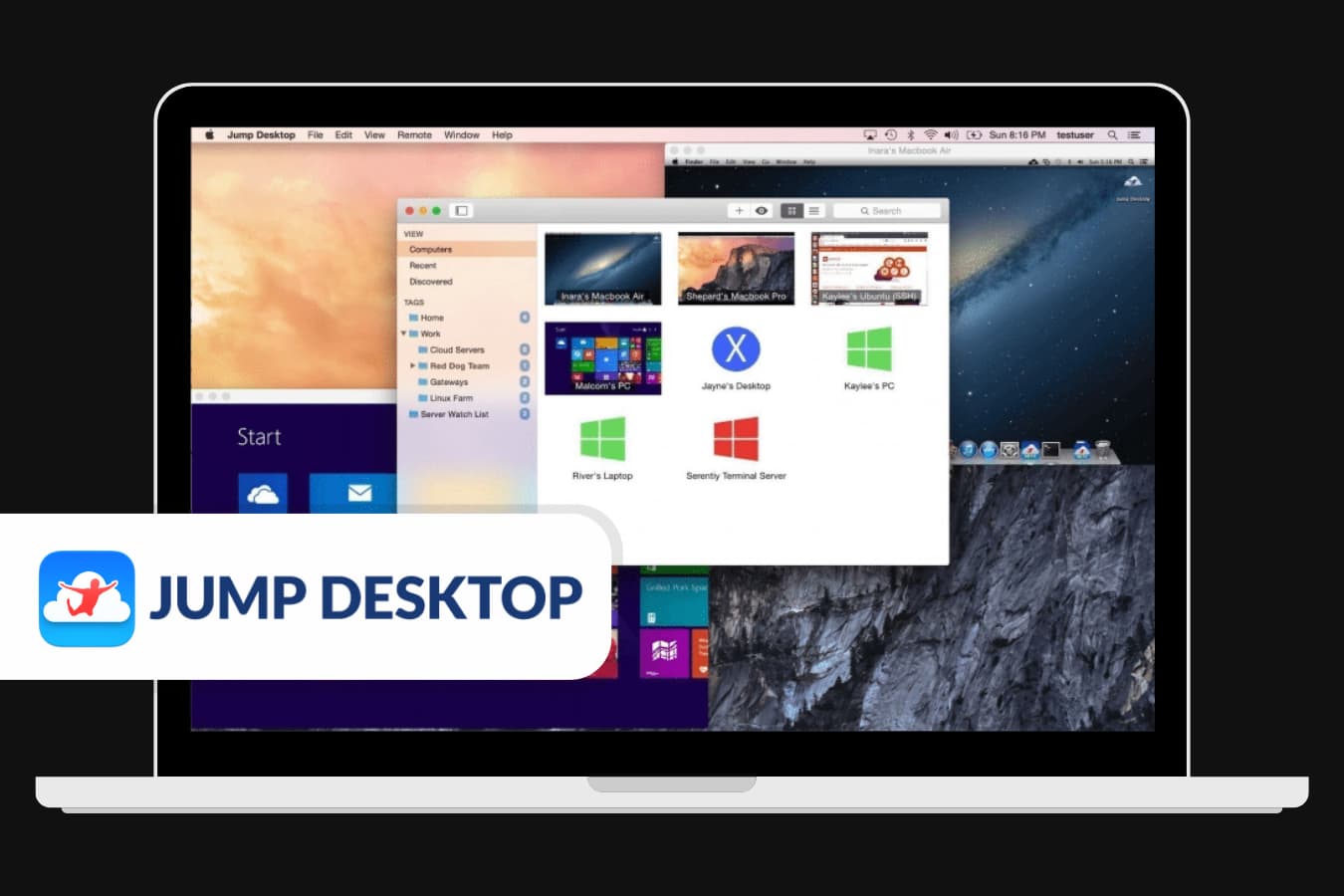
With Jump Desktop you can connect to your computer from an iPad and share it with your group using this cloud-based remote desktop software. In addition, you can divide your team into distinct groups and give each set of computers access.
Features
- • This software supports multitasking;
- • It includes a physical mouse and a full Bluetooth keyboard;
- • It also supports HDMI/VGA with full monitor resolution;
- • It allows you to copy/paste;
- • An auto-correction feature;
- • An audio streaming feature.
Pricing plans
Pricing plans | Price |
Pro | $7.99 per user / month |
Enterprise | $15.99 per user / month |
Pros
- Synchronizing iCloud is possible using this remote desktop software.
- It is very compatible with VNC.
- It possesses a large storage and backup.
- It grants its users free access as regards authorization.
Cons
- Remote printing is not supported in this software program.
- It often has security issues.
- The software often experiences data liabilities and version problems.
GoToMyPC
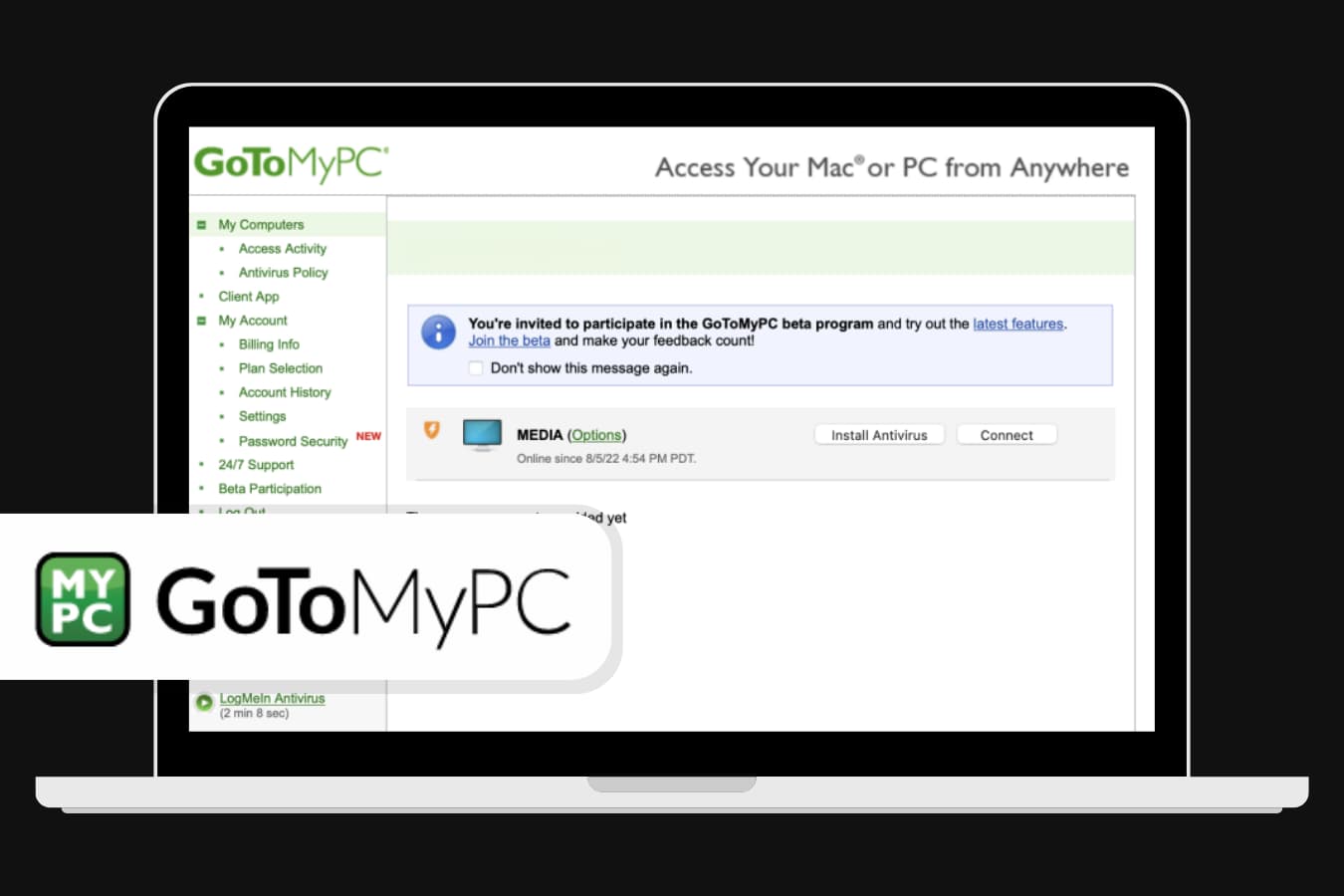
GoToMyPC is a remote desktop app for iPad that helps users connect their mobile devices to their home computers. This software application delivers fast connection between devices. In addition, its features, such as end-to-end security and automatic quick setup, help bolster productivity and user experience.
This remote desktop app for iPad lets you connect to your PC or Mac remotely. However, you need to have a GoToMyPC subscription to use this free app.
Features of GoToMyPC
This remote desktop app gives you instant access to all your files, network, and programs.
- • Easy workflow with existing firewalls;
- • Easy to tap details with the aid of a precision mouse;
- • Zoom up to 300% to view details without straining your eyes;
- • Special keyboard features such as Alt, Ctrl, and Tab, as well as a full-functioning keyboard is available;
- • Swift auto-correct aided typing with the aid of the Preview Text feature;
- • Copy and paste is available for both your computer and the apps on your phone;
- • Seamless multitasking capability;
- • Multi-monitor support is available;
- • End-to-end user authentication, 128-bit AES encryption, and dual passwords.
Pricing plans
Pricing Plan | Best for | Price |
Personal plan | Available for one user with one or more computers to access. | $35.00 per computer per month |
Pro plan | Available for small teams needing admin access to multiple computers. | $33.00 per computer per month |
Corporate plan | Available for large teams needing invoiced billing and more admin control. | $28.00 per computer per month |
Pros
- It has a user-friendly interface
- Features like file transfer and easy drag-and-drop are available
- It is supported on Mac, Windows, iOS, Android, and Kindle OS
- Mobile apps are user-friendly
- It supports full multi-monitor displays
- 128-bit encryption, end-to-end authentication security protocols, and dual passwords are included
Cons
- High cost
- Certain features don’t work properly with Mac systems
- Reported session lag/freezing while managing large files
- Infrequent issues with unreliable connections
Things to Look Out for When Choosing the Best Remote Desktop App for iPad
There are several factors to put in mind when choosing the best remote desktop app for iPad. This makes it a bit difficult to select software and make a financial commitment. Thankfully, we’ve compiled a list to help you make your decision.
Compatibility: It is necessary to choose a remote desktop compatible with your iPad model and iOS version. Additionally, ensure that the app supports the computer’s OS you want to access remotely.
Features and effectiveness: Assess the features and effectiveness of the remote desktop app you plan on using. Choose an app that provides you with enough basic features, such as file transfer, session recording, remote printing, collaboration features, and multi-monitor support.
User Experience: Using a remote desktop with well-structured user-friendly interfaces is essential for your productivity and makes your work more seamless. Additionally, acquiring a user-friendly app with smart touch controls optimized for iPads is essential in choosing the best remote desktop for iPad for you.
Security: Your remote desktop should have features like session-specific credentials, granular access controls, and two-factor authentication, which are essential for your remote desktop’s security. You should also consider using remote apps with encryption protocols such as TLS and SSL to protect your data transmission.
Performance and Dependability: It is important you choose a remote desktop app that is reliable and fast for a seamless experience. You can read through user reviews to check for any reports on lags, stability problems, or connectivity issues to streamline your software decision.
Customer Support: Consider the availability of reliable and quality customer support provided by the app’s developer. You can look through options like FAQs, responsive customer support channels, online documentation, and a reliable knowledge base to resolve technical questions or issues.
Cost and Licensing: Some remote desktop apps for iPad offer free trial periods to assess their features and connectivity. Consequently, you can compare the cost and licensing options of several remote desktop apps and decide if the app provides your required features and meets your desired budget.
User Recommendations and Reviews: You can easily narrow down your choices of the best remote desktop app to use on your iPad by seeking recommendations from reliable sources. Thus includes user reviews or colleagues with reassuringly good experiences using remote desktops on their iPads.
Frequently Asked Questions
Does Chrome Remote Desktop work on iPad?
Yes, Chrome Remote Desktop works on iPad. This software developed by Google lets you connect and control your computer remotely. To use this software on your iPad, it is necessary to download and install the remote desktop app from your App Store and the Chrome Remote Desktop extension on your computer’s Chrome Browser.
Ensure to sign in with your Google account, enable remote access on your computer, then open the app on your iPad. Connect through your computer by selecting it from the connect list and entering the access code or PIN.
With Chrome Remote Desktop, you are free to access your computer, run applications remotely from your iPad, and access files. However, both your iPad and computer need to be connected to the internet and must also have Chrome with the Chrome Remote Desktop installed.
The current best free remote app for iPad is Splashtop Personal. It is among Apple’s top 25 best-selling apps of all time and has also ranked #1 in more than 30 countries worldwide. This software application makes a remote desktop connection across your iPad and computer seamless.
Chrome Remote Desktop is available for iOS. You first have to ensure your computer has an updated Google Chrome with the remote desktop extension installed alongside it. Finally, you’d need to log into your Google account and verify permissions and the type of setup you’d prefer for your remote connection.
Firstly, you must download the remote desktop app from your Apple App store. After installing the remote desktop app, you have to navigate to the top-right corner of the app and tap the plus button to choose the ADD PC option.
Afterward, enter the IP Address of the computer you want to pair with in the PC Name section. Then, proceed to set up the remote desktop to your preferred settings.