Fix AnyDesk Not Working with Our Comprehensive Guide
AnyDesk is a well-known remote support tool that allows you to remotely connect to another device and access its screen and files from anywhere in the world. Being cross-platform software, it provides secure and reliable access, high performance and ease of use. AnyDesk also offers a free version, however, sometimes users may encounter issues such as “AnyDesk not working”. If you are one of these users and you can’t figure out what the problem is, in this article, we will discuss the most common AnyDesk errors and provide solutions.
AnyDesk Error Messages
Network Issues
Often users complain about the following problems:
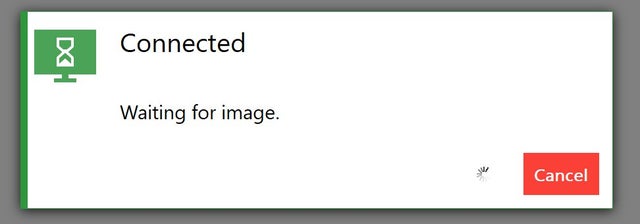
2. This desk is not available. Please make sure that AnyDesk is running on the remote computer and it is connected to the internet.
3. AnyDesk is not connected to the server. Please check your internet connection.
The most common reasons why these AnyDesk errors may occur are a slow or unstable internet connection, disconnection from the AnyDesk network and an improperly configured firewall.
If you’re experiencing one of the above problems, check the internet connection: turn your router off, wait 30 seconds and then turn it on again, move closer to the router for a better connection or try using an Ethernet cable and connect directly to your ISP. If the problem still persists, check your firewall configuration settings.
Incorrectly Configured Firewall
- Status: win32_10060
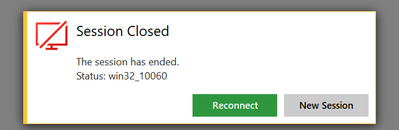
2. Status: win32_11001
3. Status: win32_10054
4. Status: desk_rt_ipc_error
These error messages are generated by Windows. They are usually caused by a misconfigured firewall. The firewall on both the local and remote side should not interfere with the AnyDesk connection. Therefore, it can be necessary to modify the firewall to allow AnyDesk to make connections. In some cases, you may need to whitelist AnyDesk using *.net.anydesk.com.
When you run AnyDesk in portable mode and initiate the first connection, you will see the window prompting to allow AnyDesk through the Windows Firewall. If this pop-up was previously rejected, navigate Windows Settings > Updates & Security > Windows Security > Firewall and Network Protection > Allow an app through firewall. By activating “Change settings” you can check the “private” and “public” boxes for AnyDesk.
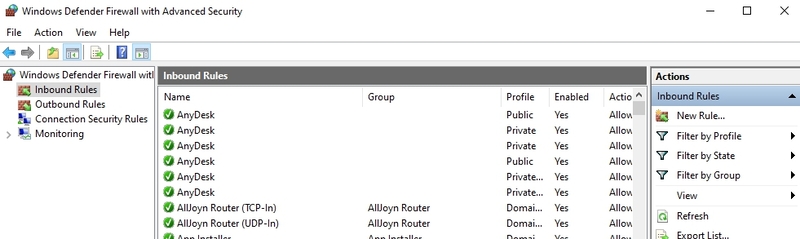
AnyDesk Audio Not Working
Make sure “Transmit audio output of this desk” is enabled in the audio settings. Also, go to the “Security” tab > “Unattended Access” and “Permissions for remote users” sections and allow other users to hear your computer’s sound output.
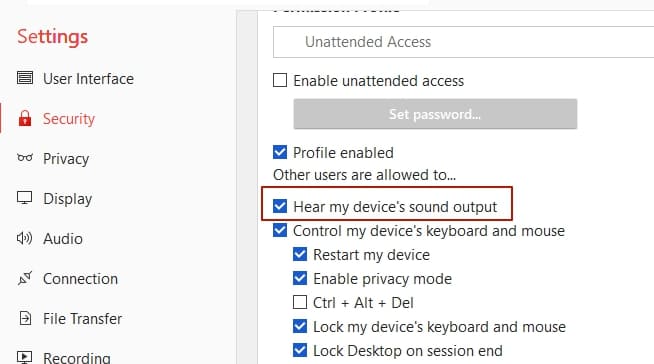
Other Common AnyDesk Issues
Users often report AnyDesk issues related to the mouse and keyboard. These errors might occur if the software is not installed properly, so try reinstalling AnyDesk. Another reason could be that your Windows PC didn’t boot correctly, and a simple reboot might solve the problem. If that doesn’t work, refer to our articles on how to fix AnyDesk keyboard not working or what to do if AnyDesk mouse is not working.
Find the Ideal Alternative to AnyDesk
If you’re facing issues with Anydesk, consider this free alternative to Anydesk. HelpWire offers all the essential tools for quick customer support for both Mac and PC, accessible from any location. The software stands out with its free access for both personal and business use. Its user-friendly interface enables the quick and straightforward setup of remote support sessions, minimizing the need for complex configurations.
Key Features:
- • Sessions Easy to Initiate;
Support staff can effortlessly initiate a support session by sharing a unique client app link.
Engage in immediate communication with clients through an built-in support chat, which conveniently archives conversation histories for future reference.
- • Fast and Efficient File Transfer;
Efficiently transfer files to a client’s remote desktop by dragging and dropping them into the remote session interface, bypassing the need for intermediate storage or file hosting services.
- • Thorough Client Management.
HelpWire provides vital tools for managing a wide array of client-related tasks, from tracking past support sessions to maintaining client databases.
AnyDesk Status Messages
Now, let’s take a look at the most common Anydesk status messages, their causes, and how to resolve them.
1. Could Not Log in to the Remote Computer. AnyDesk’s Window Must Be Open on the Remote Computer in Order to Connect
If interactive access is disabled on the remote computer, this may cause the aforementioned error. Interactive access should be customized so that incoming connection requests are displayed. To set up, users should go to Settings > Security > Interactive access.
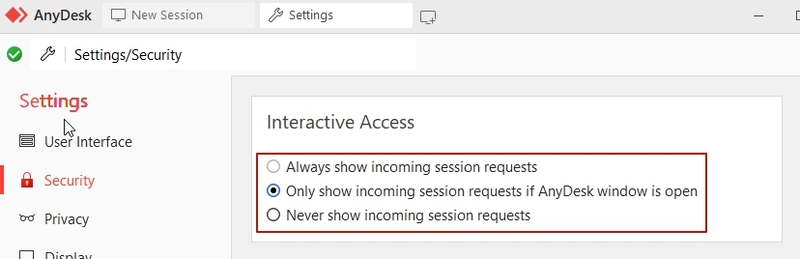
There are three options to choose from: Allow always, Allow only if AnyDesk window is open and Disable. When the “Disable” option is activated, you can only access the remote device via Unattended access.
2. The Session Was Interrupted on the Remote Side. Please Wait While AnyDesk Is Trying to Restore the Sessio
If a session disconnects, there may be an antivirus or firewall on a local or remote side that disables connections from “untrusted” IP addresses.
Here is the answer to “How do I fix AnyDesk disconnected?”. If you encounter session interruptions, ensure the AnyDesk connection is not blocked by a firewall and antivirus. To resolve this issue, allow the AnyDesk within the firewall or antivirus settings.
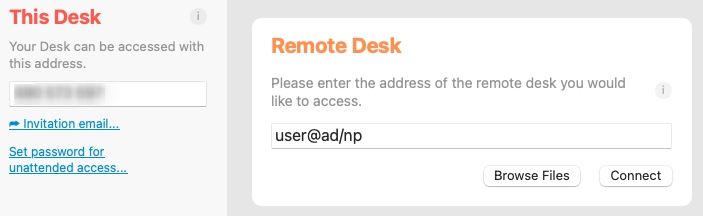
Alternatively, you can try disabling direct connections by heading into Settings > Connections and General on both devices. Adding “/np” at the end of AnyDesk-ID or Alias (e.g user@ad/np) you are trying to connect to can also help resolve this issue.
3. The Session Was Denied Due to the Access Control Settings of the Remote Computer
This error is displayed if your ID has not been added to the Access Control List of the remote client. Whitelisting in the access control settings will fix this issue.
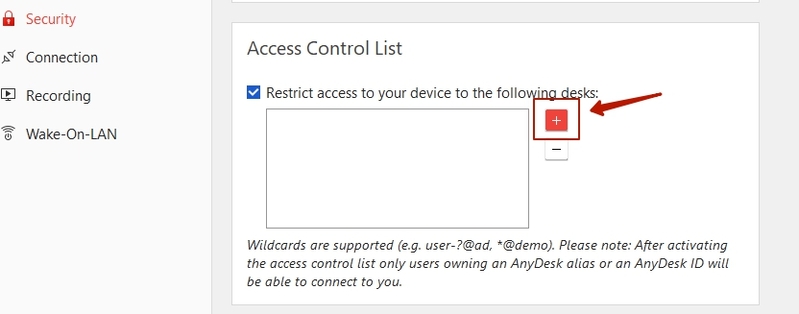
The whitelist specifies the devices that are allowed to connect. This ensures users will not receive connection requests from unauthorized sides. The Access Control List can be found in the “Security” tab in the AnyDesk preferences. For access control to be activated, the security tab should be unlocked. Then, entries can be added using the “+” button. Once done, only whitelisted users can get remote access to that particular device.
4. Your License Does Not Allow More Sessions. Please Close Other Sessions or Contact Sales to Obtain an Upgrade
If your license session limit has been reached, you will see the following message “ Your license does not allow more sessions. Please close other sessions or contact sales to obtain an upgrade.” So, in order to continue using the app without any issues, you need to upgrade.
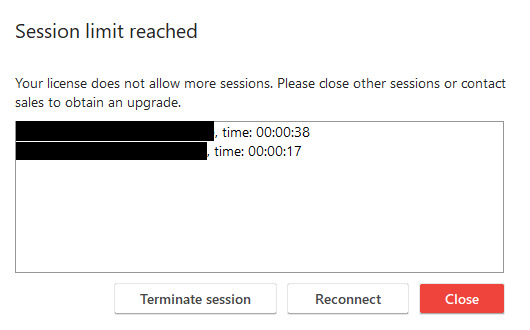
In some rare cases, this message may also pop up due to a glitch: when sessions have not been ended and still run in the background. In this case, you should terminate the session in your client’s area on my.anydesk.com.
5. The Session Has Ended. Status: desk_rt_27
Sometimes a session can end automatically due to inactivity. It is also worth noting that this message is shown if the remote side is using AnyDesk 6.1.0 for Windows or newer and the connecting side is not.
Check the version of AnyDesk you are using and update it if necessary. Stay active during the session, or sign in again when automatically disconnected.
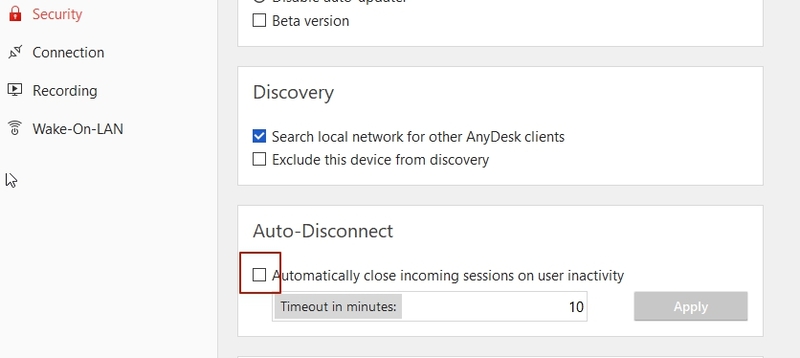
Alternatively, you can navigate the Settings > Security tab and disable the auto-disconnect option. You can also set an auto-disconnect-timeout.
AnyDesk Messages While Connected
What are the “AnyDesk not connecting” issues and how to overcome them? Below we list common error messages that you may encounter while connecting to AnyDesk.
1. Please Wait for the Remote User to Accept the UAC Dialog
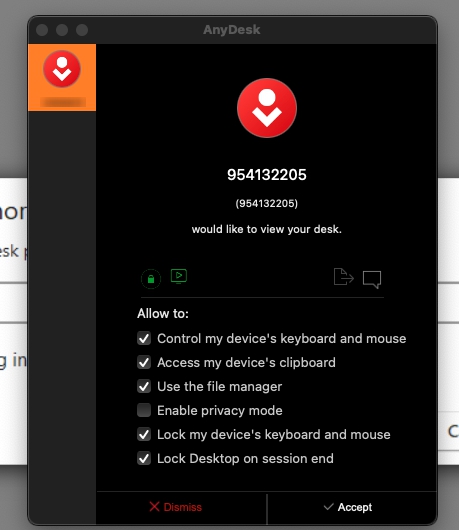
UAC stands for User Account Control and helps prevent unauthorized changes to the system settings and files. If AnyDesk is running elevated, you can access administrative applications such as task manager, antivirus/security software over AnyDesk. Black screen and crossed-out pointed arrow indicate the connecting user has no permissions to view or interact with the UAC request. To fix this AnyDesk error, ask the remote user to confirm the request and grant the rights.
2. Too Many Rejected Connection Attempts. Please Try Again Later
This message indicates that the remote side has denied your session request several times. In this regard, it is not possible to send additional requests for some time. Ask the remote side to provide you credentials for unattended access or try connecting later.
3. Logging on to the Remote Computer Is Blocked by the AnyDesk Settings
This means that the remote side is configured to block any incoming connections and connection requests. To resolve this issue, ask the remote user to change the settings and unlock logging so you can connect.
4. Remote Display Server Is Not Supported (e.g. Wayland)
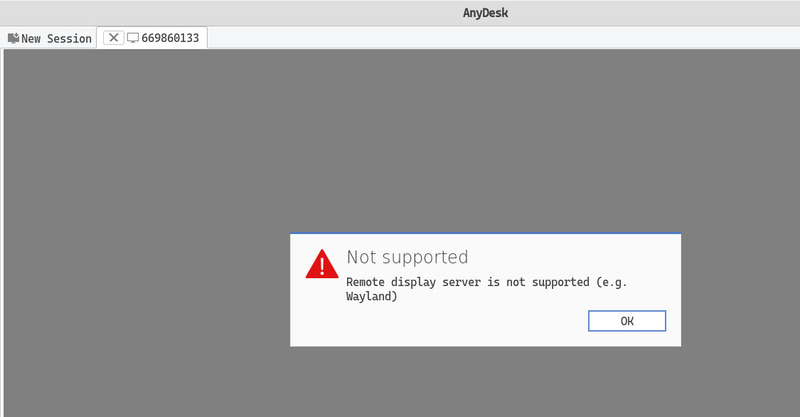
If Linux or another display server, like X11, is being used on the remote side, the message “Remote display server is not supported (e.g., Wayland)” will pop up. To solve this issue, you may need to alter the display server on the login screen.
To fix this error, follow the easy steps below:
Step 1: Install AnyDesk on Ubuntu 22.04.
Step 2: Run the following command in the terminal to open the GDM configuration file.
- • sudo vim /etc/gdm3/custom.conf
Step 3: To update the configuration file, you may need to uncomment or add these three lines under the [daemon] section:
- • WaylandEnable=false
- • AutomaticLoginEnable = true
- • AutomaticLogin = $USERNAME
The following should be what the configuration looks like.
sudo vim /etc/gdm3/custom.conf
#GDM configuration storage
#
#See /usr/share/gdm/gdm.schemas for a list of available options.
WaylandEnable=false
#Enabling automatic login
AutomaticLoginEnable = true
AutomaticLogin = $USERNAME
#Enabling timed login
#TimedLoginEnable = true
#TimedLogin = user1
#TimedLoginDelay = 10
#More verbose logs
#Additionally lets the X server dump core if it crashes
#Enable = true
Step 4: Reboot your Ubuntu 22.04.
Fatal Error
Finally, a fatal error is worth mentioning. When such an error occurs, a crash dialog containing technical information is displayed. Clicking the “Send” button will submit all crash details to AnyDesk’s servers. In addition, you can also provide more information by sending a copy of the crash report with all the details needed, including a report of pre-crash activities, to AnyDesk’s support team.
To summarize, there are the most common errors and messages AnyDesk users can encounter.
AnyDesk Standard Errors and Solutions
Error messages | |
Waiting for image. | Unstable internet connection, a misconfigured firewall, or general issues with a network can cause this error. |
This desk is not available. Please make sure that AnyDesk is running on the remote computer and it is connected to the internet. | Unstable internet connection, a misconfigured firewall, or general issues with a network can cause this error. |
AnyDesk is not connected to the server. Please check your internet connection | Unstable internet connection, a misconfigured firewall, or general issues with a network can cause the “AnyDesk not connected to server” issue. |
Status: win32_10060 | If this error code is displayed, in most cases, it is caused by an incorrectly configured firewall. |
Status: win32_11001 | If this error code is displayed, in most cases, it is caused by an incorrectly configured firewall. |
Status: win32_10054 | If this error code is displayed, in most cases, it is caused by an incorrectly configured firewall. |
Status Messages | |
Could not log in to the remote computer. AnyDesk’s window must be open on the remote computer in order to connect. | The remote user should set up Interactive access to always show all incoming session requests. |
The session was interrupted on the remote side. Please wait while AnyDesk is trying to restore the session. | The connection may be interrupted after a certain period of time due to an incorrectly configured firewall. |
The network connection was closed unexpectedly. | The connection may be interrupted after a certain period of time due to an incorrectly configured firewall. |
The Session was denied due to the access control settings of the remote computer. | This message is shown because you have not been whitelisted in the Access Control List of the remote client. |
Your license does not allow more sessions. Please close other sessions or contact sales to obtain an upgrade. | If the limit of licensed sessions has been reached, you’ll see this message. Sometimes sessions are not finished and continue to run in the background. In this case, you need to terminate the session in the client’s area on my.anydesk.com. |
The session has ended. Status: desk_rt_27 | The reason for this error is as follows: the session has been automatically interrupted due to inactivity; Note: The message is shown if the remote side is using AnyDesk 6.1.0 for Windows or later, but the connected side is not. |
Messages while connected | |
Please wait for the remote user to accept the UAC dialog. | The remote side should either provide administrator credentials or reject the UAC prompt. |
Too many rejected connection attempts. Please try again later. | The remote side denied multiple session requests, so you can’t connect to the session for some time. |
Logging on to the remote computer is blocked by the AnyDesk settings. | Incoming connections are not allowed by the remote side. It can be configured in the settings under the “Security” tab. |
Remote display server is not supported (e.g. Wayland) | This message appears when Linux or another display server is used on the remote side. |