How to Fix the “Disconnected from the AnyDesk Network” Issue
When you get disconnected from the AnyDesk network and can’t seem to fix the issue, don’t fret. There are troubleshooting tips that can help you reconnect to the AnyDesk network.
If you see any other service message when Anydesk is not connecting read our comprehensive guide to fixing Anydesk errors.
1. Check Your Internet Connection
If you have trouble connecting to the AnyDesk network, checking the stability of your internet connection is the first thing you need to do.
To check if you have internet connection issues, follow the steps below:
-
Step 1: Press Win+R, type “cmd” in the box and click OK.
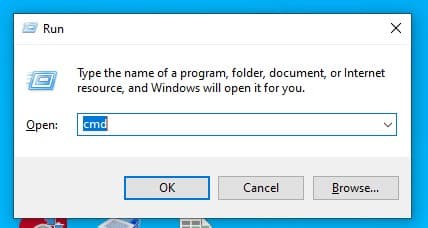
-
Step 2: Run the command “ping -t 8.8.8.8” to validate the time value. If the statistics change significantly, you may need to reconnect your router or modem.
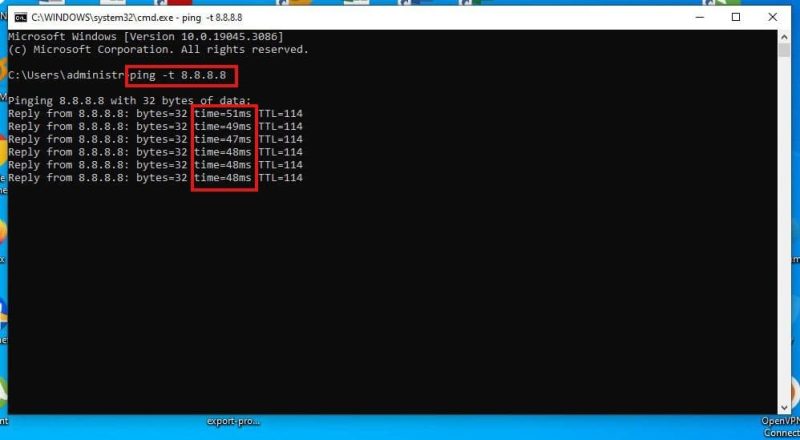
The shorter the ping time, the better. Normal ping values are 20-50 ms, this is quite enough for working through AnyDesk.
2. Make Sure That Your Username and Password Are Correct
When connecting to the AnyDesk network, see to it that you type the username and password you used when you created your account.
If you remain disconnected from the AnyDesk network after entering your login credentials, consider resetting your password. Just click the “Forgot password” option on the login page to create a new password.
3. Update the Software
Using an outdated version of the AnyDesk software may be intervening with your connection to the network. To check if the program is updated, follow the steps below:
-
Step 1: Log in to the AnyDesk account portal, and open the Settings tab.
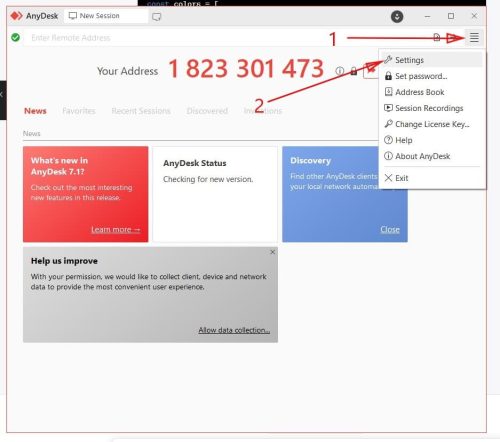
-
Step 2: On the left pane, select “About AnyDesk” to check whether the software you’re using is in its latest version.
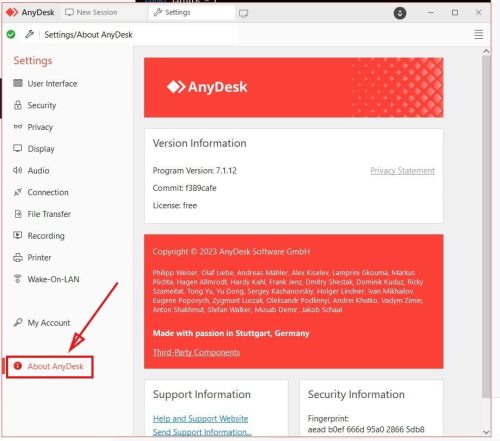
To enable automatic updates to your AnyDesk software, go to Settings in the program and select Security on the left pane. Look for the Update area and tick Enable Auto-Update – Main Channel.
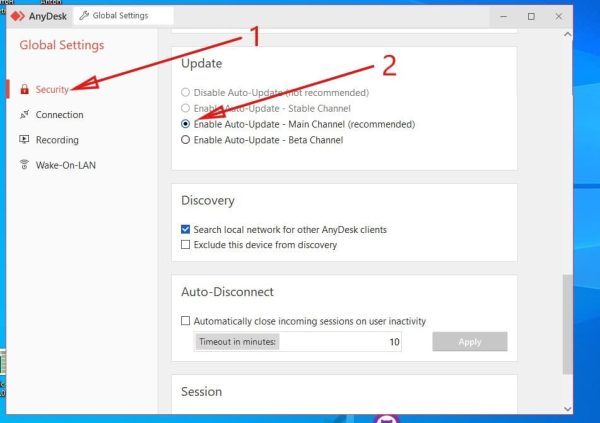
4. Allow Anydesk Through Firewall
On some occasions, Windows firewall settings are the cause of AnyDesk being disconnected from the AnyDesk network. To enable your AnyDesk software in the Windows firewall settings, follow these simple steps:
-
Step 1: Go to Settings and search for Control Panel. Choose System and Security, then Windows Defender Firewall.
-
Step 2: On the left pane, select the “Allow an app or feature through Windows Defender Firewall” option.
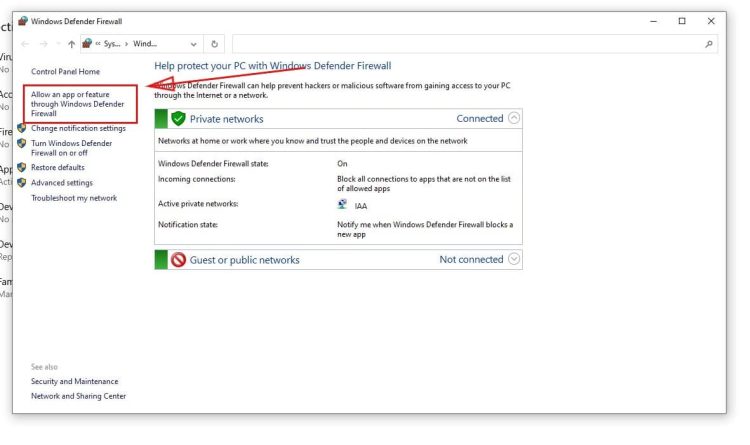
-
Step 3: Select Change settings, look for and tick AnyDesk, and then click OK.
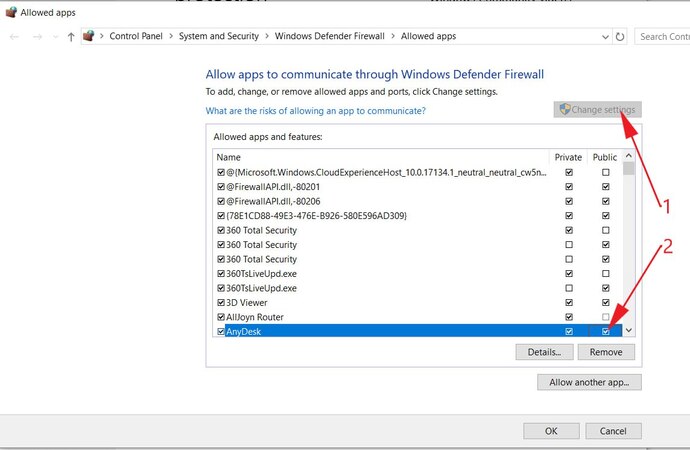
5. Disable Your Antivirus Software
Third-party antivirus software in Windows sometimes causes the “disconnected from AnyDesk network” error. Follow these steps to disable your antivirus software on Windows:
-
Step 1: Choose the Start menu, then the Settings tab. Click Update & Security.
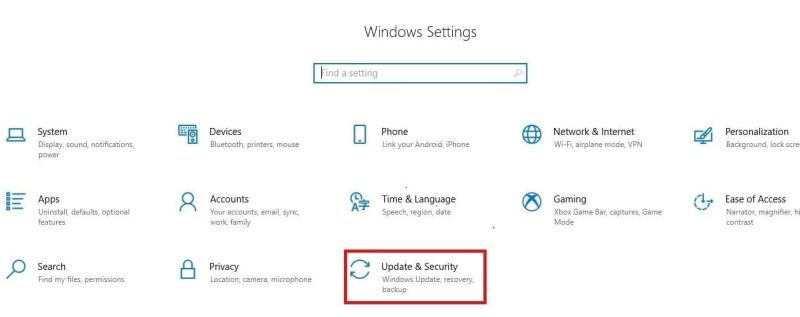
-
Step 2: Select Windows Security on the left pane.
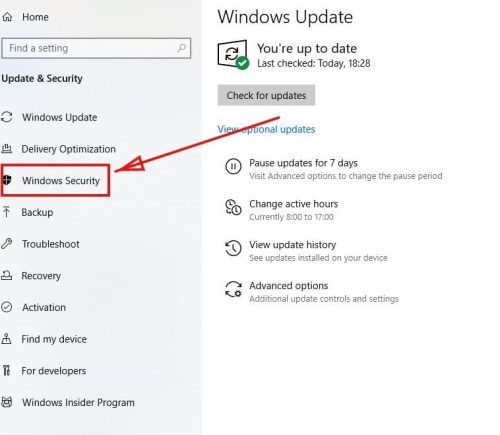
-
Step 3: Choose Virus & threat protection on the right pane to open your antivirus settings.
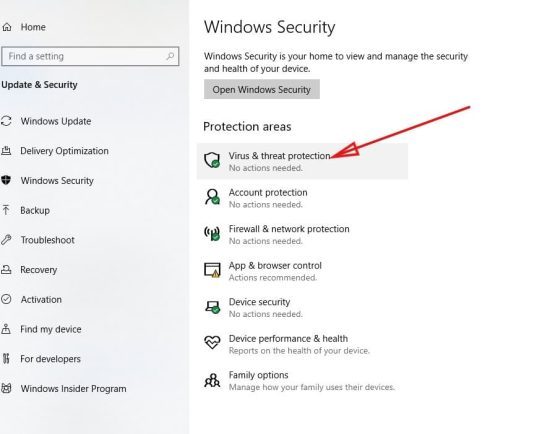
-
Step 4: Click Manage Settings below Virus & threat protection settings.
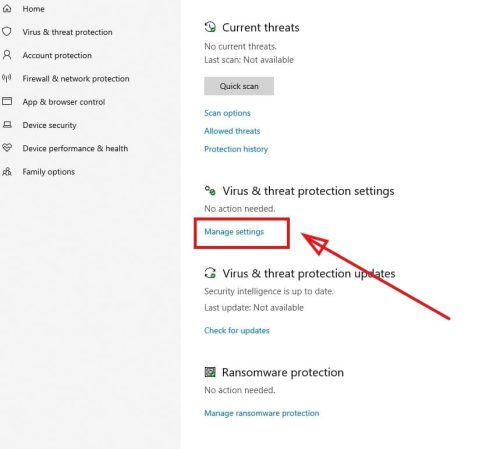
-
Step 5: Under Virus & threat protection settings, turn off the Real-time protection.
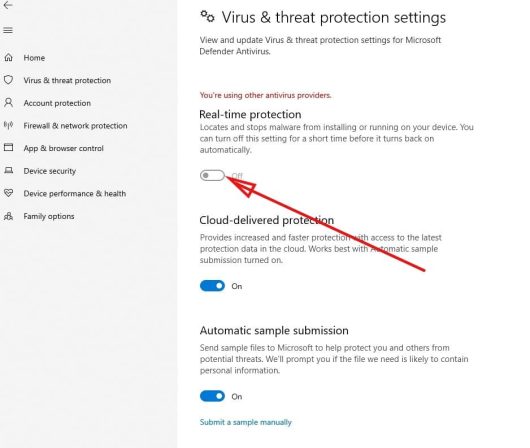
-
Step 6: A warning message will pop up shortly after. Click Yes to disable the antivirus software on Windows.
-
Step 7: Switch it back on if the error persists.
6. Check Your Router Settings
When you’re disconnected from the AnyDesk network, consider checking your router settings.
Here’s how you can check your router settings and fix your AnyDesk connection issues in Windows:
-
Step 1: Go to the start menu and select Settings, followed by Network & Internet.
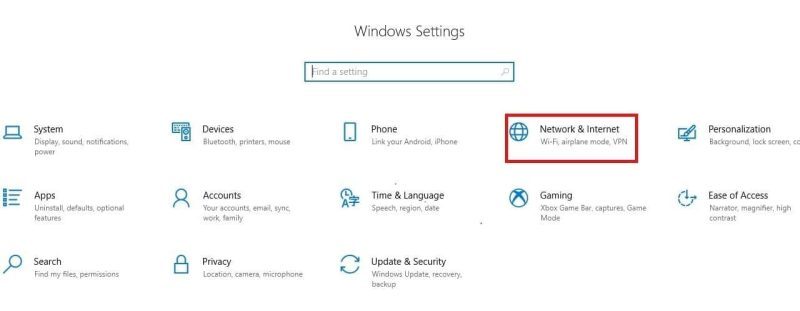
-
Step 2: Choose Status. Then, under Advanced network settings, click View hardware connection properties.
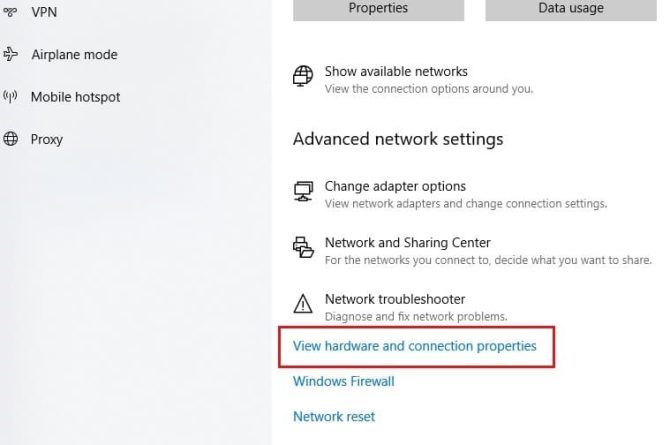
-
Step 3: Look for the Default gateway on the list and take note of the numbers beside it; those represent your IP address.
-
Step 4: Type the IP address into the browser’s URL bar. It should take you to your router’s login page. Enter your login credentials.
-
Step 5: Check if your IP address and computer’s DNS server are set to automatic.
-
Step 6: Choose the internet tab followed by the LAN option. Ensure that your IP address is set to automatic and that your computer’s MAC address is the right one.
-
Step 7: Pick the DHCP tab, then choose the options menu, and renew a lease. Click OK to close the window. Then, restart your PC.
-
Step 8: If your AnyDesk software still has issues afterward, try resetting your router.
7. Disable IPV6
Disabling the Internet Protocol Version 6, or IPv6, can fix the AnyDesk connection issues.
To turn off your Internet Protocol Version 6, below are the steps you need to follow:
-
Step 1: Go to Settings and look for the Control Panel.
-
Step 2: Select Network and Internet. Choose Network and Sharing Center, followed by Change adapter settings.
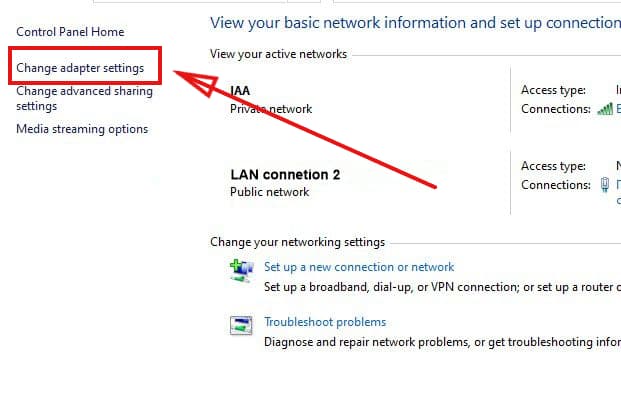
-
Step 3: Double-click your network connection and pick Properties from the window.
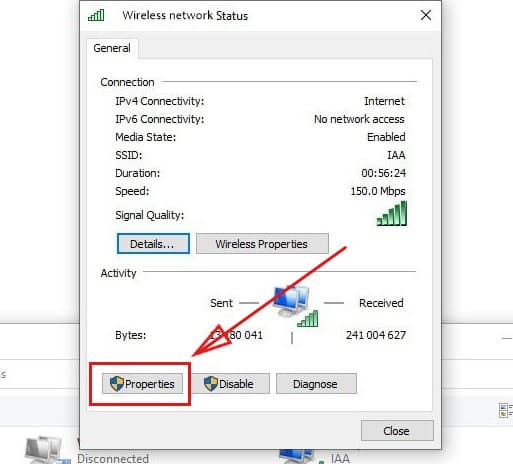
-
Step 4: Uncheck the “Internet Protocol Version 6” box and click OK.
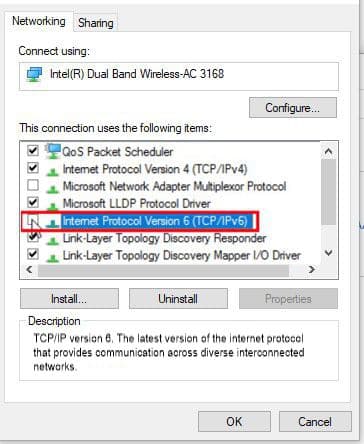
8. Flush the TCP/IP, DNS Cache, and Reset Winsock
Occasionally, a corrupted local DNS cache makes a remote connection unstable. To fix the technical issues, simply flush the DNS cache and reset TCP/IP in Windows. Here are the steps:
-
Step 1: Press Win+R and enter “cmd” in the box. Press OK afterward.
-
Step 2: Enter the following commands one after another:
• ipconfig/release
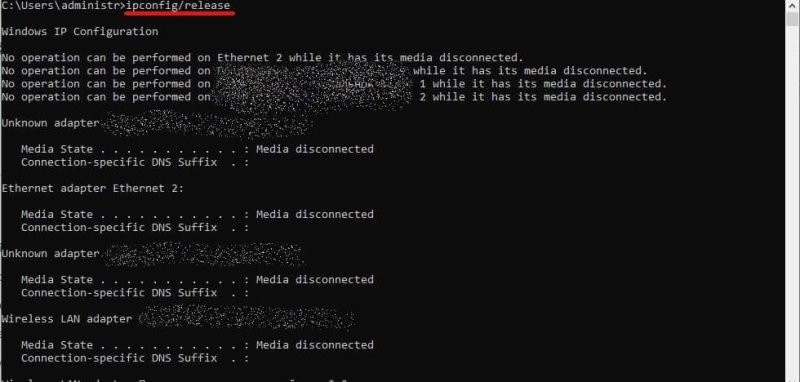
• ipconfig/renew
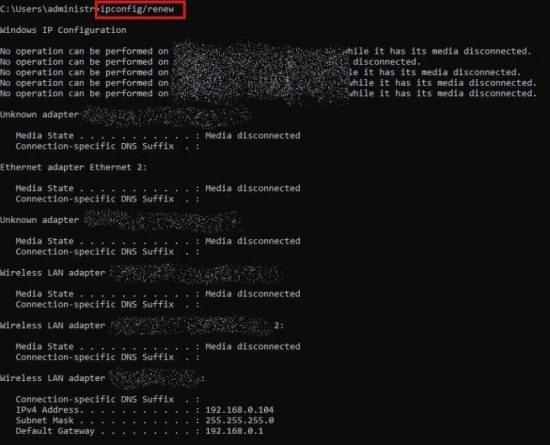
- • ipconfig/flushdns
- • nbtstat –r
- • netsh int ip reset resetlog.txt
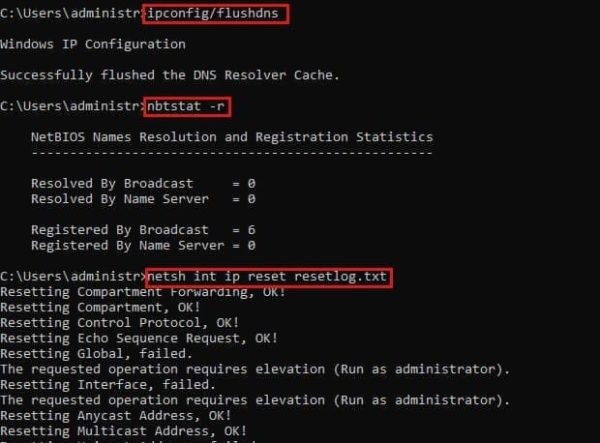
• netsh winsock reset
9. Perform a Clean Boot
Sometimes, applications on Windows break due to third-party software. If this is the case, performing a “clean boot” can fix your “disconnected from AnyDesk network” issues.
To do a “clean boot,” follow the steps below:
-
Step 1: Open the System Configuration app. To do this, press Win+R, enter “msconfig”, and press OK.
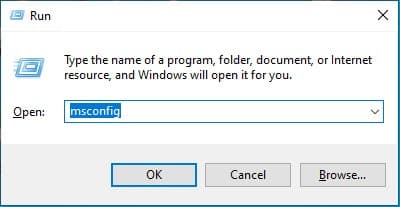
-
Step 2: Click the General tab and then tick Selective startup. Check the Load system services box.
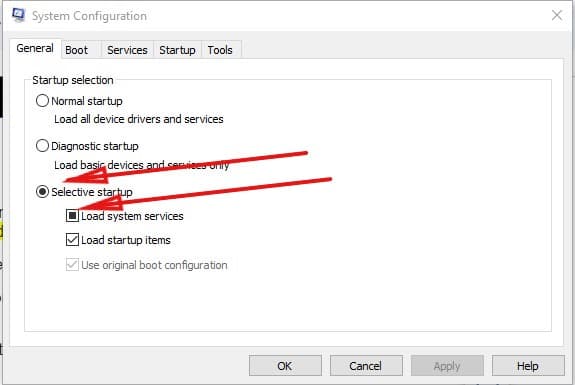
-
Step 3: Go to Services and check the “Hide all Microsoft services” box. Then, click Disable all and OK.
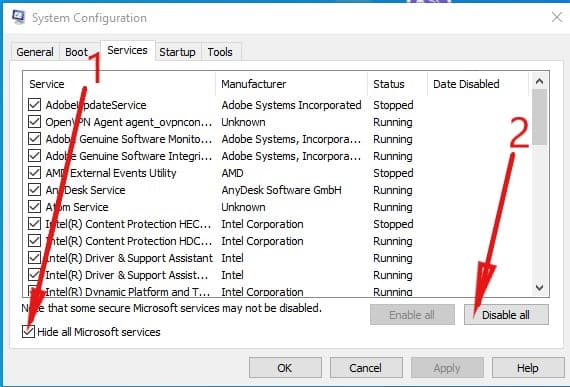
10. Still Experiencing AnyDesk Disconnections? Try HelpWire
Why HelpWire?
✅ Cross-platform support – Connect across Windows, macOS, and Linux.
✅ Unattended access – Securely control remote devices anytime.
✅ Effortless file transfer – Drag and drop files with ease.
✅ No complex setup – Quick installation and simple interface.
Overall, HelpWire offers reliable, secure remote access—perfect for IT support and personal use. Find out more about why HelpWire is a better AnyDesk alternative and compare both solutions!
Final Thoughts
If you encounter the “disconnected from AnyDesk network” error, we recommend trying these methods sequentially to resolve this issue. Each one involves simple steps that you can easily do, so you are sure that you can reconnect to the AnyDesk network in no time.