Cómo Solucionar el Problema de “Desconexión de la Red de AnyDesk”
Cuando te enfrentes a una desconexión de la red de AnyDesk y no logres solucionar el problema, no te desesperes. Hay consejos de solución de problemas que pueden ayudarte a reconectarte a la red de AnyDesk.
Si ves algún otro mensaje de servicio cuando AnyDesk no se conecta, lee nuestra guía completa para solucionar errores de AnyDesk.
1. Verifica tu Conexión a Internet
Si tienes problemas para conectarte a la red de AnyDesk, lo primero que debes hacer es verificar la estabilidad de tu conexión a internet.
Para verificar si tienes problemas de conexión a internet, sigue los pasos a continuación:
Paso 1: Presiona Win+R, escribe “cmd” en el cuadro y haz clic en OK.
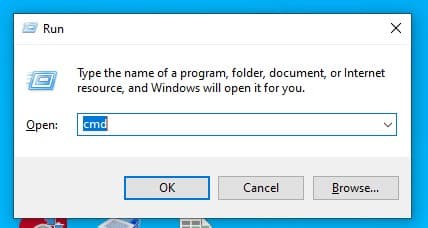
Paso 2: Ejecuta el comando “ping -t 8.8.8.8” para validar el valor de tiempo. Si las estadísticas cambian significativamente, es posible que necesites reconectar tu router o módem.
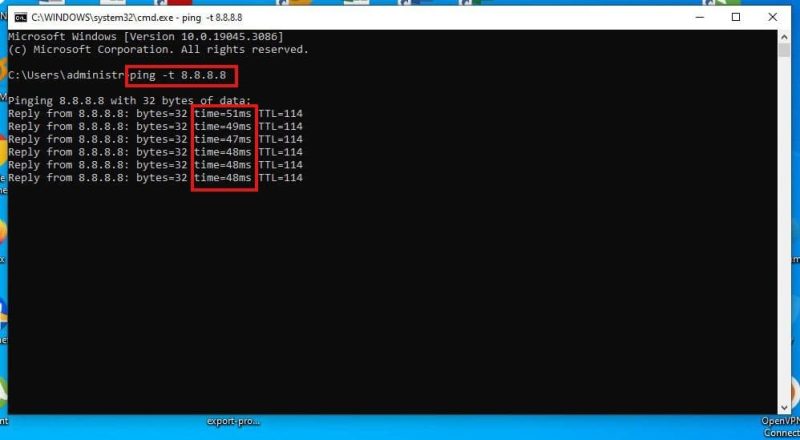
Cuanto más corto sea el tiempo de ping, mejor. Los valores normales de ping son 20-50 ms, esto es suficiente para trabajar a través de AnyDesk.
2. Asegúrate de que tu Nombre de Usuario y Contraseña sean Correctos
Al conectarte a la red de AnyDesk, asegúrate de haber introducido el nombre de usuario y la contraseña que utilizaste cuando creaste tu cuenta.
Si sigues desconectado de la red de AnyDesk después de ingresar tus credenciales de inicio de sesión, considera restablecer tu contraseña. Solo haz clic en la opción “Olvidé la contraseña” en la página de inicio de sesión para crear una nueva contraseña.
3. Explora un Escritorio Remoto Alternativo
Las Características Principales Incluyen:
-
Sesiones Fáciles de Iniciar;
-
Transferencia de Archivos Eficiente;
-
Control de Múltiples Estaciones de Trabajo.
4. Actualiza el Software
Usar una versión desactualizada del software de AnyDesk puede intervenir en tu conexión a la red. Para verificar si el programa está actualizado, sigue los pasos a continuación:
Paso 1: Inicia sesión en el portal de cuentas de AnyDesk y abre la pestaña de Configuración.
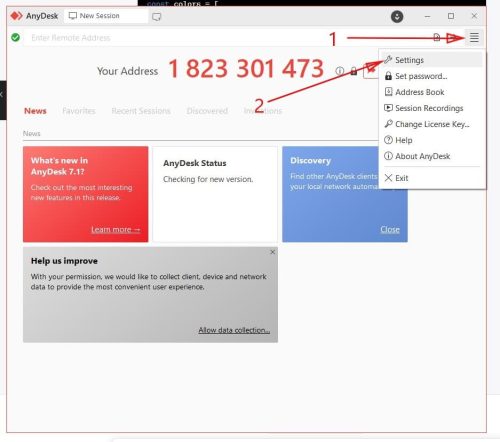
Paso 2: En el panel izquierdo, selecciona “Acerca de AnyDesk” para verificar si el software que estás utilizando está en su última versión.
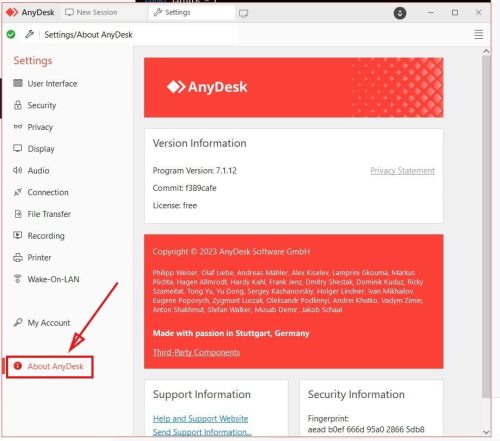
Para habilitar actualizaciones automáticas a tu software de AnyDesk, ve a Configuración en el programa y selecciona Seguridad en el panel izquierdo. Busca el área de Actualización y marca Habilitar Actualización Automática – Canal Principal.
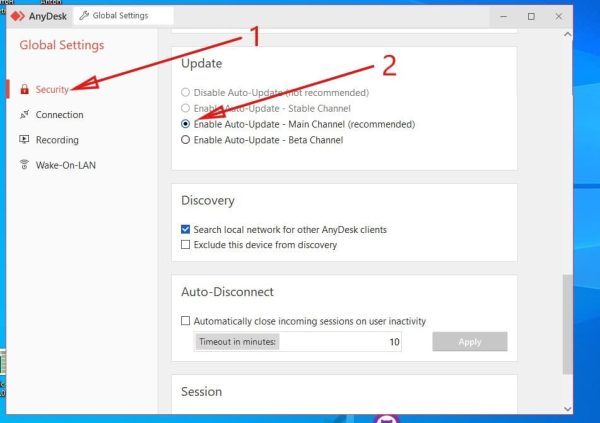
5. Permite el Paso de AnyDesk a través del Firewall
En algunas ocasiones, la configuración del firewall de Windows es la causa de que AnyDesk se desconecte de la red de AnyDesk. Para habilitar tu software de AnyDesk en la configuración del firewall de Windows, sigue estos sencillos pasos:
Paso 1: Ve a Configuración y busca Panel de Control. Elige Sistema y Seguridad, luego Firewall de Windows Defender.
Paso 2: En el panel izquierdo, selecciona la opción “Permitir una aplicación o característica a través del Firewall de Windows Defender”.
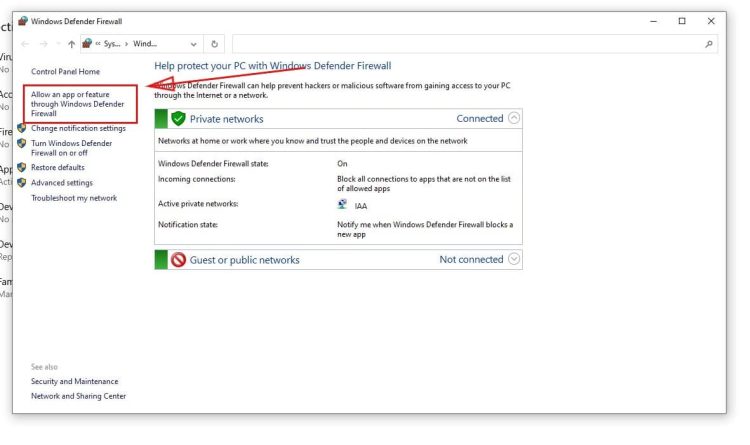
Paso 3: Selecciona Cambiar configuraciones, busca y marca AnyDesk, y luego haz clic en OK.
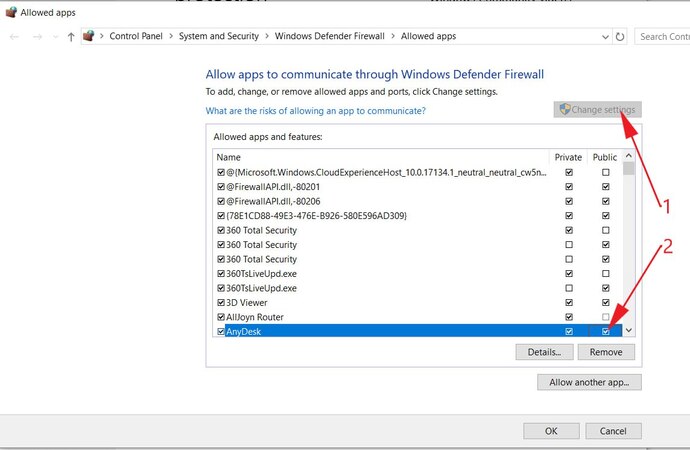
6. Desactiva tu Antivirus
El software antivirus de terceros en Windows a veces causa el error de “desconexión de la red de AnyDesk”. Sigue estos pasos para desactivar tu antivirus en Windows:
Paso 1: Elige el menú Inicio, luego la pestaña de Configuración. Haz clic en Actualización y Seguridad.
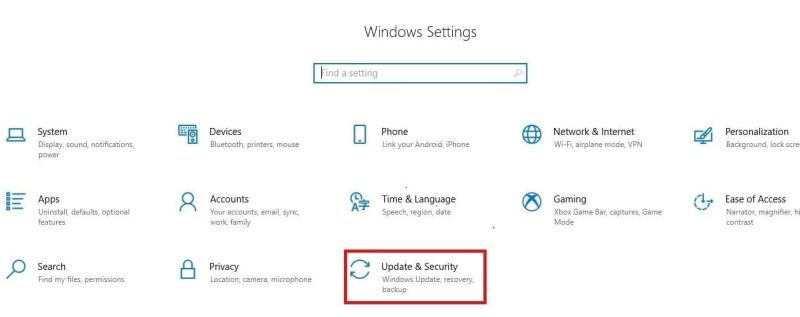
Paso 2: Selecciona Seguridad de Windows en el panel izquierdo.
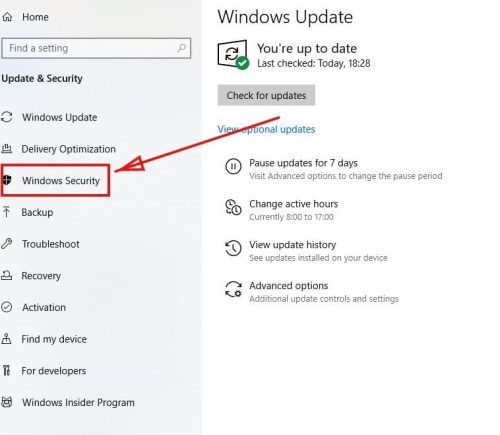
Paso 3: Elige Protección contra virus y amenazas en el panel derecho para abrir tus ajustes de antivirus.
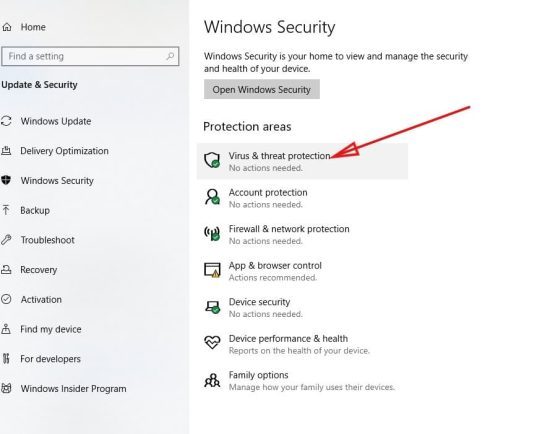
Paso 4: Haz clic en Administrar ajustes debajo de Ajustes de protección contra virus y amenazas.
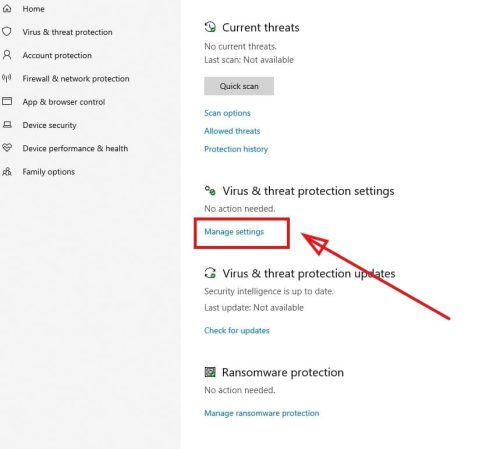
Paso 5: Bajo Ajustes de protección contra virus y amenazas, apaga la Protección en tiempo real.
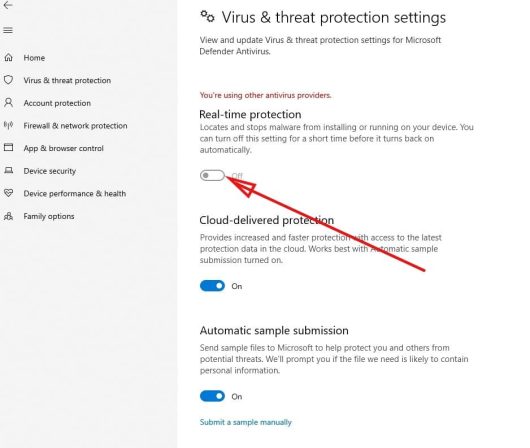
Paso 6: Un mensaje de advertencia aparecerá poco después. Haz clic en Sí para desactivar el software antivirus en Windows.
Paso 7: Vuelve a activarlo si el error persiste.
7. Revisa los Ajustes de tu Router
Cuando estés desconectado de la red de AnyDesk, considera revisar los ajustes de tu router.
Así es cómo puedes revisar los ajustes de tu router y solucionar tus problemas de conexión de AnyDesk en Windows:
Paso 1: Ve al menú de inicio y selecciona Configuración, seguido de Red e Internet.
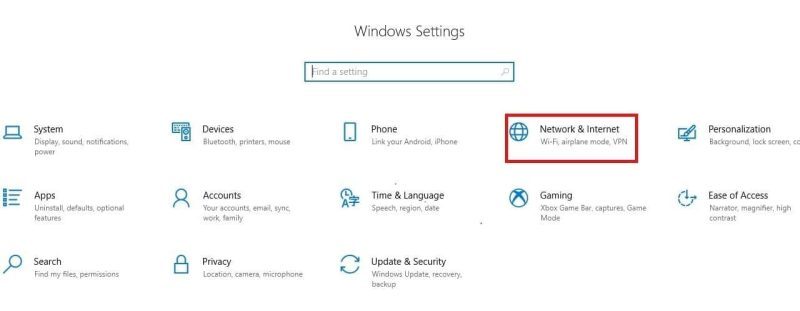
Paso 2: Elige Estado. Luego, bajo Configuración avanzada de red, haz clic en Ver propiedades de conexión de hardware.
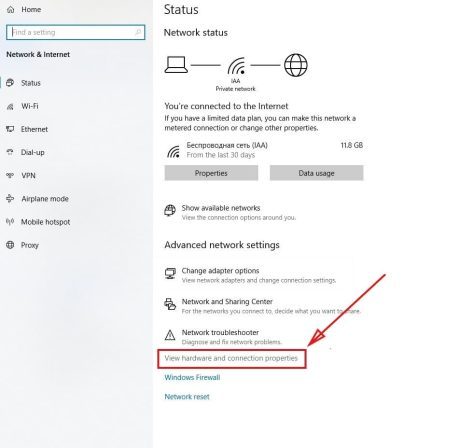
Paso 3: Busca la Puerta de enlace predeterminada en la lista y toma nota de los números al lado; esos representan tu dirección IP.
Paso 4: Escribe la dirección IP en la barra de URL del navegador. Esto debería llevarte a la página de inicio de sesión de tu router. Ingresa tus credenciales de inicio de sesión.
Paso 5: Comprueba si tu dirección IP y el servidor DNS de tu computadora están configurados automáticamente.
Paso 6: Elige la pestaña de internet seguido por la opción LAN. Asegúrate de que tu dirección IP esté configurada automáticamente y que la dirección MAC de tu computadora sea la correcta.
Paso 7: Selecciona la pestaña DHCP, luego elige el menú de opciones y renueva un arrendamiento. Haz clic en OK para cerrar la ventana. Luego, reinicia tu PC.
Paso 8: Si tu software de AnyDesk todavía tiene problemas después, prueba restablecer tu router.
8. Desactiva IPv6
Desactivar la Versión 6 del Protocolo de Internet, o IPv6, puede solucionar los problemas de conexión de AnyDesk.
Para apagar tu Versión 6 del Protocolo de Internet, aquí están los pasos que necesitas seguir:
Paso 1: Ve a Configuración y busca el Panel de Control.
Paso 2: Selecciona Red e Internet. Elige Centro de redes y recursos compartidos, seguido de Cambiar configuración del adaptador.
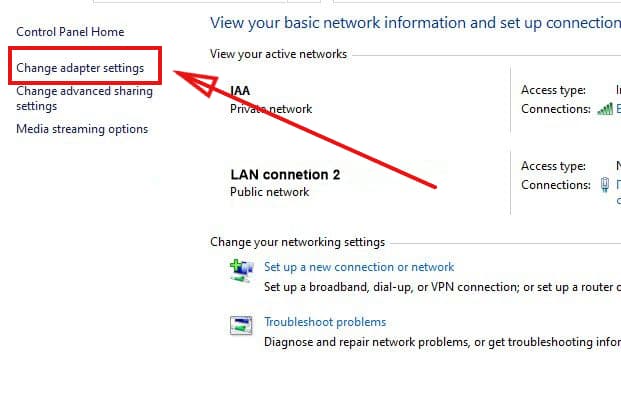
Paso 3: Haz doble clic en tu conexión de red y elige Propiedades en la ventana.
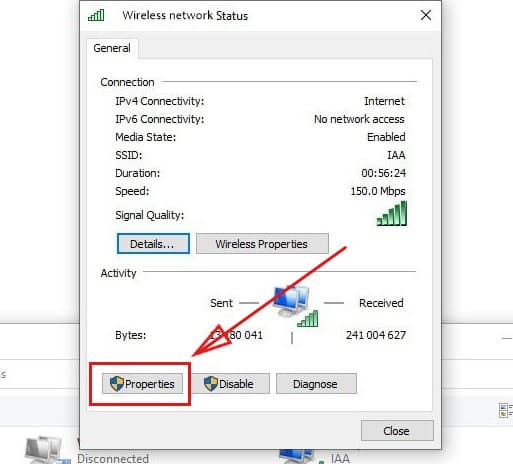
Paso 4: Desmarca la casilla “Protocolo de Internet Versión 6” y haz clic en OK.
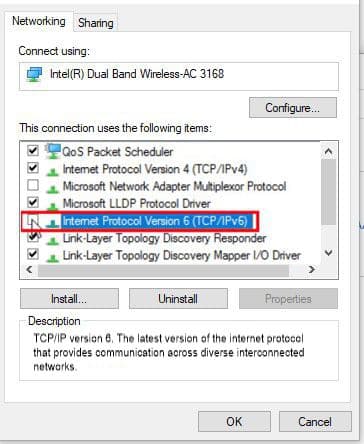
9. Limpia la Caché de TCP/IP, DNS y Restablece Winsock
Ocasionalmente, una caché DNS local corrupta hace que una conexión remota sea inestable. Para solucionar los problemas técnicos, simplemente limpia la caché DNS y restablece TCP/IP en Windows. Aquí están los pasos:
Paso 1: Presiona Win+R e introduce “cmd” en el cuadro. Presiona OK después.
Paso 2: Ingresa los siguientes comandos uno tras otro:
- • ipconfig/release
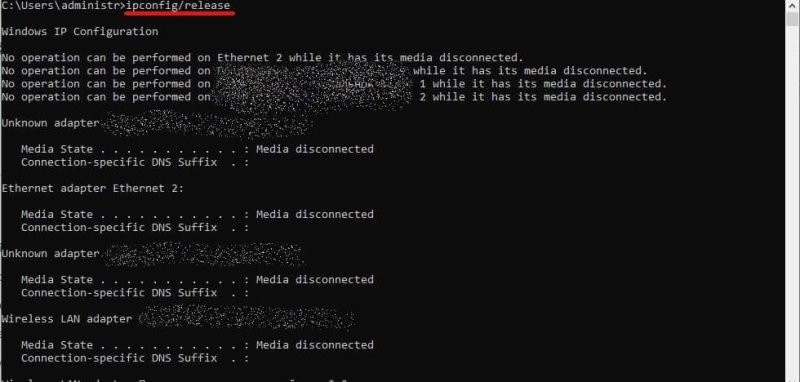
• ipconfig/renew
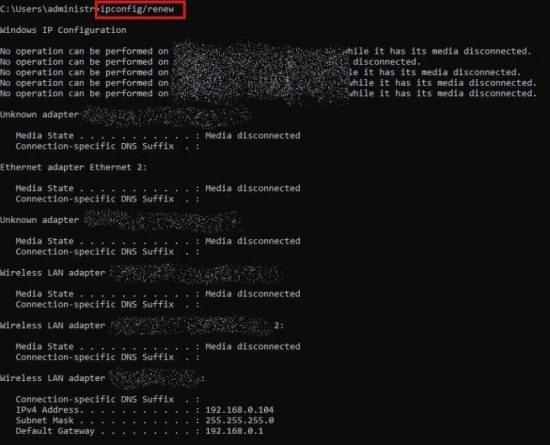
- • ipconfig/flushdns
- • nbtstat –r
- • netsh int ip reset resetlog.txt
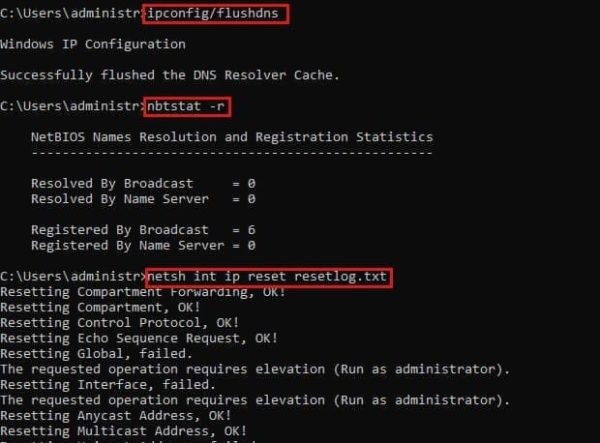
• netsh winsock reset
10. Realiza un Arranque Limpio
A veces, las aplicaciones en Windows fallan debido a software de terceros. Si este es el caso, realizar un “arranque limpio” puede solucionar tus problemas de “desconexión de la red de AnyDesk”.
Para hacer un “arranque limpio”, sigue los pasos a continuación:
Paso 1: Abre la aplicación de Configuración del Sistema. Para hacer esto, presiona Win+R, introduce “msconfig”, y presiona OK.
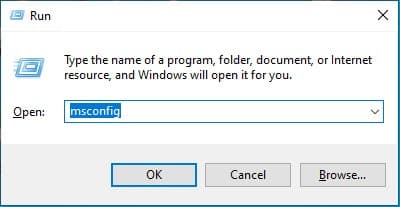
Paso 2: Haz clic en la pestaña General y luego marca Inicio selectivo. Marca la casilla Cargar servicios del sistema.
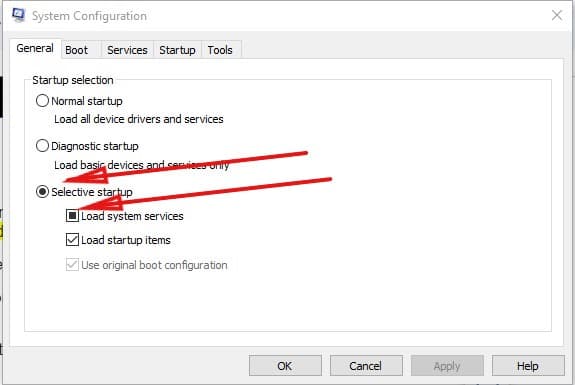
Paso 3: Ve a Servicios y marca la casilla “Ocultar todos los servicios de Microsoft”. Luego, haz clic en Deshabilitar todos y OK.
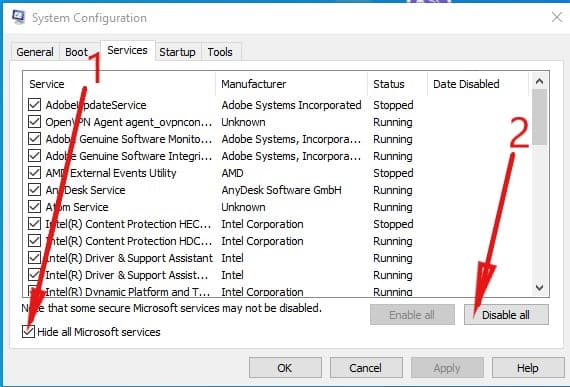
11. Prueba Usar Otra Máquina
Si AnyDesk sigue desconectado de la red de AnyDesk después de intentar los consejos de solución de problemas anteriores, considera usar otra máquina, específicamente una computadora más moderna. Los dispositivos antiguos pueden carecer de la potencia de procesamiento necesaria para operar el programa correctamente.
Reflexiones Finales
Si te encuentras con el error de “desconexión de la red de AnyDesk”, te recomendamos probar estos métodos secuencialmente para resolver este problema. Cada uno implica pasos simples que puedes realizar fácilmente, asegurándote de que puedas reconectarte a la red de AnyDesk en poco tiempo.