Guide complet de résolution des erreurs avec AnyDesk
AnyDesk est une application populaire de bureau à distance permettant de se connecter à distance à un appareil et d’accéder à son écran et à ses fichiers où que vous vous trouviez. Ce logiciel multiplateforme performant et simple d’utilisation permet d’établir des connexions fiables et sécurisées. Une version gratuite d’AnyDesk est également disponible, mais il peut arriver que des messages d’erreur indiquant que “AnyDesk ne fonctionne pas” s’affichent. Si vous rencontrez ce problème et ne comprenez pas son origine, nous allons nous intéresser dans cet article aux problèmes les plus courants avec AnyDesk et aux solutions existantes.
Messages d’erreur avec AnyDesk
Problèmes réseau
Les utilisateurs se plaignent souvent des problèmes suivants :
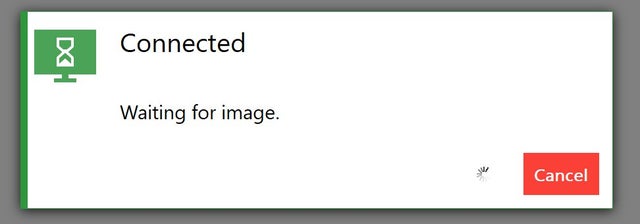
2. Ce bureau n’est pas disponible. Veuillez vérifier qu’AnyDesk est en cours d’exécution sur l’ordinateur distant et que celui-ci est connecté à Internet.
3. AnyDesk n’est pas connecté au serveur. Veuillez vérifier votre connexion Internet.
Les causes les plus fréquentes de ces erreurs AnyDesk sont une connexion Internet lente ou instable et un pare-feu incorrectement configuré.
Si vous rencontrez l’un des problèmes ci-dessus, vérifiez votre connexion Internet en éteignant votre routeur, en attendant 30 secondes et en le rallumant. Vous pouvez également essayer de vous rapprocher du routeur pour une meilleure connexion ou d’utiliser un câble Ethernet pour vous connecter directement à votre FAI. Si le problème persiste, vérifiez les paramètres de configuration de votre pare-feu.
Trouvez l’alternative parfaite à Anydesk
Si vous rencontrez des problèmes avec Anydesk, envisagez cette alternative gratuite à Anydesk. HelpWire offre tous les outils essentiels pour un support client rapide à la fois pour Mac et PC, accessible de n’importe quel endroit. Le logiciel se distingue par son accès gratuit tant pour un usage personnel que professionnel. Son interface intuitive permet de démarrer facilement et rapidement des sessions d’assistance à distance avec un minimum de configuration.
Principales fonctionnalités :
• Simplicité de création de sessions ;
Les techniciens peuvent très facilement créer une session d’assistance en partageant un lien unique via l’application client.
Démarrez une conversation avec vos clients via la messagerie instantanée intégrée, qui enregistre par ailleurs l’historique des conversations pour vous permettre de les consulter ultérieurement.
• Transfert de fichiers rapide et performant ;
Transférez efficacement des fichiers vers le bureau à distance d’un client en les déposant simplement dans la fenêtre de la session de bureau à distance sans avoir à utiliser de système de stockage intermédiaire ni de service d’hébergement de fichiers.
• Gestion complète des clients.
HelpWire propose des outils indispensables à la gestion d’un très grand nombre de tâches, du suivi des sessions d’assistance passées à la maintenance des bases de données de vos clients.
Pare-feu incorrectement configuré
- Status: win32_10060
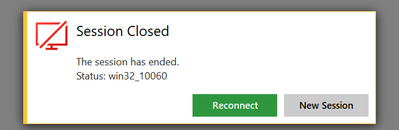
2. Status: win32_11001
3. Status: win32_10054
Ces messages d’erreur sont générés par Windows. Ils sont généralement la conséquence d’une mauvaise configuration du pare-feu. Le pare-feu sur l’ordinateur local et la machine distante ne doit pas interférer avec la connexion AnyDesk. Il peut par conséquent être nécessaire de modifier la configuration du pare-feu pour permettre à AnyDesk d’établir des connexions. Dans certains cas, vous pourrez avoir à mettre AnyDesk sur liste blanche à l’aide de l’adresse *.net.anydesk.com.
Lorsque vous exécutez AnyDesk en mode portable et que vous établissez la première connexion, vous verrez s’afficher une fenêtre demandant d’autoriser AnyDesk dans le pare-feu Windows. Si vous avez fermé cette fenêtre auparavant, rendez-vous dans Paramètres de Windows > Mises à jour et Sécurité > Sécurité Windows > Pare-feu et protection réseau > Autoriser une application dans le pare-feu. En cliquant sur “Modifier les paramètres”, vous pouvez cocher les cases “privé” et “public” pour AnyDesk.
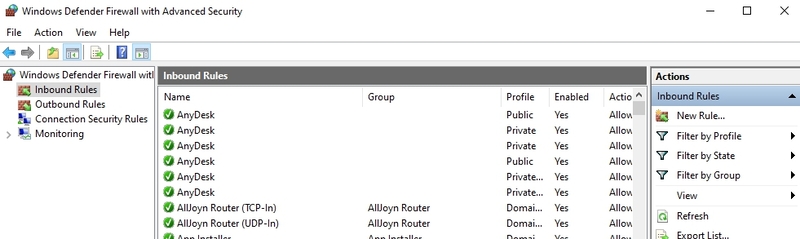
Autres problèmes courants avec AnyDesk
Des problèmes avec AnyDesk liés à l’audio, à la souris et au clavier sont souvent rapportés par les utilisateurs. Tout d’abord, ces erreurs peuvent survenir lorsque le logiciel est mal installé : essayez donc de réinstaller AnyDesk. Il se peut également que le PC Windows n’aie pas démarré correctement et que vous deviez simplement redémarrer votre système. Si cela ne suffit pas, essayez les étapes suivantes :
L’audio ne fonctionne pas sur Anydesk.
Vérifiez que l’option “Transmettre la sortie audio de ce bureau” est activée dans les paramètres audio. Rendez-vous également sur l’onglet “Sécurité” puis dans les catégories “Accès sans surveillance” et “Droits d’accès pour les utilisateurs distants” et autorisez les autres utilisateurs à écouter la sortie audio de votre ordinateur.
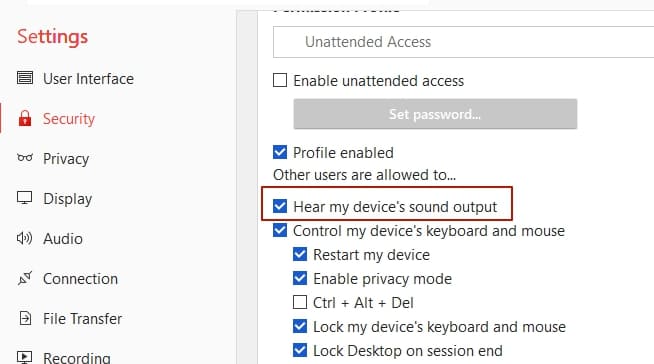
La souris ne fonctionne pas sur AnyDesk.
Vérifiez que l’option “Contrôler le clavier et la souris de mon ordinateur” est activée. Dans certains cas, exécuter AnyDesk à distance en tant qu’administrateur peut régler ce problème.
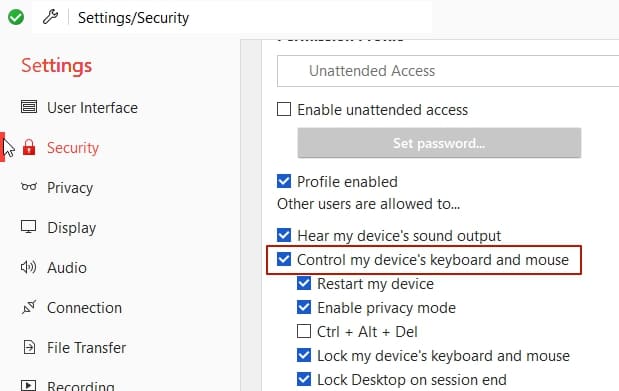
Le clavier ne fonctionne pas sur AnyDesk.
Si vous vous rendez compte que les raccourcis Ctrl+C et Ctrl+V ne fonctionnent pas, activez les options suivantes : “Contrôler le clavier et la souris de mon ordinateur”, “Accéder au presse-papiers de mon ordinateur” et “Accéder au presse-papiers de mon ordinateur pour transférer des fichiers” sur l’onglet Sécurité.
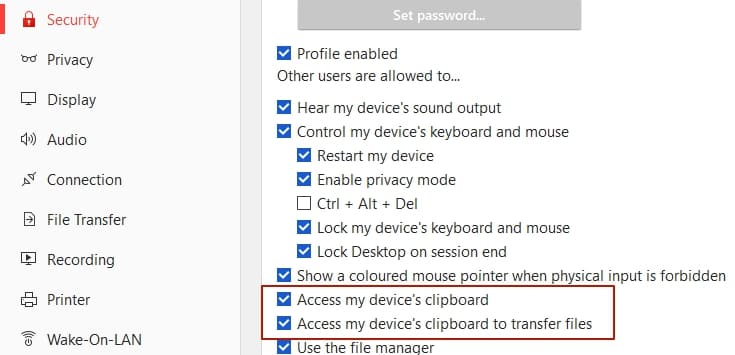
“desk_rt_ipc_error” : Qu'est-ce que cela signifie ?
La plupart du temps, un problème de connexion provoque l’apparition de ce message d’erreur.
Messages d’erreur avec AnyDesk
Intéressons-nous à présent aux messages d’erreur les plus courants avec Anydesk, à leurs causes et aux moyens de les résoudre.
1. Impossible de se connecter à l’ordinateur distant. La fenêtre d’AnyDesk doit être ouverte sur l’ordinateur distant afin de pouvoir établir une connexion.
L’erreur susmentionnée peut survenir lorsque l’accès interactif est désactivé sur l’ordinateur distant. L’accès interactif doit être personnalisé de manière à ce que les demandes de connexion entrante s’affichent. Pour cela, rendez-vous dans Paramètres > Sécurité > Accès interactif.
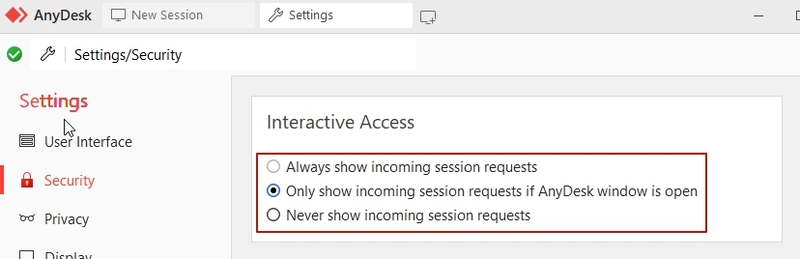
Trois options sont disponibles : Toujours autoriser, Autoriser seulement lorsque la fenêtre d’AnyDesk est ouverte et Désactiver. Lorsque l’option “Désactiver” est sélectionnée, vous pouvez uniquement accéder à la machine distante via l’Accès sans surveillance.
2. La session a été interrompue sur l’ordinateur distant. Veuillez patienter tandis qu’AnyDesk essaye de restaurer la session.
Si une session se déconnecte, il peut s’agir d’un antivirus ou d’un pare-feu présent sur l’ordinateur local ou distant empêchant les connexions depuis des adresses IP “non approuvées”.
Voici la réponse à la question “Comment reconnecter AnyDesk ?”. Si une session est interrompue, vérifiez que la connexion AnyDesk n’est pas bloquée par un pare-feu et un antivirus. Pour régler ce problème, autorisez AnyDesk dans les paramètres du pare-feu ou de l’antivirus.
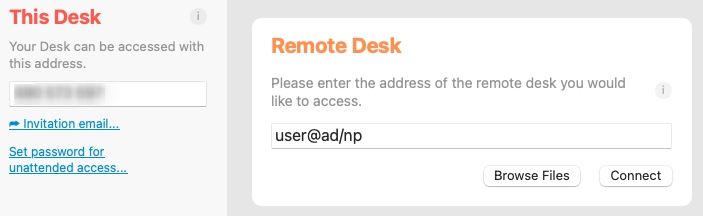
Vous pouvez également essayer de désactiver les connexions directes en vous rendant dans Paramètres > Connexions et Général sur les deux ordinateurs. Ajouter “/np” à la fin de l’identifiant ou de l’alias AnyDesk (par exemple user@ad/np) auquel vous essayez de vous connecter peut également vous aider à résoudre ce problème.
3. La session a été refusée en raison des paramètres de contrôle d’accès de l’ordinateur distant.
Cette erreur s’affiche lorsque votre identifiant n’a pas été ajouté à la Liste de contrôle d’accès du client distant. Activer la liste blanche dans les paramètres du contrôle d’accès permet de régler ce problème.
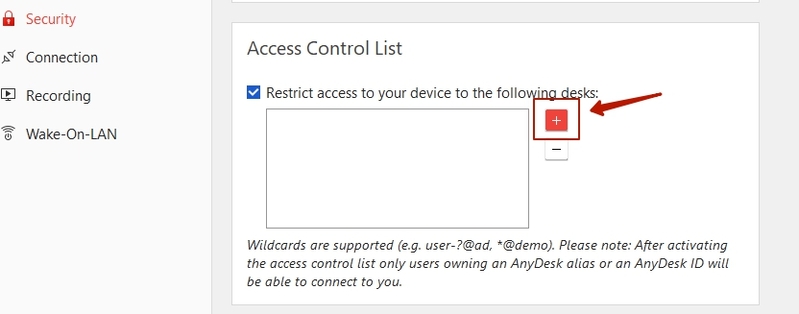
La liste blanche indique les appareils autorisés à se connecter pour éviter que les utilisateurs ne reçoivent des demandes de connexion d’appareils non autorisés. La Liste de contrôle d’accès se trouve dans l’onglet “Sécurité” des préférences d’AnyDesk. Pour que le contrôle d’accès puisse être activé, l’onglet Sécurité doit être déverrouillé. Les entrées peuvent ensuite être ajoutées à l’aide du bouton “+”. Une fois l’opération effectuée, seuls les utilisateurs présents dans la liste blanche peuvent accéder à distance à cet appareil spécifique.
4. Votre licence ne permet pas d’ouvrir davantage de sessions. Veuillez fermer d’autres sessions ou contacter le service commercial pour demander une mise à niveau.
Si vous avez atteint la limite de sessions de votre licence, vous verrez apparaître le message “Votre licence ne permet pas d’ouvrir davantage de sessions. Veuillez fermer d’autres sessions ou contacter le service commercial pour demander une mise à niveau.” Pour pouvoir continuer à utiliser l’application sans problèmes, vous devez effectuer une mise à niveau.
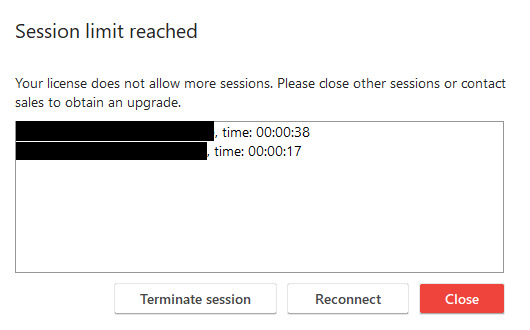
Dans certains cas rares, ce message peut également apparaître en raison d’un bug : lorsque des sessions n’ont pas été fermées et sont toujours exécutées en tâche de fond. Dans ce cas, mettez fin à la session depuis votre espace client sur my.anydesk.com.
5. La session est terminée. Statut : desk_rt_27
Une session peut parfois prendre fin automatiquement lorsqu’elle reste inactive un certain temps. Veuillez également noter que ce message s’affiche si l’ordinateur distant utilise AnyDesk 6.1.0 pour Windows ou une version plus récente et que l’ordinateur local dispose d’une version plus ancienne.
Vérifiez la version d’AnyDesk que vous utilisez et effectuez une mise à jour si nécessaire. Maintenez la session active ou reconnectez-vous en cas de déconnexion automatique.
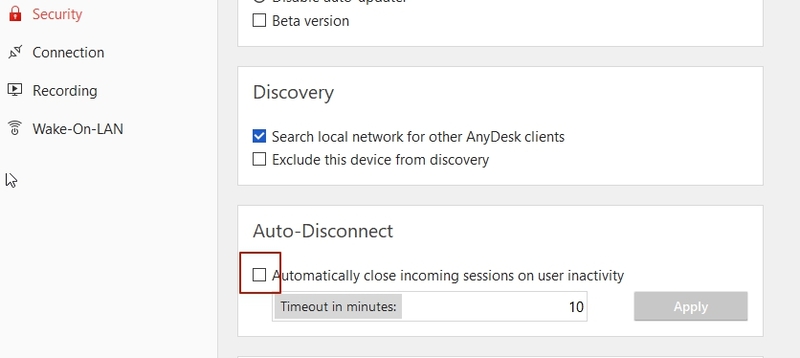
Vous pouvez également vous rendre sur l’onglet Paramètres > Sécurité pour désactiver l’option de déconnexion automatique. Il est par ailleurs possible de définir une durée d’expiration pour la déconnexion automatique.
Messages d’AnyDesk en cours de connexion
Quels sont les problèmes de connexion à AnyDesk et comment les résoudre ? Nous avons listé ci-dessous les messages d’erreur courants que vous pouvez rencontrer en vous connectant à AnyDesk.
1. Veuillez attendre que l’utilisateur distant accepte la demande UAC.
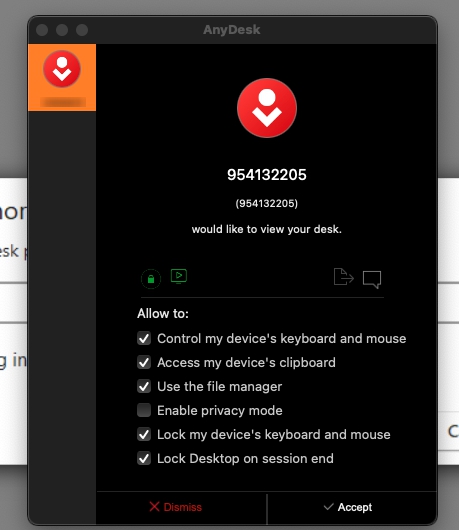
UAC signifie User Account Control et permet d’éviter que des modifications non autorisées soient apportées aux paramètres et aux fichiers du système. Si AnyDesk est utilisé en mode élevé, vous pouvez accéder à des applications d’administration telles que le gestionnaire de tâches ou un antivirus/un autre logiciel de sécurité sur AnyDesk. Un écran noir et un curseur barré indiquent que l’utilisateur souhaitant se connecter ne dispose pas des permissions pour afficher la demande UAC ou interagir avec celle-ci. Pour régler cette erreur d’AnyDesk, demandez à l’utilisateur distant de confirmer la demande et d’accorder les permissions nécessaires.
2. Trop grand nombre de tentatives de connexion refusées. Veuillez réessayer ultérieurement.
Ce message indique que l’ordinateur distant a refusé votre demande d’ouverture de session à plusieurs reprises. Vous ne pouvez par conséquent plus envoyer d’autres demandes pendant un certain temps. Demandez à l’utilisateur distant de vous fournir les identifiants nécessaires à l’accès sans surveillance ou réessayez de vous connecter ultérieurement.
3. Des paramètres d’AnyDesk empêchent la connexion à l’ordinateur distant.
Cela signifie que l’ordinateur distant est configuré de manière à bloquer les connexions entrantes et les demandes de connexion. Pour résoudre ce problème, demandez à l’utilisateur distant de modifier les paramètres de manière à déverrouiller la connexion pour vous permettre d’accéder à l’ordinateur.
4. Le serveur d’affichage distant n’est pas supporté (par exemple Wayland)
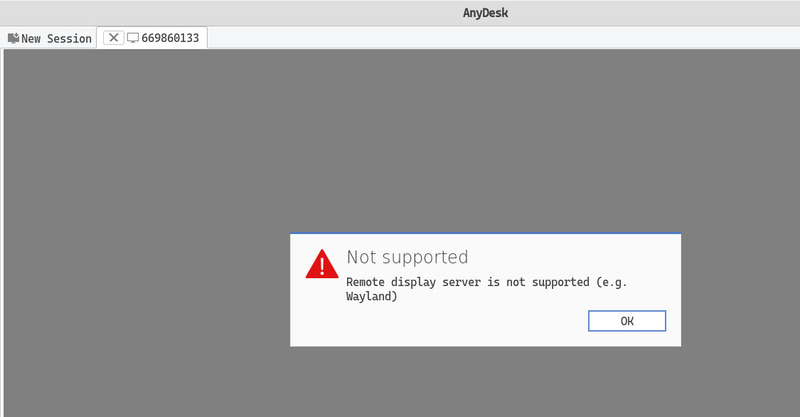
Si Linux ou un autre serveur d’affichage, comme X11, est utilisé du côté distant, le message « Serveur d’affichage distant non pris en charge (par exemple, Wayland) » apparaîtra. Pour résoudre ce problème, vous devrez peut-être modifier le serveur d’affichage sur l’écran de connexion.
Suivez les étapes faciles ci-dessous pour corriger cette erreur :
Étape 1 : Installez AnyDesk sur Ubuntu 22.04.
Étape 2 : Exécutez la commande suivante dans le terminal pour ouvrir le fichier de configuration GDM.
- • sudo vim /etc/gdm3/custom.conf
Étape 3 : Pour mettre à jour le fichier de configuration, vous devrez peut-être décommenter ou ajouter ces trois lignes sous la section [daemon] :
- • WaylandEnable=false
- • AutomaticLoginEnable = true
- • AutomaticLogin = $NOMUTILISATEUR
Voici à quoi devrait ressembler la configuration.
sudo vim /etc/gdm3/custom.conf
#Stockage de configuration GDM
#
#Voir /usr/share/gdm/gdm.schemas pour une liste des options disponibles.
WaylandEnable=false
#Activation de la connexion automatique
AutomaticLoginEnable = true
AutomaticLogin = $NOMUTILISATEUR
#Activation de la connexion programmée
#TimedLoginEnable = true
#TimedLogin = utilisateur1
#TimedLoginDelay = 10
#Journaux plus verbeux
#Permet également au serveur X de créer un vidage mémoire en cas de crash
#Activer = true
Étape 4 : Redémarrez votre Ubuntu 22.04.
Erreur fatale
Une erreur fatale peut également survenir. Lorsqu’une telle erreur survient, une fenêtre de dialogue contenant des informations techniques s’affiche. En cliquant sur le bouton “Envoyer”, vous transmettez toutes les informations relatives à cette erreur aux serveurs d’AnyDesk. Vous pouvez également fournir de plus amples informations en envoyant à l’équipe d’assistance d’AnyDesk une copie du rapport d’incident avec tous les détails nécessaires, y compris un rapport des activités survenues avant l’incident.
Pour résumer, ces erreurs et messages sont ceux que vous pouvez rencontrer le plus fréquemment en utilisant AnyDesk.
Erreurs courantes sur AnyDesk et solutions
Messages d’erreur | |
En attente d’une image. | Une connexion Internet instable, un pare-feu mal configuré ou d’autres problèmes généralement rencontrés sur un réseau peuvent provoquer cette erreur. |
Ce bureau n’est pas disponible. Veuillez vérifier qu’AnyDesk est en cours d’exécution sur l’ordinateur distant et que celui-ci est connecté à Internet. | Une connexion Internet instable, un pare-feu mal configuré ou d’autres problèmes généralement rencontrés sur un réseau peuvent provoquer cette erreur. |
AnyDesk n’est pas connecté au serveur. Veuillez vérifier votre connexion Internet. | Une connexion Internet instable, un pare-feu mal configuré ou d’autres problèmes généralement rencontrés sur un réseau peuvent provoquer l’erreur “AnyDesk n’est pas connecté au serveur”. |
Status: win32_10060 | Si ce code d’erreur s’affiche, il est causé dans la plupart des cas par un pare-feu qui n’est pas correctement configuré. |
Status: win32_11001 | Si ce code d’erreur s’affiche, il est causé dans la plupart des cas par un pare-feu qui n’est pas correctement configuré. |
Status: win32_10054 | Si ce code d’erreur s’affiche, il est causé dans la plupart des cas par un pare-feu qui n’est pas correctement configuré. |
Messages de statut | |
Impossible de se connecter à l’ordinateur distant. La fenêtre d’AnyDesk doit être ouverte sur l’ordinateur distant pour pouvoir établir une connexion. | L’utilisateur distant doit configurer l’accès interactif de manière à ce que toutes les demandes d’ouverture de session entrantes s’affichent. |
La session a été interrompue sur l’ordinateur distant. Veuillez patienter tandis qu’AnyDesk essaie de rétablir la session. | La connexion peut être interrompue après un certain temps en raison d’une mauvaise configuration du pare-feu. |
La connexion réseau a été fermée de manière inattendue. | La connexion peut être interrompue après un certain temps en raison d’une mauvaise configuration du pare-feu. |
L’accès à la session a été refusé en raison des paramètres de contrôle d’accès de l’ordinateur distant. | Ce message s’affiche car vous n’avez pas été ajouté à la liste blanche du contrôle d’accès sur le client distant. |
Votre licence ne permet pas d’ouvrir davantage de sessions. Veuillez fermer d’autres sessions ou contacter le service commercial pour demander une mise à niveau. | Vous verrez apparaître ce message si vous avez atteint la limite de sessions de votre licence. Il peut arriver que les sessions ne soient pas fermées correctement et qu’elles continuent à être exécutées en tâche de fond. Dans ce cas, vous devez mettre fin à la session dans l’espace client sur my.anydesk.com. |
La session a pris fin. Statut : desk_rt_27 | La cause de cette erreur est la suivante : la session a été automatiquement interrompue en raison d’une trop longue inactivité. Remarque : ce message s’affiche si l’ordinateur distant utilise AnyDesk 6.1.0 pour Windows ou une version plus récente et que l’ordinateur local dispose d’une version plus ancienne. |
Messages durant une connexion | |
Veuillez attendre que l’utilisateur distant accepte la demande UAC. | L’utilisateur distant doit fournir les identifiants de l’administrateur ou refuser la demande UAC. |
Trop grand nombre de tentatives de connexion refusées. Veuillez réessayer ultérieurement. | L’ordinateur distant ayant refusé plusieurs demandes d’ouverture de session, vous ne pouvez pas ouvrir de session pendant un certain temps. |
La connexion à l’ordinateur distant est bloquée par les paramètres d’AnyDesk. | Les connexions entrantes ne sont pas autorisées sur l’ordinateur distant. Elles peuvent être configurées dans l’onglet “Sécurité”. |
Le serveur d’affichage distant n’est pas supporté (par exemple Wayland) | Ce message s’affiche lorsque l’ordinateur distant utilise Linux ou un autre serveur d’affichage. |