A Complete Zoom Troubleshooting Guide: Most Common Issues and How to Fix Them
One of the most popular questions on remote work-related forums is Why is Zoom not working even with a stable internet connection. Also, many users complain about connection, camera, audio, or recording Zoom issues.
We understand your struggles, therefore we’ve created a complete Zoom troubleshooting guide on the nine most common reasons why Zoom is not working and the simplest ways to fix the problems.
Problem: Zoom is Repeatedly Lagging and Freezing
Wrong settings and unstable connection are the most common reasons for a Zoom lag. Luckily, they are easily fixable with one of these two solutions.
Solution 1: Opt for the best connection
For a phone or another mobile device, you can try moving closer to your router or switching to another Wi-Fi network with a stronger signal. PC users should try a wired Ethernet connection and change the router settings to 5GHz. With a higher data rate, you’ll face fewer Zoom freezes.
Solution 2: Reduce your outgoing traffic
In some cases, a glitch can happen even with a high-speed internet connection. Other open apps can be streaming, downloading, and uploading data, taking up the device’s bandwidth, which may result in Zoom lagging.
Then follow these steps to reduce outgoing traffic:
- Open Zoom and click on the cog icon and pick Video Settings.
- Choose the Video category on the left.
- Uncheck HD and Touch Up My Appearance settings.
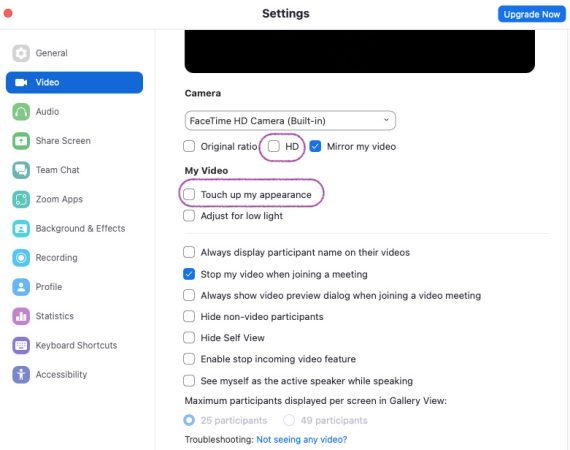
Problem: Zoom Can’t Connect to Server
The source of Zoom glitches is often rooted in connectivity issues. Here are four methods you can try.
Solution 1: Test your Internet speed
For starters, try connecting another device to see if it will have the same problem. If it does, your network is the most likely source of the problem.
Use the free Google Internet Speed Test to find out upload and download speeds. If it’s less than 1 Mbps, it can be a reason for Zoom connection problems.
Solution 2: Clean up the temp files
Every digital device stores temporary files and some of them may be corrupted. In this case, rebooting is the easiest way to fix Zoom connection issues.
Turn off the router and your current device, then unplug them from a power socket, if possible. Wait for 2-3 minutes and plug them back.
Solution 3: Use Windows Troubleshooter
Windows Troubleshoot is a built-in tool that finds and fixes the most common system issues, including connection problems:
- Go to the search bar and type Troubleshoot Settings.
- Select Additional troubleshooters.
- Start the Network Adapter with the Run button.
You can also run Internet Connections, Incoming Connections, and Bluetooth troubleshooters.
Solution 4: Change your IP address
IP conflict is another common reason for Zoom glitches. Fixing this may look complicated, but it’s pretty simple:
- Write CMD in the search bar to invoke the Command Prompt app.
- Right-click on the application and choose Run as administrator.
- Paste the command:
ipconfig /releaseand press Enter to confirm. - Wait until you see the cursor and paste the command:
ipconfig /renew - Press Enter to confirm it.
- Restart the computer and launch Zoom.
Problem: Internal Zoom Server Issues
Sometimes a device fails to create a stable connection with the Zoom server due to network issues, Zoom firewall error, or application glitches.
Solution 1: Temporarily disable the firewall/proxy
Zoom blocked by a firewall is not a rare case. Contact your network administrator to check firewall and proxy settings. Temporarily disable those settings or change to default values. It could be an error code 100000404.
Solution 2: Change firewall rules for Zoom
Use the official Zoom firewall chart to configure a network firewall. Apply those Zoom firewall settings/ ports on your device.
Solution 3: Check VPN or antivirus
If you are experiencing general connectivity problems you might have 5000, 5003, 5004, 104101, 104102,104103,…,104125 errors. To solve them check your VPN, firewall, and proxy to exclude potential causes of Zoom error code 5003 and other codes from this group.
Disable the antivirus for 10-15 minutes and connect to Zoom.
Problem: Video or Audio Isn’t Working
Joining the meeting to find out that your video is not working on Zoom may be very annoying. Make sure your camera and speakers are working: maybe you’ve disabled them at the previous meeting or have recently updated the privacy settings.
Solution 1: Close conflicting apps
If your video camera is not working on Zoom, it can be caused by other apps that can use a camera,e.g. Another communication app or video editing tools. Shut down those apps and relaunch Zoom.
Solution 2: Change settings to allow cam/mic use
Sometimes your Zoom camera is glitching because you have previously turned it off in the settings.
Windows 10
Here is how you can check camera permissions on Windows 10:
- Click on the Windows logo.
- Click on the gear icon to open Settings.
- Choose Privacy → Camera.
- Turn on the “Allow apps to access your camera” toggle. You’ll see the list of apps in “Choose which desktop apps can access your camera”.
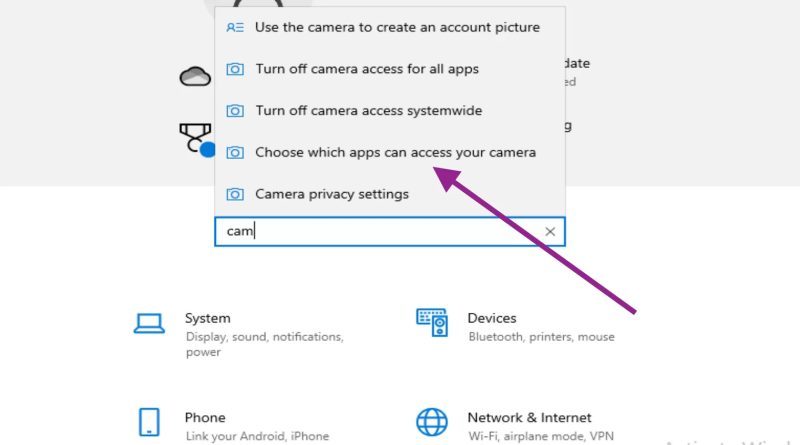
- Scroll down until you see the Zoom app. Turn on the toggle.
If your Zoom audio is not working on Windows 10, use the same guide, but instead of Camera choose Microphone. Make sure that you turn it on and allow Zoom to use it.
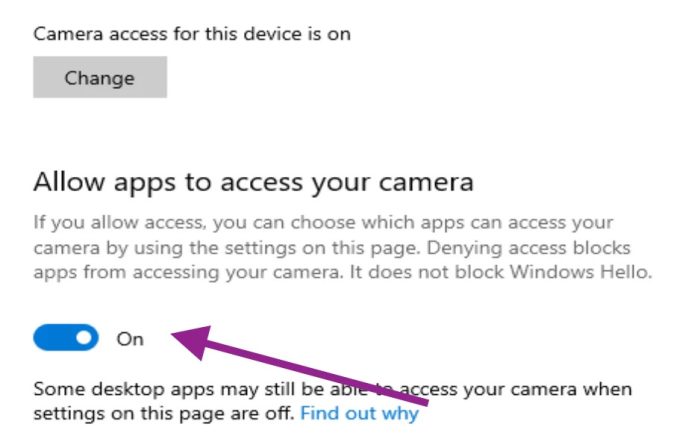
Windows 11
If Zoom audio is not working on Windows 11, use this instruction:
- Click on Windows and pick a gear icon.
- Choose Privacy & Security → Microphone.
- Turn on the Let apps access your microphone option. Find a Let desktop apps access your microphone list.
- Scroll down until you find the Zoom application. Turn the setting on.
macOS
Stick to this instruction to check macOS Zoom privacy settings:
- Go to System Settings.
- Choose Privacy & Security.
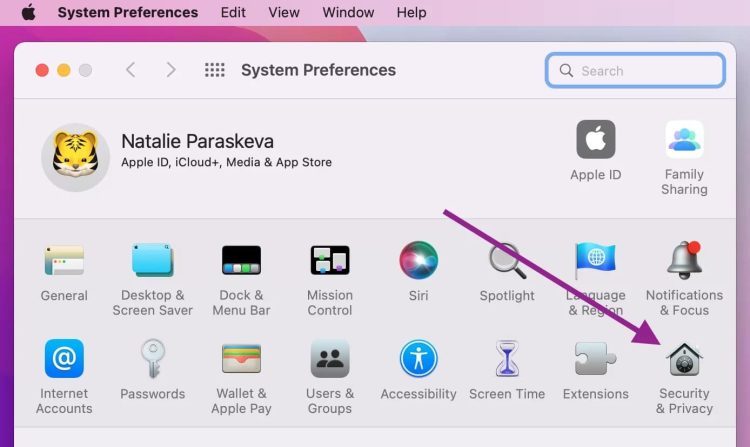
- Find the Camera in the lefthand menu.
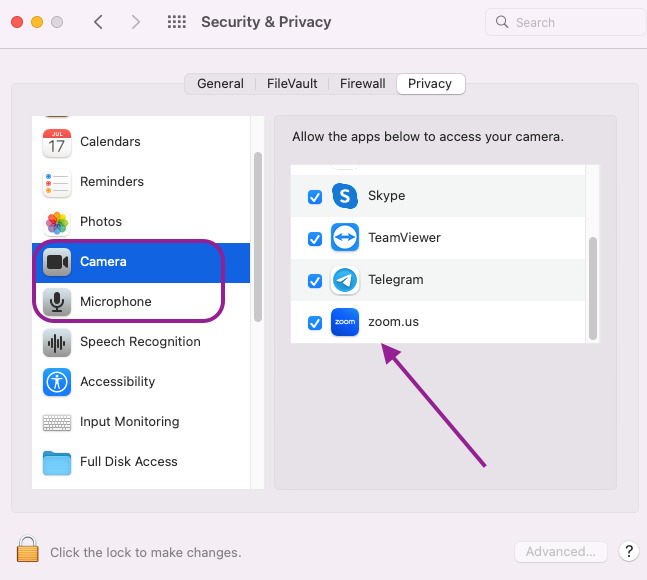
- Look for Zoom in the “Allow the apps below access to your camera” list and mark it.
If your Zoom audio is not working on Mac, try this guide:
- Click on the Apple logo and find System Preferences.
- Choose the Sound option.
- Go to the Input tab.
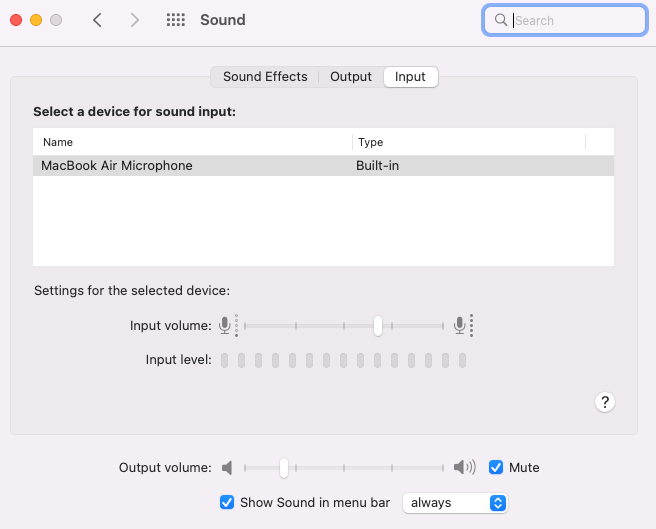
- Select the audio device and change both input and output levels.
You can also adjust the microphone volume directly on Zoom. Click on the gear icon to open Settings. Go to the Audio tab and move sliders to set the volume level to your liking.
Solution 3: Turn on the video/audio on Zoom
You may ask yourself “Why is my video not working on Zoom, but fine in other applications?” and seek answers in other apps while the problem is in Zoom settings.
Every time you join the meeting with a working camera, you see a “Turn off my video” pop-up with a “Don’t remind me” option. Once you tick this box, your camera will be automatically switched off for all the following chats. Here is how you can turn it back on:
- Open the Zoom application.
- Click on the gear to open Settings.
- Find the Video in the lefthand menu.
- Uncheck the “Turn off my video when joining the meeting”.
When your incoming audio is not working on Zoom, open Settings and choose Audio. Uncheck the “Turn off my microphone”. One of the most popular reasons why Zoom audio is not working is that you turn it down at a previous meeting.
Solution 4: Use a web-based testing tool
Try a test video chat. Follow this link and click on the “Launch Meeting” virtual button. It opens a Zoom app where you can test your camera, microphone, and speakers.
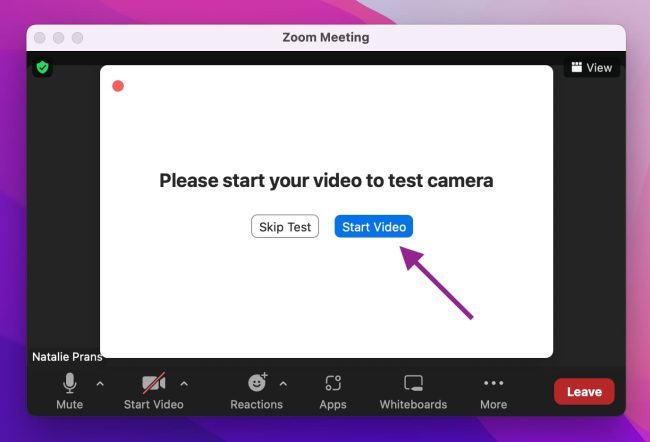
Problem: Sound Echo
Echo is a common Zoom audio problem. In most cases, the issue’s source is in basic overlapping when multiple devices provide audio for the same meeting. It also happens when you place external speakers too close to the microphone. Check what devices may interfere and disable them.
Solution: One call – one audio device
Check for other devices connected to the meeting: phones, tablets, or loud external speakers. Temporarily disable audio on those devices.
If you are in the room with people present at the same meeting, ask them to wear headphones or mute audio on their devices.
Sometimes you need to share your screen to show colleagues valuable information. Unfortunately, the application may catch a Zoom screen-sharing lag. It happens with an outdated app or if you’ve earlier disabled this feature. Find more effective solutions to fix Zoom screen sharing issues.
Solution 1: Enable screen sharing
Check that you’ve enabled this feature for your account. Follow this instruction to troubleshoot not working screen share on Zoom:
- Sign in to the desktop Zoom version.
- Go to Settings and open the Meeting tab.
- Find In Meeting (Basic) and select Screen Sharing.
- Switch the toggle to Enable.
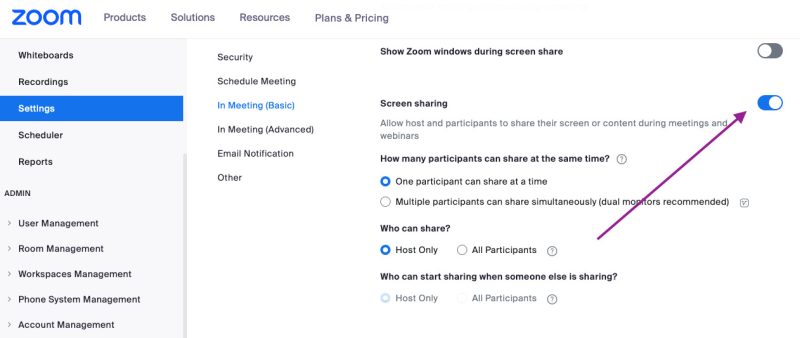
This action allows the screen-sharing feature on your account. If you are a group admin, you can enable it for all its members:
- Sign in to Zoom under the group administrator account.
- Open the navigation menu and choose User Management. Select Groups.
- Find the group where you need to change settings.
- Pick the Meeting tab.
- Find In Meeting (Basic) and choose Screen Sharing.
Turn on the Enable toggle. This action allows every group member to launch a screen share.
Solution 2: Allow screen sharing for everyone
The disabled screen-share feature is the most common reason why everyone in a meeting is unable to share a screen in Zoom. If you are the host of the meeting, check the settings and enable this feature. Use this guideline to fix the issue:
- Log into Zoom and launch the meeting.
- Go to the control’s toolbar and find a Share screen green icon. Click on the gray upward arrow icon next to it.
- Select Advanced Sharing Options.
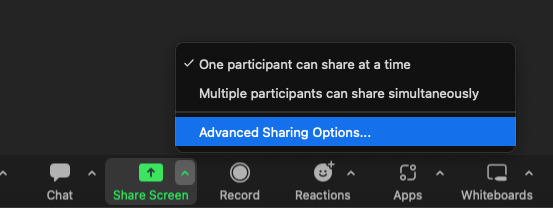
- Find Who can share and choose All members.
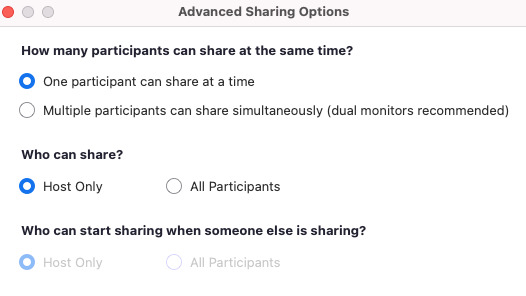
If you use a mobile, you have another instruction to fix the not working Zoom screen share:
- Launch the Zoom app.
- Tap on the screen to see meeting controls.
- Tap on three dots to open the sub-menu.
- Choose Security.
- Enable the Share Screen toggle.
- Tap Close to save changes.
If you are a regular member, you can’t change the meeting’s settings. Please ask the host to do this for you.
Solution 3: Try universal techniques
If you have already tried both methods from above but still can’t share screen on Zoom, here are general troubleshooting measures you can turn to. These are the most user-friendly solutions that require only 10-20 minutes of your time:
- • Restart the device. While working, it produces temporary files, which may be corrupted. Restarting removes those files, which should fix most of the Zoom issues.
- • Update the Zoom app. The outdated app version may cause all sorts of glitches, including screen share problems.
- • Clear system cache and cookies. You can use built-in tools or third-party apps.
- • If nothing else has worked, reinstall the app.
Solution 4: Reset access permissions
macOS has enhanced privacy settings, due to which users may ask themselves “Why can’t I share my screen on a Zoom desktop? It works just fine on my phone”. To change privacy settings on your computer, go to System Preferences → Privacy and make sure that Zoom has permission for screen recording.
Problem: Can’t Use Zoom Remote Control
While sharing a screen, other users can also request remote device control on Zoom to help you troubleshoot your machine without installing remote control software. t
Enable this feature by clicking the Request Remote button in the View Options menu. Try these troubleshooting measures to fix the not working Zoom remote control.
Solution 1: Switch to the desktop app
Unfortunately, there is no option to get remote access for iOS or Android devices as this feature will only work for the Zoom desktop applications.
If your Zoom remote control is not working on a Mac while you are trying to access another person’s iPad over a distance, check out other apps for mobile device troubleshooting.
Solution 2: Don’t touch the controllers
Once you allow another person to remotely connect to your device, don’t touch your keyboard or mouse. If you do, It will immediately terminate the remote access session and you will need to activate it manually again.
Solution 3: Turn on the remote control feature
Check if the person sharing their screen has allowed remote control. They will see a pop-up notification prompting them to turn on this feature.
Problem: Can’t Join Meeting
There are many reasons for this problem. Check the chart where we’ve gathered some of the most common Zoom meetings problems with solutions on how to fix them.
Zoom meeting issues
Error Code | Description | Suggestion |
3113 | Disabled Waiting Room and Passcode | Edit the meeting settings |
2008 | The hosting account doesn’t have a valid license for a meeting | Go to User Management and set the webinar license |
1002 | Wrong user password | Check and change your password |
1019 | The system temporarily blocks the account after six failed attempts | Contact support to reactivate the account |
103037 | The meeting was terminated due to an excessive amount of requests | Reduce the request frequency or ask the participants to join the conference more gradually |
103039 | Your account is on the blacklist | Ask the host to remove you from the list. If they say you that your account has never been blacklisted, contact Zoom support |
102004 / 103001 | A conference that you are going to create is already existing | Give this meeting another number or check your last “Create meeting” request to eliminate Zoom meeting issues |
102010 / 103006 | Too many attendees at the meeting | Contact Zoom support to increase the maximum number of attendants |
102015 / 103011 | Locked conference | Contact your meeting host to unlock the meeting |
102016 / 103014 | This account is not allowed to join the conference | Contact the host or Zoom support |
If you are still unable to join a Zoom meeting, try the following Zoom meeting troubleshooting measures.
Solution 1: Manually entering ID and passcode
If your Zoom link is not working, here is how you can manually enter the meeting ID and passcode. It’s the easiest troubleshooting measure in this case:
- Start the Zoom desktop client and log into your account.
- Go to the Home tab and click Join.
- Paste or type the meeting ID and click Join to confirm.
- Enter your passcode in the invoked Enter meeting passcode window.
Solution 2: Get the correct meeting ID
Another way of Zoom meeting troubleshooting is to contact the host. Ask them to give you the correct meeting ID and passcode.
Problem: Zoom Keeps Crashing
It may happen that Zoom will just stop responding no matter what you do. It’s a common situation, thus we are going to share with you three efficient ways to prevent crashing Zoom.
Solution 1: Check for the app outages
Zoom connection glitches may happen due to Zoom’s server issues. If your app continues to crash no matter what you are doing, type “Is Zoom down?” or “Zoom connection issues today” on your favorite search engine. Or you can straightaway go to downdetector.com or similar sites to check if there are any global or local outages.
Solution 2: Switch to the web version
Open the Zoom website and use a web version. Some updates interfere with the device, which may lead to various glitches.
Solution 3: Delete files from the cache.
As we said before, corrupted temporary files are a common reason for Zoom glitches. Clear the Zoom cache to remove those files from your device.
Windows
- Open File Explorer.
- Follow this path: C:/Users/Username/AppData/Roaming/Zoom.
- Right-click on the Data folder and click Delete.
macOS
- Open Finder. Click the Finder icon or press CMD (⌘) + Space and type Finder in the search bar.
- Find the menu bar at the top of the screen, click Go and select Go to Folder.
- Once you see the pop-up, enter /Library/Application Support/zoom.us
- Double-click to open the Zoom folder.
- Right-click on the data folder and select Move to Trash.
Google Chrome
- Open the browser and click the 3 dots icon.
- Choose Settings → Privacy & Security.
- Click Clear browsing data. Check Cookies and Cached images.
- Click Clear Data.
Android
- Open Settings and go to the Apps (Applications).
- Find Zoom → Storage.
- Tap Clear data and Clear cache.
iOS
Instructions on how to clear the Zoom cache on iPhone and iPad are more complicated. There is no tool for cache removal, so you should delete the app and reinstall it:
- Open Settings → General.
- Choose General → iPhone Storage → Zoom → Delete.
- Reinstall it from the App Store.
Problem: Recording Feature Doesn’t Work
Are you trying to record the meeting, but this feature doesn’t work? Check the app permissions to find out why Zoom recording audio is not working.
Solution 1: Change settings to allow recording
You should be a host to have the ability to record Zoom meetings. If you don’t have permission to record a meeting, the system doesn’t allow you to do it. It’s the most common reason for questions like “Why can’t I record on Zoom?”.
Ordinary users can record meetings only if the host gives them permission from the Participants menu by clicking on the More button and choosing the Allow Record option.
Solution 2: Use a system screen recorder
If you need to record the meeting and don’t have time or desire to troubleshoot Zoom, use built-in Windows or macOS recorders. They can record both audio and video.
Conclusion
We hope that our troubleshooting solutions will help you fix Zoom issues on your device. If you still face Zoom glitches, it may be some severe hardware issue. In any case, feel free to request help from HelpWire. Our tech experts will identify the problem for you and solve it remotely within the shortest possible period of time.