Microsoft Teams Not Working On Mac: How To Solve The Issue Easily
Compatibility with certain apps, especially Microsoft ones, can be an issue every now and then when using macOS. Because of this, you can experience different problems such as startup errors, white screens, screen sharing issues and the like. Are you experiencing issues with your Microsoft Teams on your Mac? If that’s a Yes, read on and use the different macOS solutions we prepared for you below to troubleshoot Microsoft Teams not working on Mac.
Solution 1: Restart MS Teams Program
The primary solution to a “Microsoft Teams not working on Mac” issue while using the client is to restart it. There will be times when the application will fully stop responding, and the only thing left to do is to force quit the application.
Step 1: Press the Option, Command, and Escape keys at the same time. The application should be forced to quit.
Step 2: A dialogue box will appear showing a list of applications you can force quit. Select MS Teams and click Force Quit in the bottom right corner of the dialogue box.
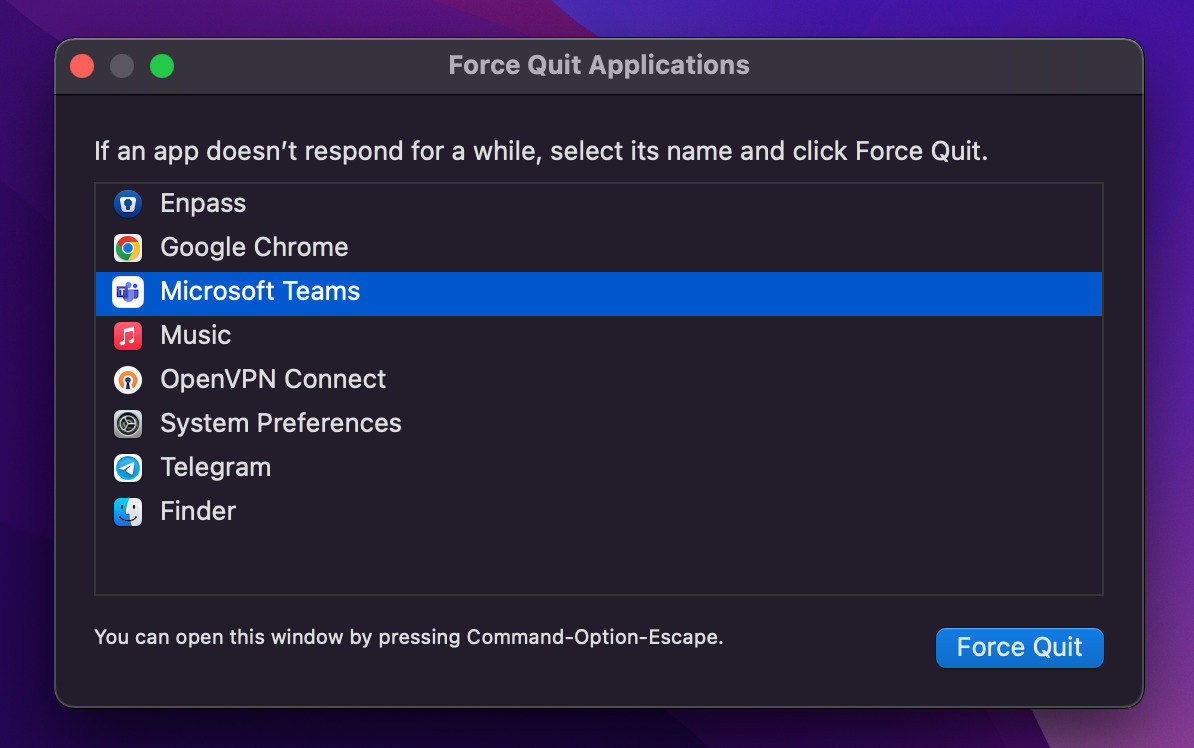
Step 3: After that, reopen your MS Teams application.
Solution 2: Clear MS Teams Cache
If your Microsoft Teams won’t load on Mac even after restarting the program, it may be because of full cache memory or corrupted cache files.
After some time, when your cache files pile up, it can cause your device to run slower and some programs to crash.
To clear your MS Teams program’s cache files, simply follow the steps below:
Step 1: When the application Microsoft Teams is not open anymore, find the MS Teams icon on your Mac’s dock and right-click on it. Select Quit.
Step 2: Open the Microsoft folder. Go to Finder > Go > Go to Folder. Then, input the directory path “~/Library/Application Support/Microsoft/Teams.”
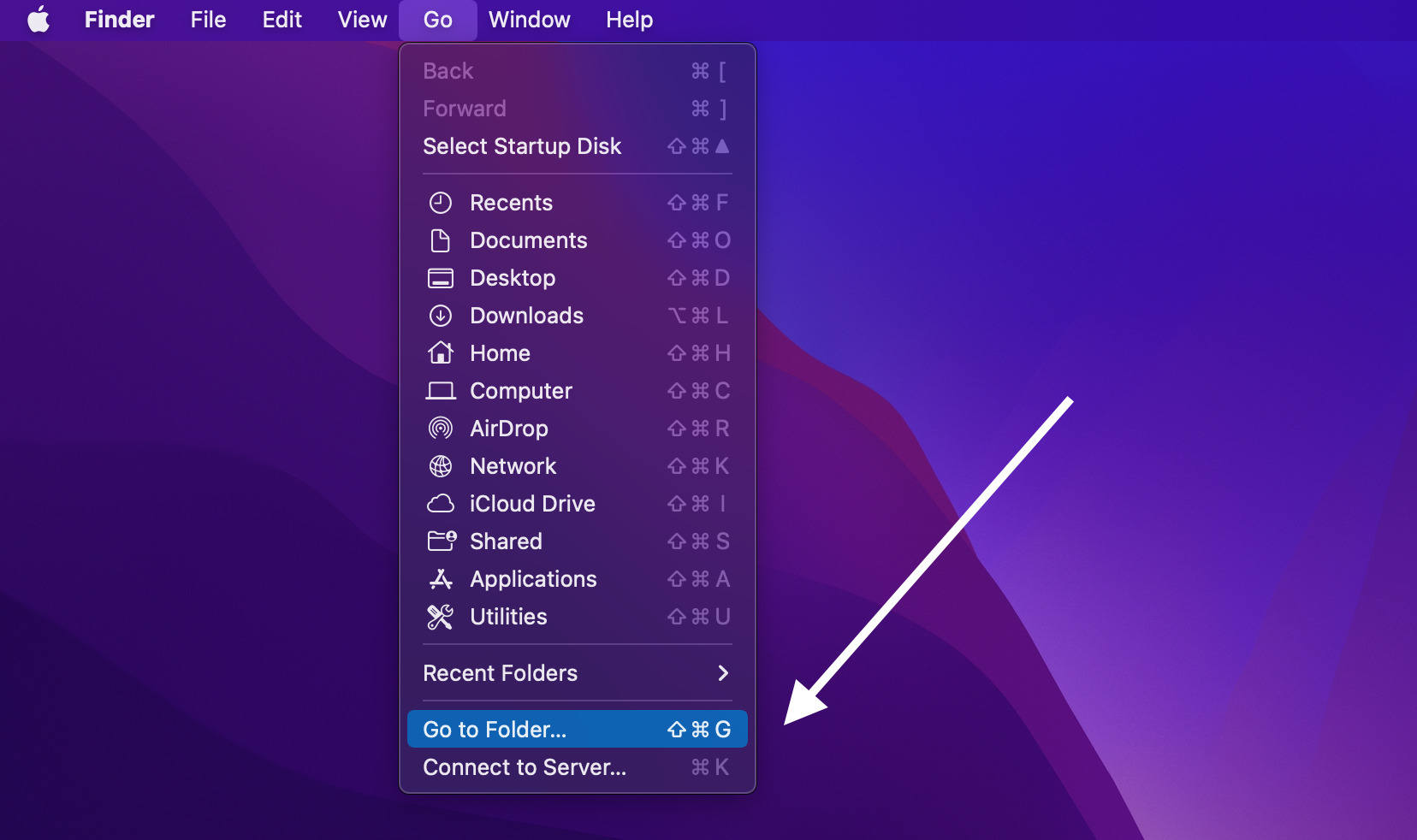
Step 3: Delete the Teams folder.
Step 4: Open the Keychain Access window. Press the Command and Space key to open Spotlight Search. In the search bar, type in “Keychain,” then select Keychain Access from the search results.
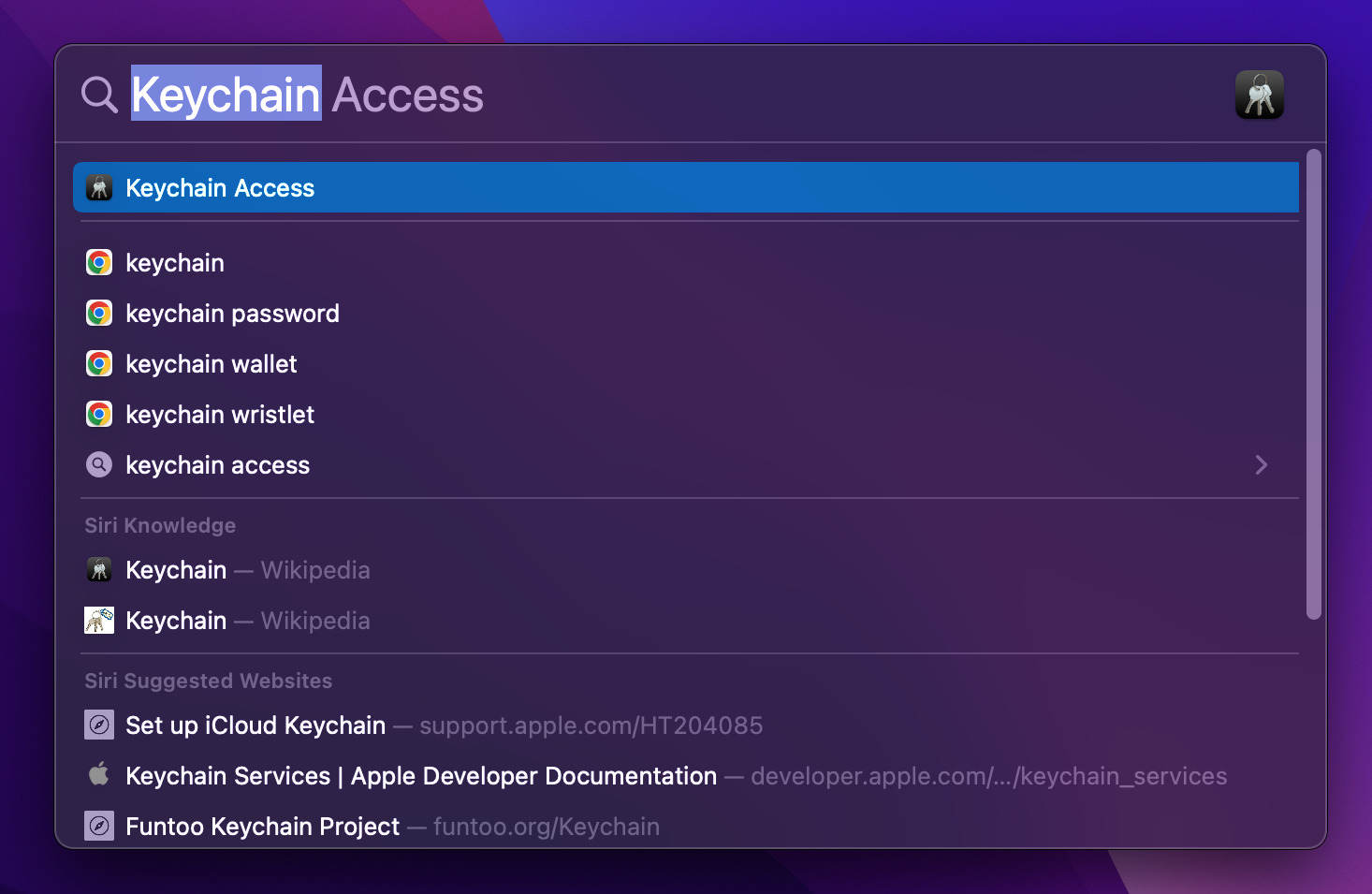
Step 5: Search for Microsoft Teams Identities Cache.
Step 6: Delete Microsoft Teams Identities Cache.
Step 7: After that, open MS Teams again.
Solution 3: Reinstall Microsoft Teams App
If you have the time to solve the “Microsoft Teams not working on Mac” issue, although it wouldn’t take that long with a speedy and stable internet connection, you can just reinstall the program. This way, you’ll be able to revert its settings back to default and clear its cache without having to do all the above steps.
Step 1: To get started, locate the Microsoft Teams folder. Go to Finder > Applications.
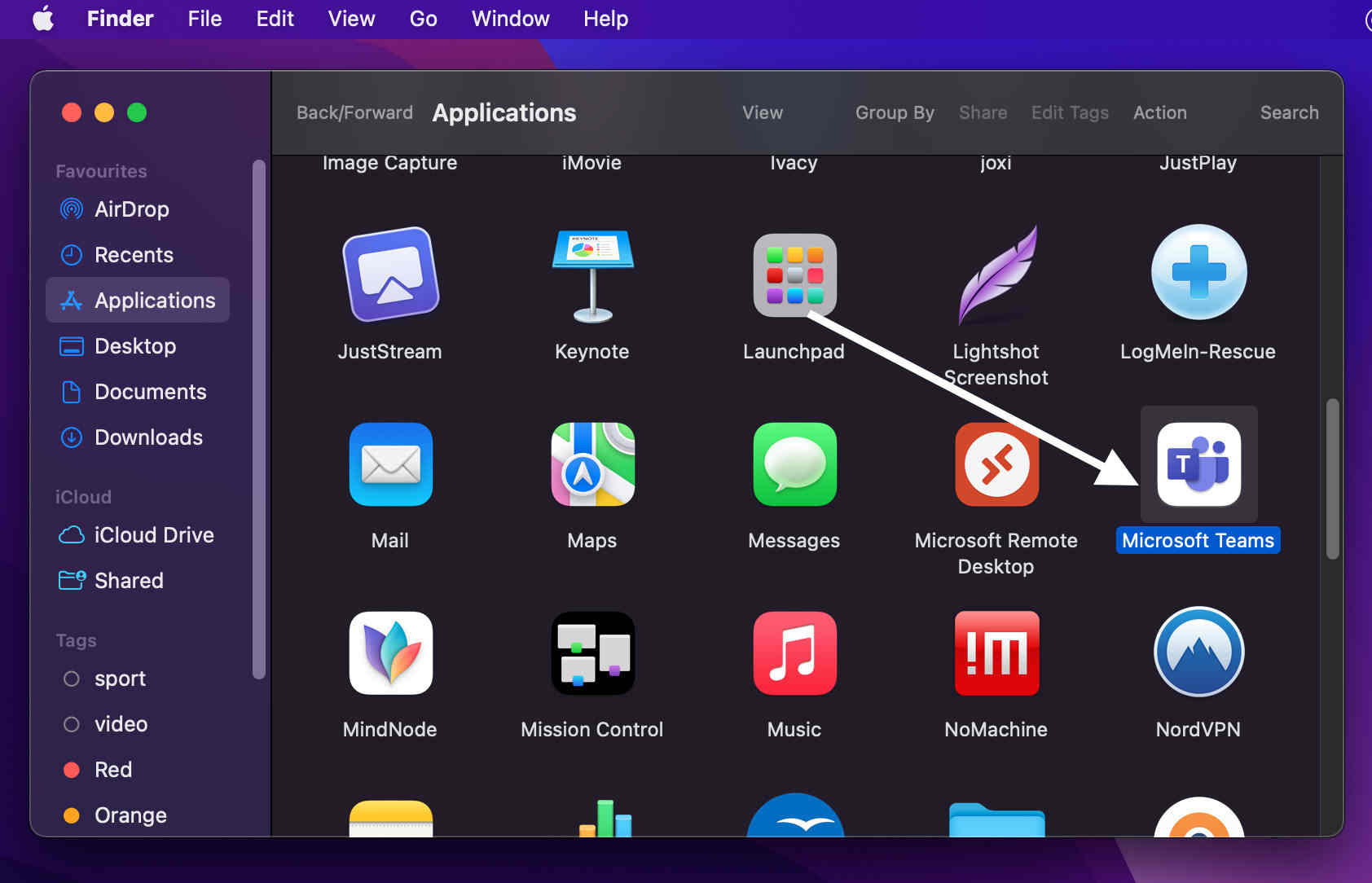
Step 2: Next, delete Microsoft Teams from your device. On the Applications list, right-click on the MS Teams program and select Move to Trash.
Step 3: Install the Microsoft Teams program directly from the Microsoft website.
Solution 4: Access MS Teams From Your Browser
If you’re in a hurry and don’t have the time to diagnose why Microsoft Teams not opening on Mac and resolve it on your own, you can just open MS Teams on your browser.
The browser version of the program is no different than the desktop app. So you’ll still be able to attend your meetings, view your group activities, chat, receive notifications, send attachments, and the like.
To access MS Teams from your browser, simply search for teams.microsoft.com, then login to your account.
Solution 5: Use an Invite Link to Open MS Teams
Clicking on an invite link is another way to open MS Teams. The only difference is you’ll be directly taken to your meeting without having to log in to your account. If you’re constantly getting stuck on the login page of Teams, this may solve your problem temporarily.
Step 1: Find the invite link for your team’s meeting in your email or Calendar.
Step 2: Join the meeting. Click the link then you will be redirected to the meeting page, asking if you want to join using the desktop application or your browser.
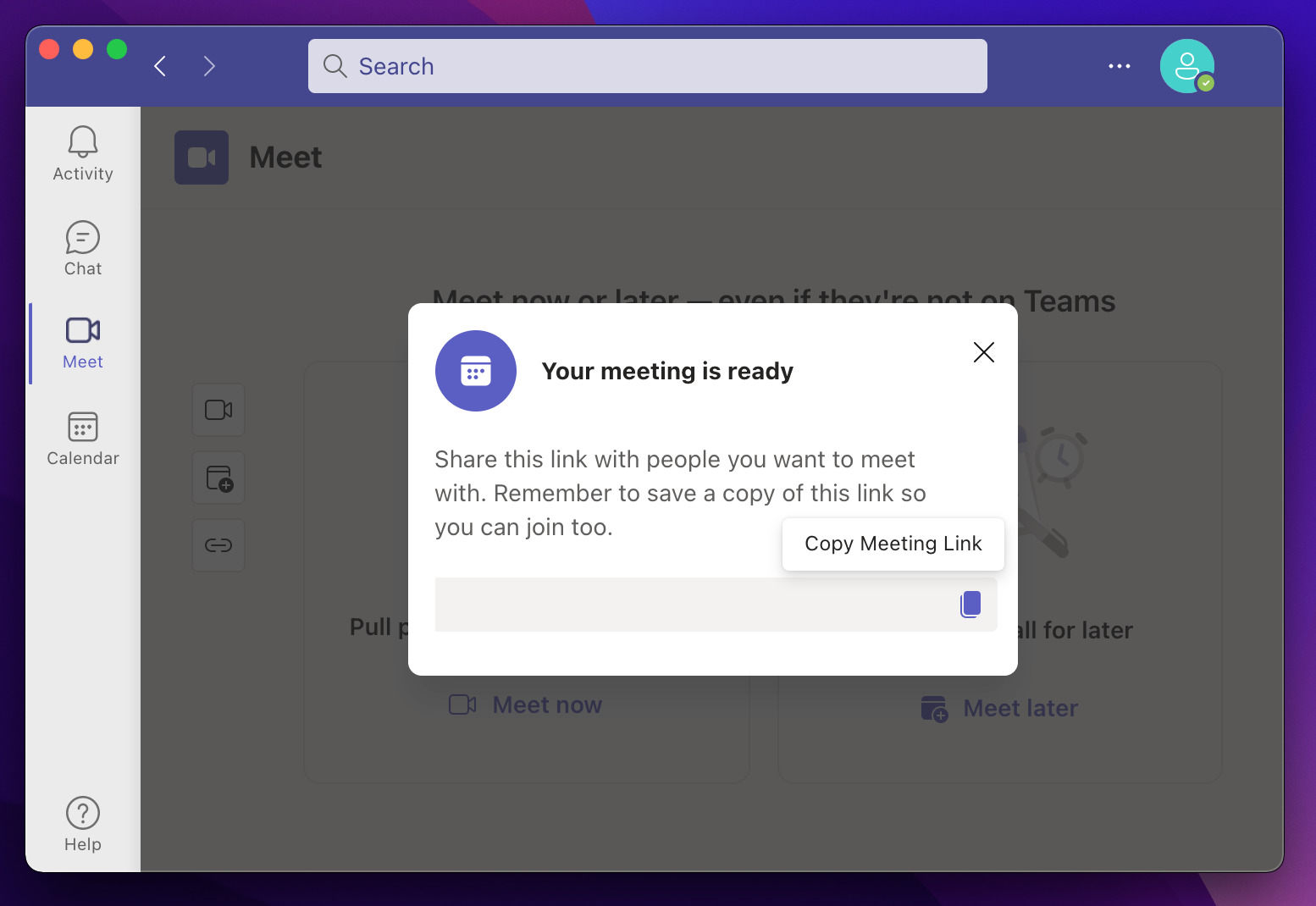
Step 3: Click on the desktop application and see if it works. If not, repeat the steps above and select browser instead.
Solution 6: Set up MS Teams to Automatically Open on Startup
If you use MS Teams on a daily basis and you rely on it pretty much for the majority of your work, you might as well just set it up to automatically open on startup. This may help eliminate some bugs and other issues that you’re encountering at the moment.
Simply follow the steps below:
Step 1: Open your System Preferences. On your Mac’s menu bar, click on the Apple logo. Then, select System Preferences.
Step 2: Next, select Users and Groups.
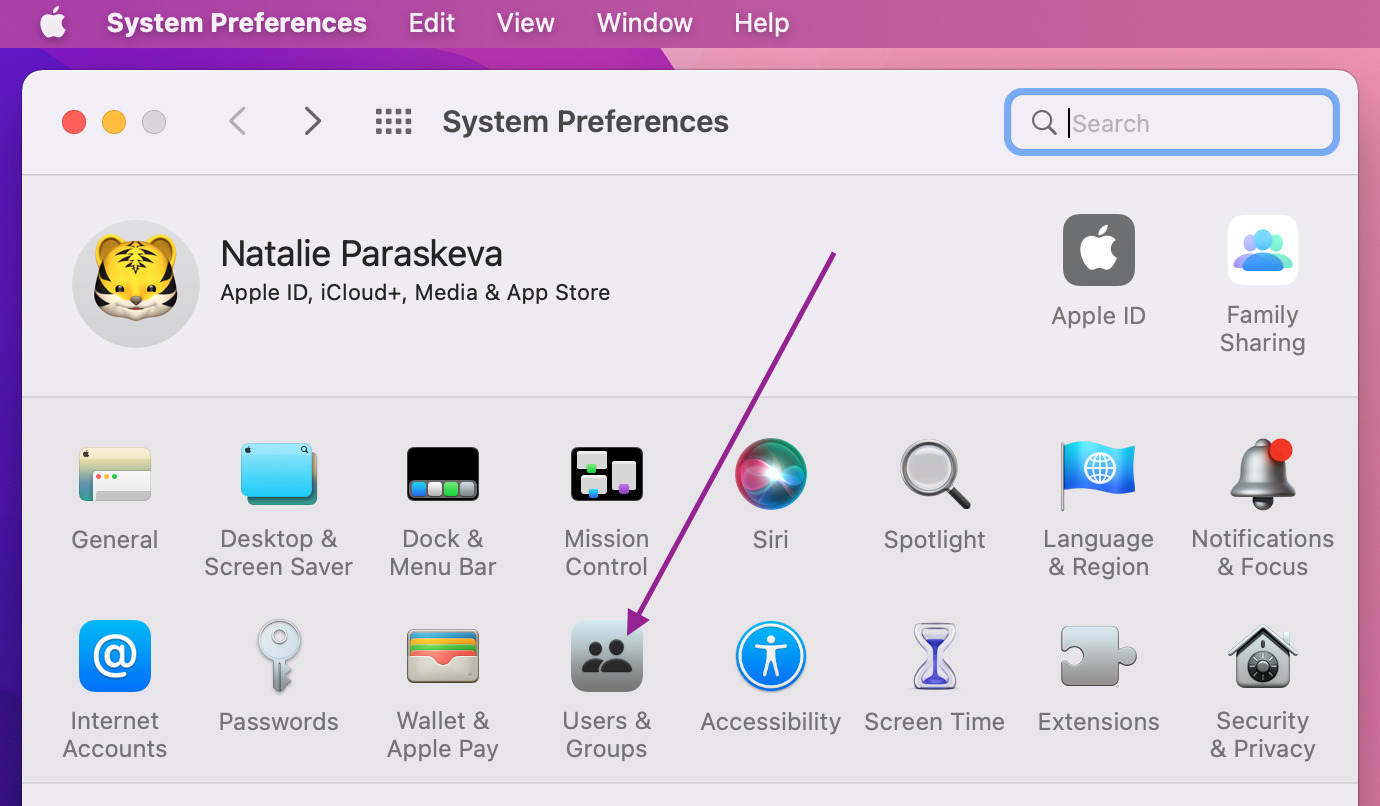
Step 3: Open the Login Items list.
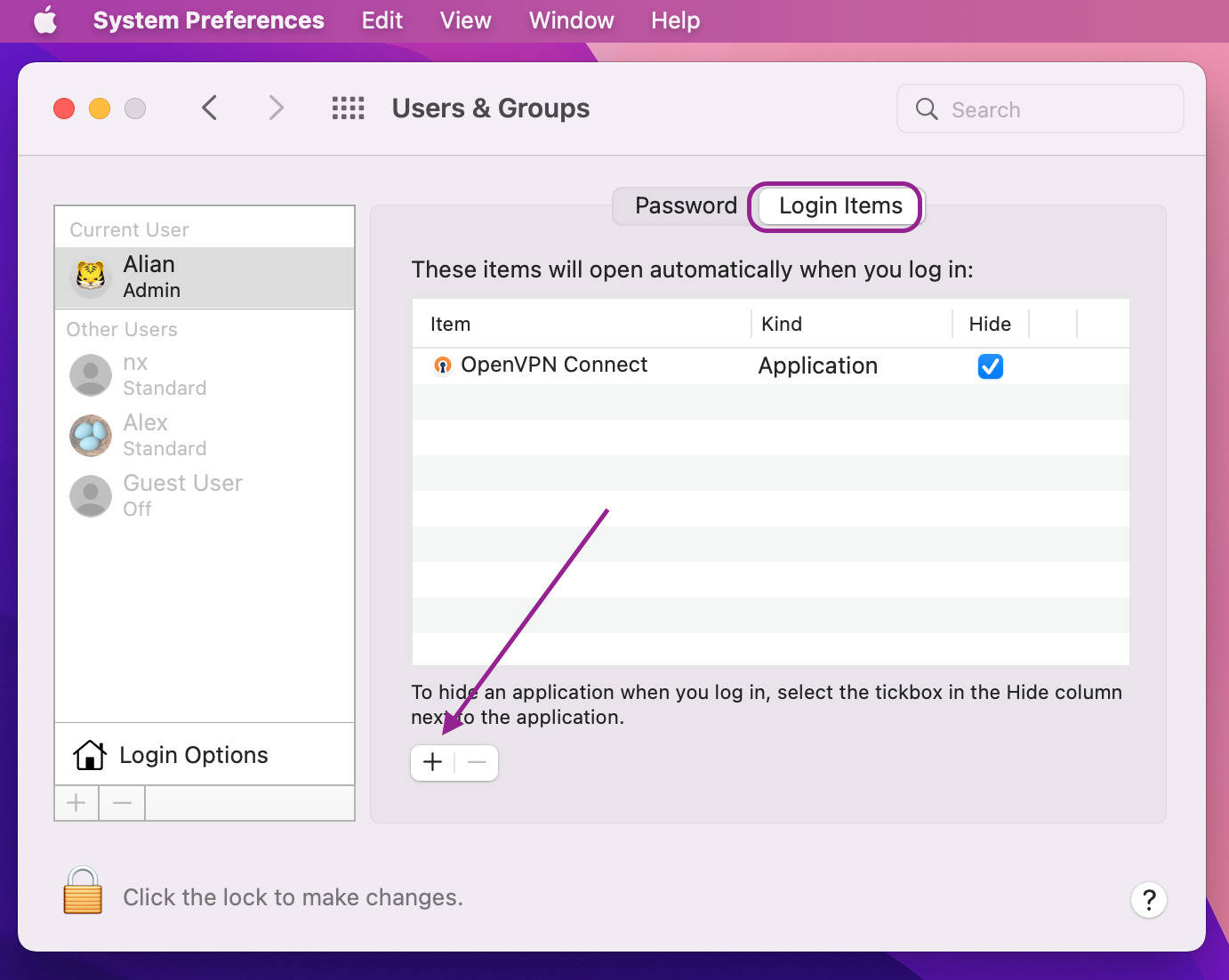
Step 4: While in the Login Items tab, click on the “+-” sign in the bottom left corner of the window. From the list of applications, select MS Teams.
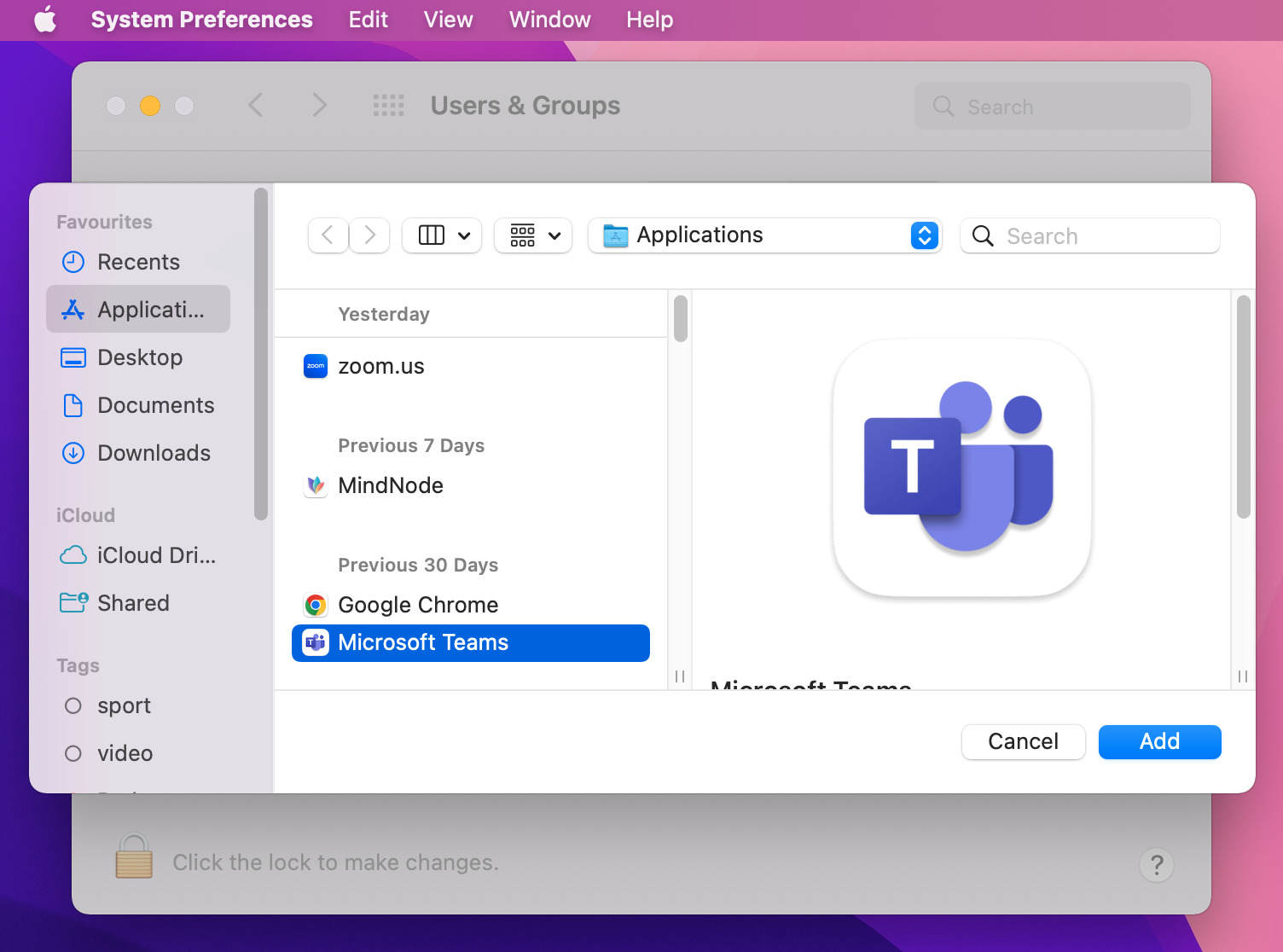
Step 5: After that, reboot your device. MS Teams should open automatically after logging in.
Solution 7: Make Sure Your MS Teams Version Is up to Date
Like other programs, your MS Teams application will need regular updates to function properly. Regular updates include bug fixes, speed improvements, and new features, among others. If your Microsoft Teams is not responding, is slow, or just plain troublesome, you may have missed an update or two.
If Teams not working on Mac, you can fix it by updating to the latest version:
In the top right corner of the MS Teams application, click on the Profile icon. Select Check for Updates.
You should be able to see the current version of your MS Teams app and when it was last updated. Make sure it’s been updated to the latest version.
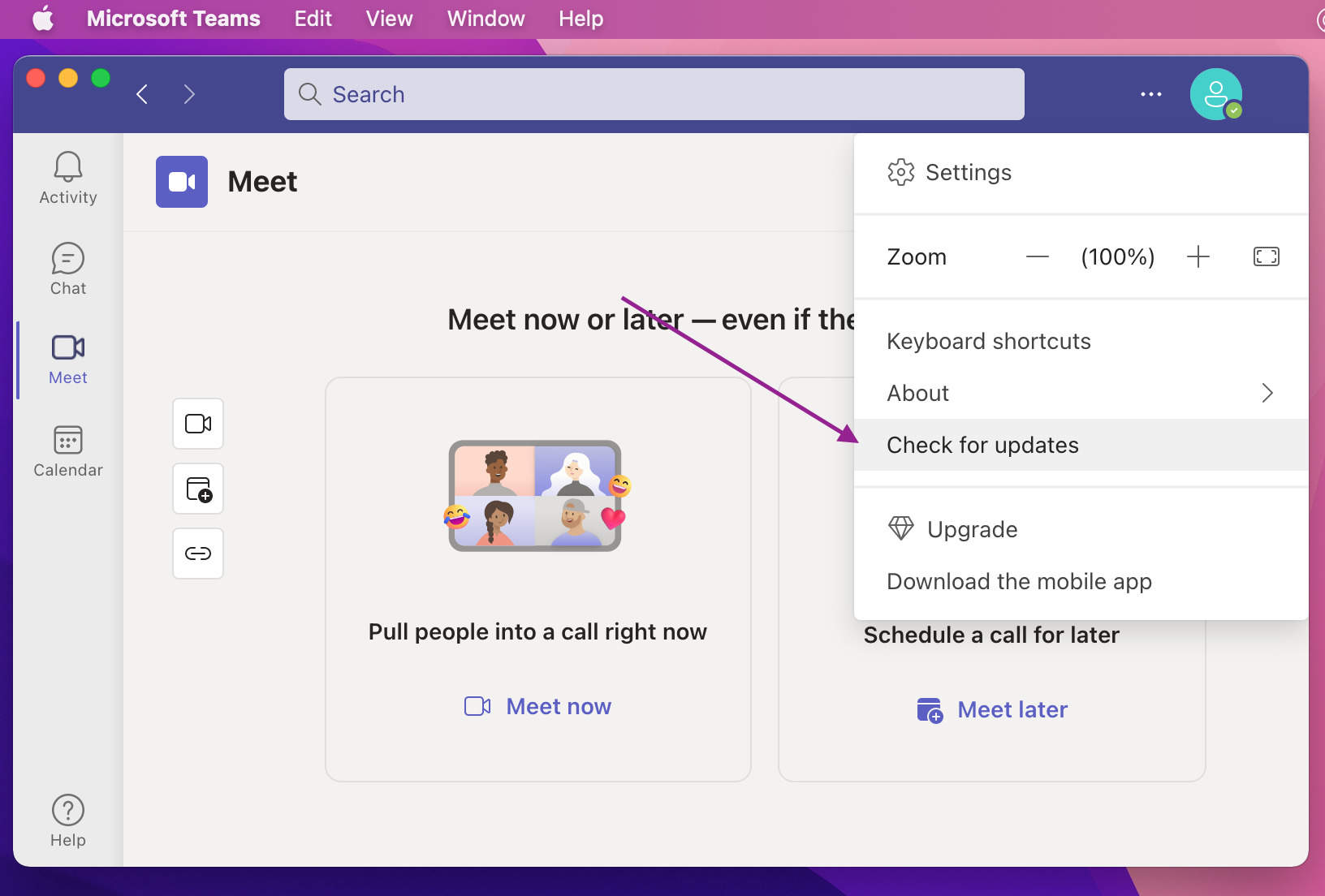
Solution 8: Unblock MS Teams Cookies in Safari
Your Safari browser may be blocking third-party tracking cookies, including those that are needed by MS Teams to run. If your Safari’s intelligent tracking prevention is on and is prompted to block incoming third-party cookies, it may be stopping your MS Teams from opening.
To disable Safari’s cookie-blocking feature, here’s what you can do:
Step 1: First, open Safari, go to Safari’s Preferences menu.
Step 2: In the Preferences window, select the Privacy tab, then untick the “Prevent cross-site tracking” option.
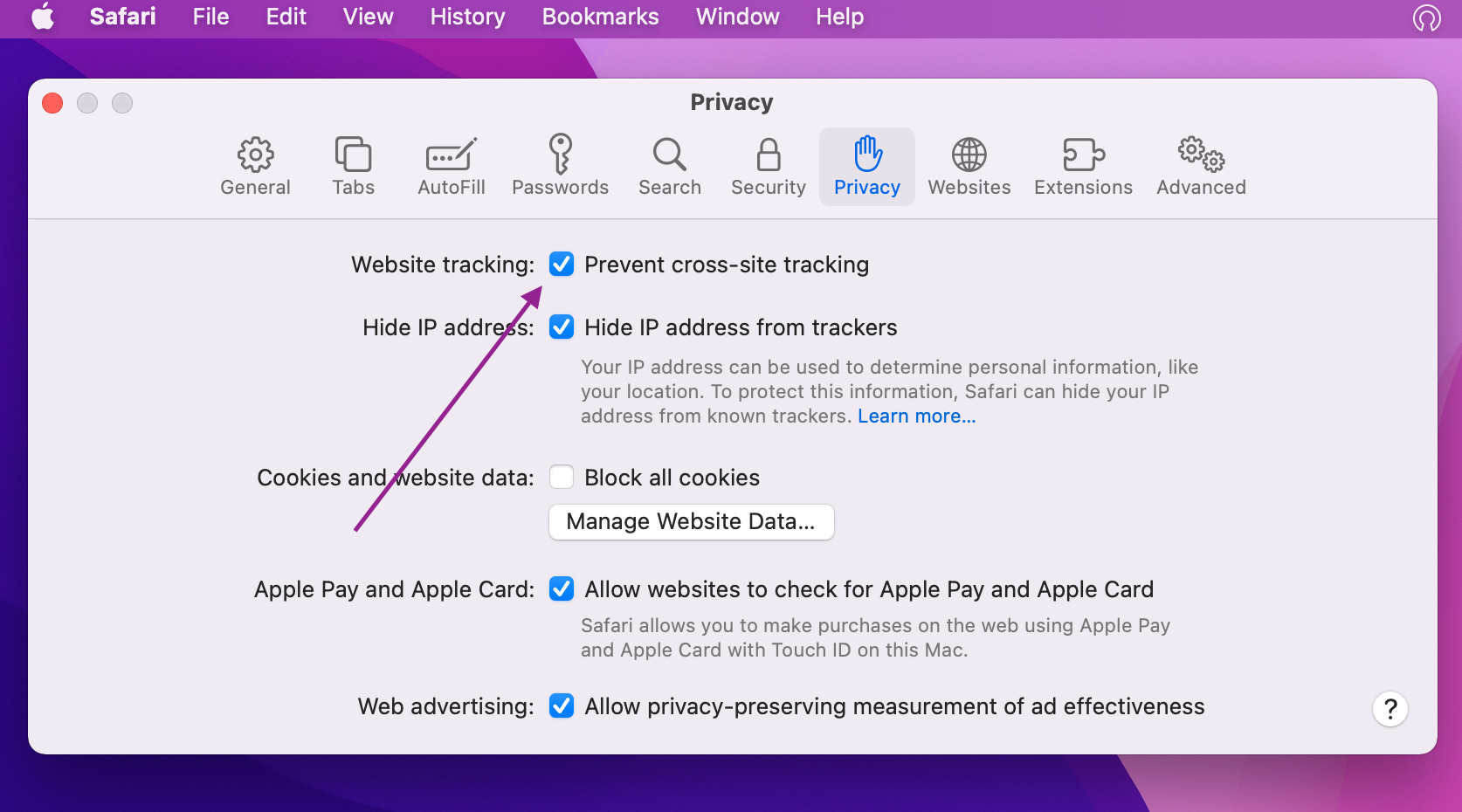
You can enable this option after using MS Teams on Safari or anytime you want.
Solution 9: Close Other Applications Running in the Background
Do you have other apps running in the background while using Teams? If so, this may be what’s causing the unresponsive status of your Teams software. Your computer may not have enough RAM to run multiple programs simultaneously.
You can free up some RAM in your Mac’s Activity Monitor by doing the following:
Step 1: Open your Mac’s Activity Monitor. Press the Command and Space key to open Spotlight Search. In the search bar, type in “Activity Monitor,” then select it from the search results.
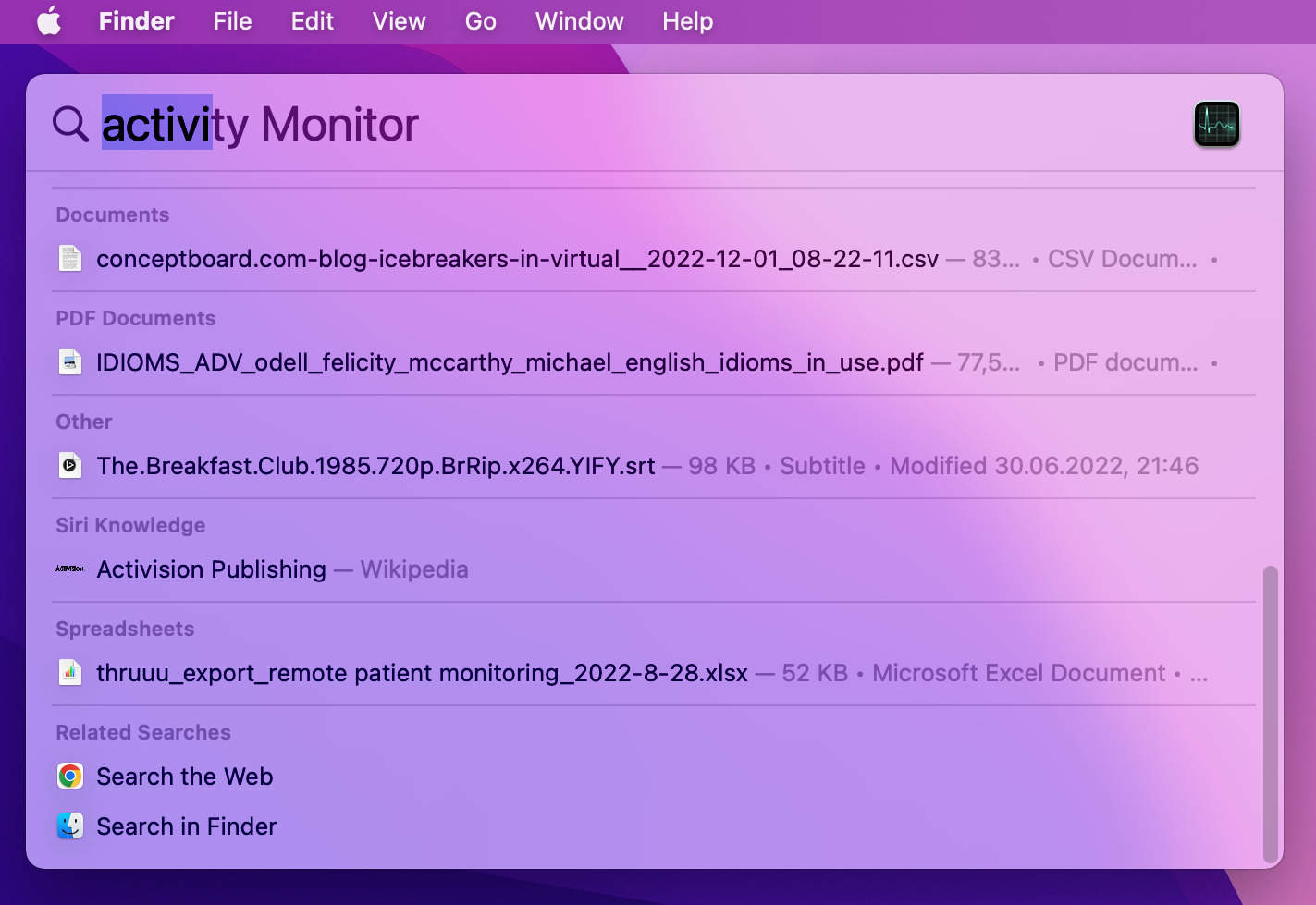
Step 2: Select which app you want to close, then click on the stop button “x” in the upper left corner of the Activity Monitor.
Repeat the process for other apps.
Solution 10: Adjust Audio and Video Settings
If your MS Teams loads properly and responds well, but your camera and mic aren’t working as they should be, this may be because you haven’t given the app permission to access both.
This is the case if other apps like Messenger, Skype, Discord, or other programs with audio and video features are able to access your mic and camera and MS Teams can’t.
Step 1: Open your Teams app not working Mac.
Step 2: Go to MS Teams’ Permissions window. Click on your Profile Picture > Settings, then select Permissions.
Step 3: Look for the Media permissions. Make sure that this option is enabled. This option will allow MS Teams to access your camera, microphone, and other audio and video accessories.
After making sure that your audio and video permissions are enabled on your MS Teams, check if your mic and camera are working:
Step 1: Open your Devices tab. Click on your Profile Picture > Settings > Devices.
Step 2: Perform tests on both devices.
Solution 11: Change Your Screen Resolution
It’s possible that your device doesn’t have the specifications to handle high resolution settings. Changing your Mac’s resolution to a lower setting can help fix the issues with your Teams.
Step 1: Open your Display settings. Go to Apple menu > System Preferences > Display.
Step 2: Select a lower resolution. In the display menu, click on Resolution, select scaled, then choose a lower resolution.
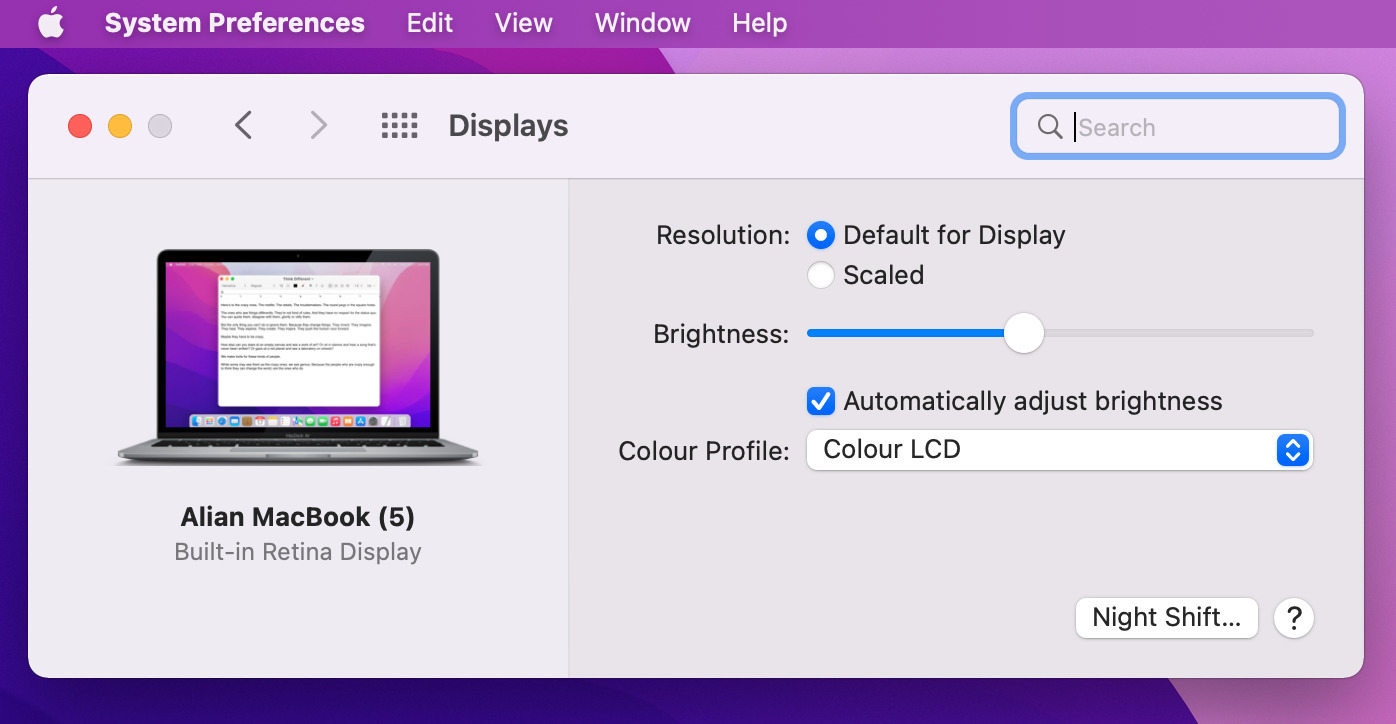
Solution 12: Grant Recording Permissions to MS Teams
Your Mac may be blocking MS Teams from recording, sharing or accessing your device’s screen for security and privacy reasons. This is a feature on Mac that protects you and your device from untrusted third-party software. You can bypass this feature by giving MS Teams the permission to access and make changes to your device.
Step 1: Go to your Apple Menu > System Preferences > Security and Privacy.
Step 2: On the left-hand side of the Security and Privacy window, you’ll see different types of permissions, select Screen Recording.
Step 3: Tick the box beside the program names you want to give permission to. Make sure that your browser is also selected so you can access teams using it.
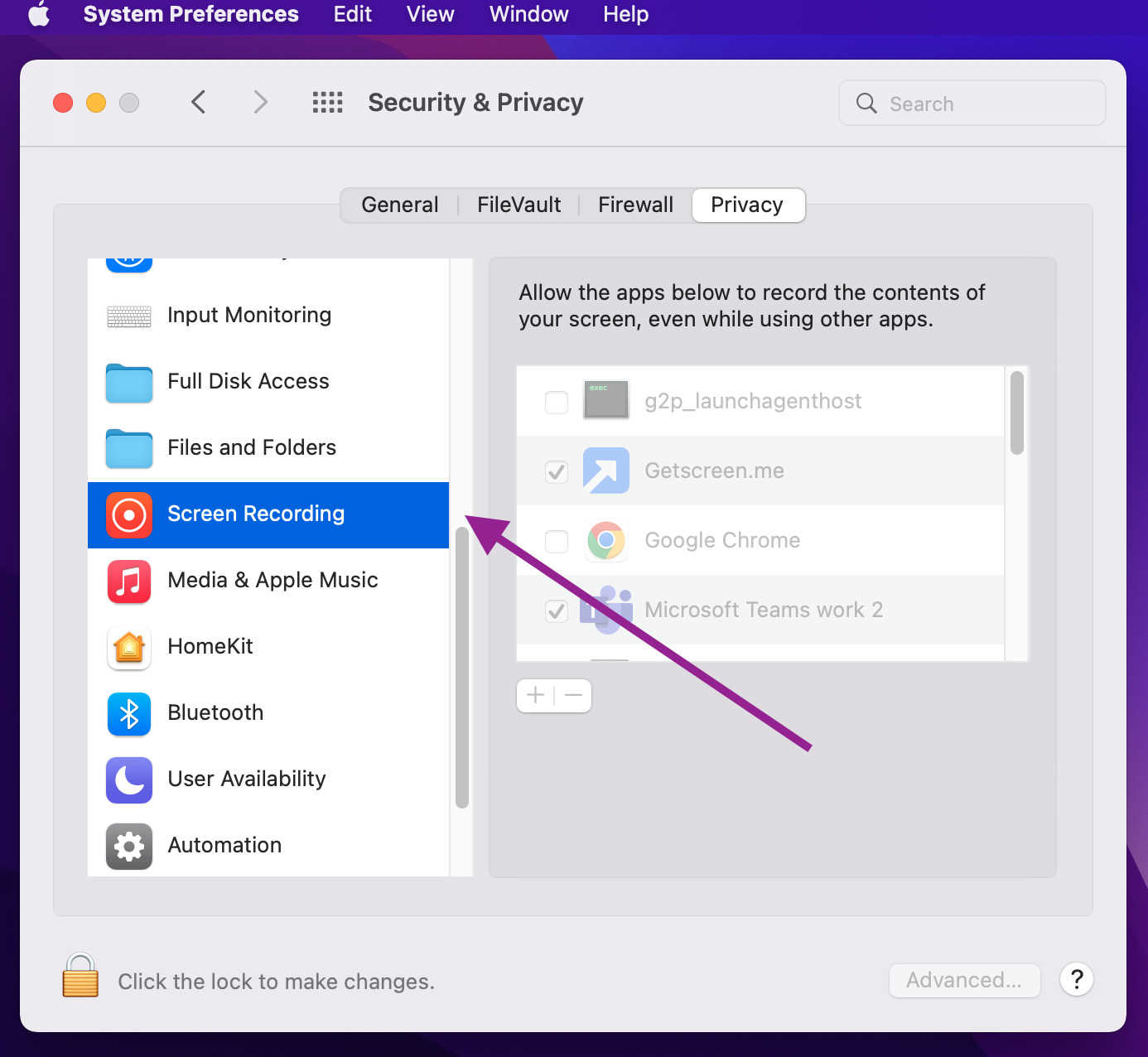
Run MS Teams Without Any Issues on Your Mac
Now that you’ve read through this article and perhaps performed some of the quick fixes discussed, we hope that you were able to successfully solve your MS Teams issues on your Mac.
Applications like MS Teams are proving to be very important in today’s time now that working from home has become the norm for most companies. Having the right troubleshooting knowledge and knowing a few tricks can help you take on unexpected problems using these apps that would otherwise hinder your work.