How to Fix Microsoft Teams Screen Sharing Not Working
- HelpWire
- →
- Blog
- →
- Share Your Screen in Microsoft Teams
- →
- How to Fix Microsoft Teams Screen Sharing Not Working
Screen sharing is a very popular feature of Microsoft Teams. It can be extremely frustrating when users are unable to share a screen in Teams. You might be faced with error messages or an empty black or gray display rather than viewing your colleague’s screen.
Our team has assembled the following list of fixes that may help you share screens in Microsoft Teams.
Why Is Teams Screen Sharing Not Working?
The Microsoft Teams screen share function might not be working for a variety of reasons including:
- • Misconfigured Teams application settings;
- • Faulty operating system settings;
- • Obsolete driver code;
- • A bug in Teams or your operating system;
- • Inadequate permissions.
Solution 1: Ensure All Participants Are Permitted to Present Screens
A meeting administrator controls which participants can share screens in Microsoft Teams. The admin may have disabled screen sharing for all or a subset of users, making it impossible to see a colleague’s screen. Admins can correct this issue with these simple steps:
-
After scheduling the meeting, navigate to Meeting Options to adjust the privacy settings accordingly.
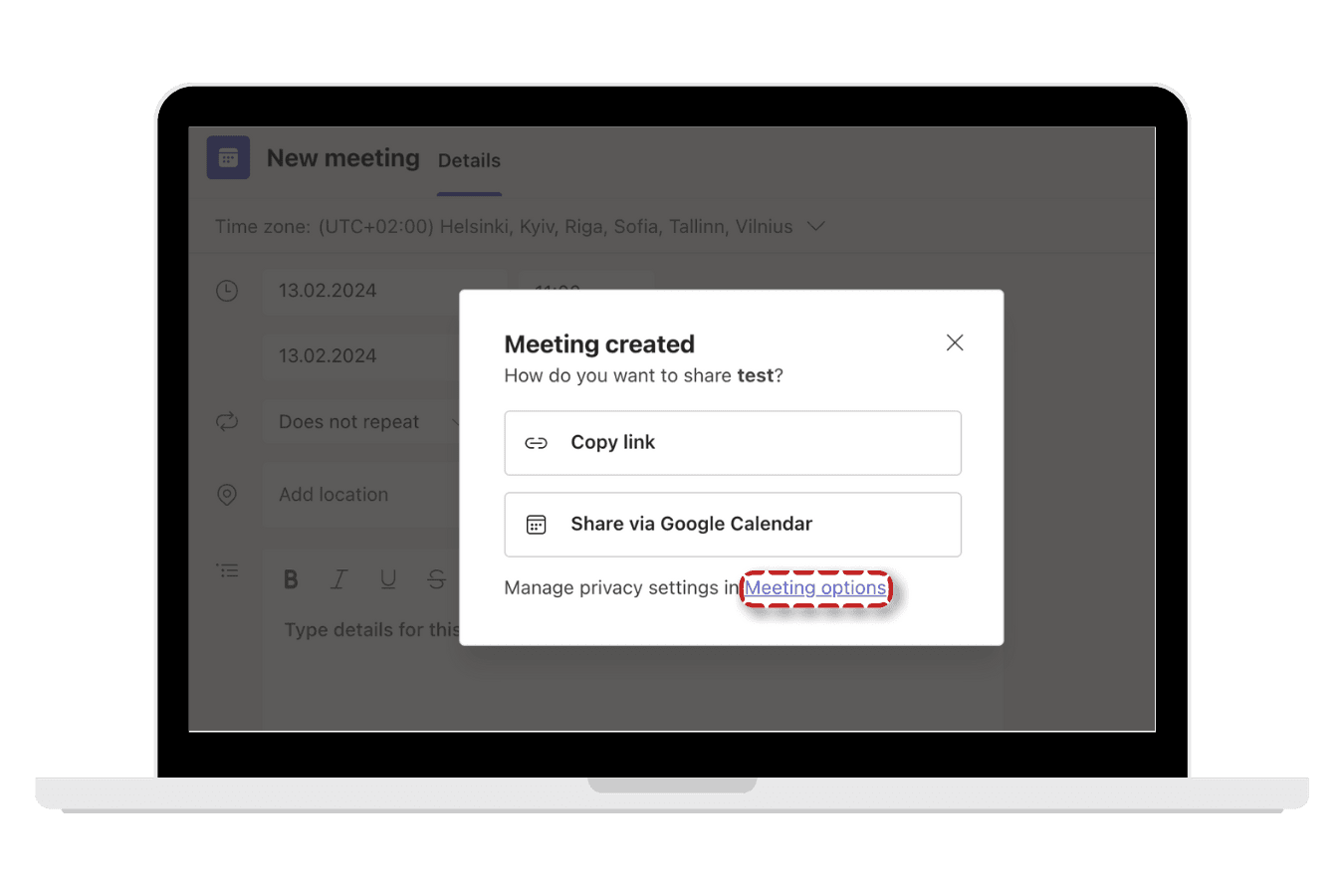
-
Under the Who can present option select Everyone and click Save.
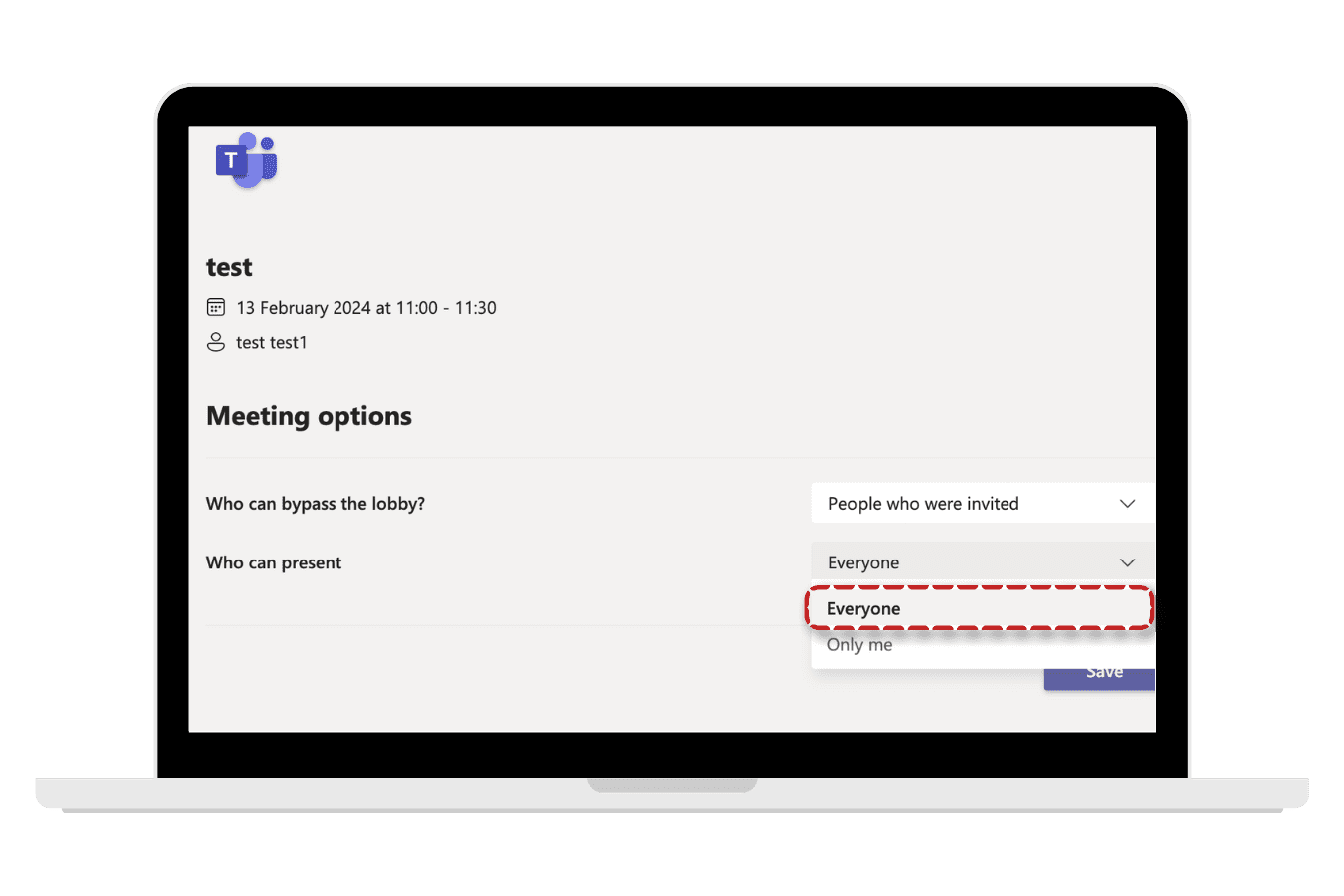
Solution 2: Check That the Right Screen Is Chosen for Sharing
You may be unable to see a shared screen in Teams if you have multiple displays connected to your system and are focused on the wrong one. Make sure you are using the right display to view a shared Teams screen.
Solution 3: Lower the Display Resolution
Lowering your system’s display resolution may help resolve the problem of Teams not showing a shared screen. Microsoft support indicates screen sharing may not work with resolutions greater than 720p. A reduced display resolution helps reduce bandwidth and system resource consumption and may provide an enhanced screen sharing experience.
Windows users can lower screen resolution using the following steps.
-
Open Setting by pressing Win + I.
-
Navigate to System > Display.
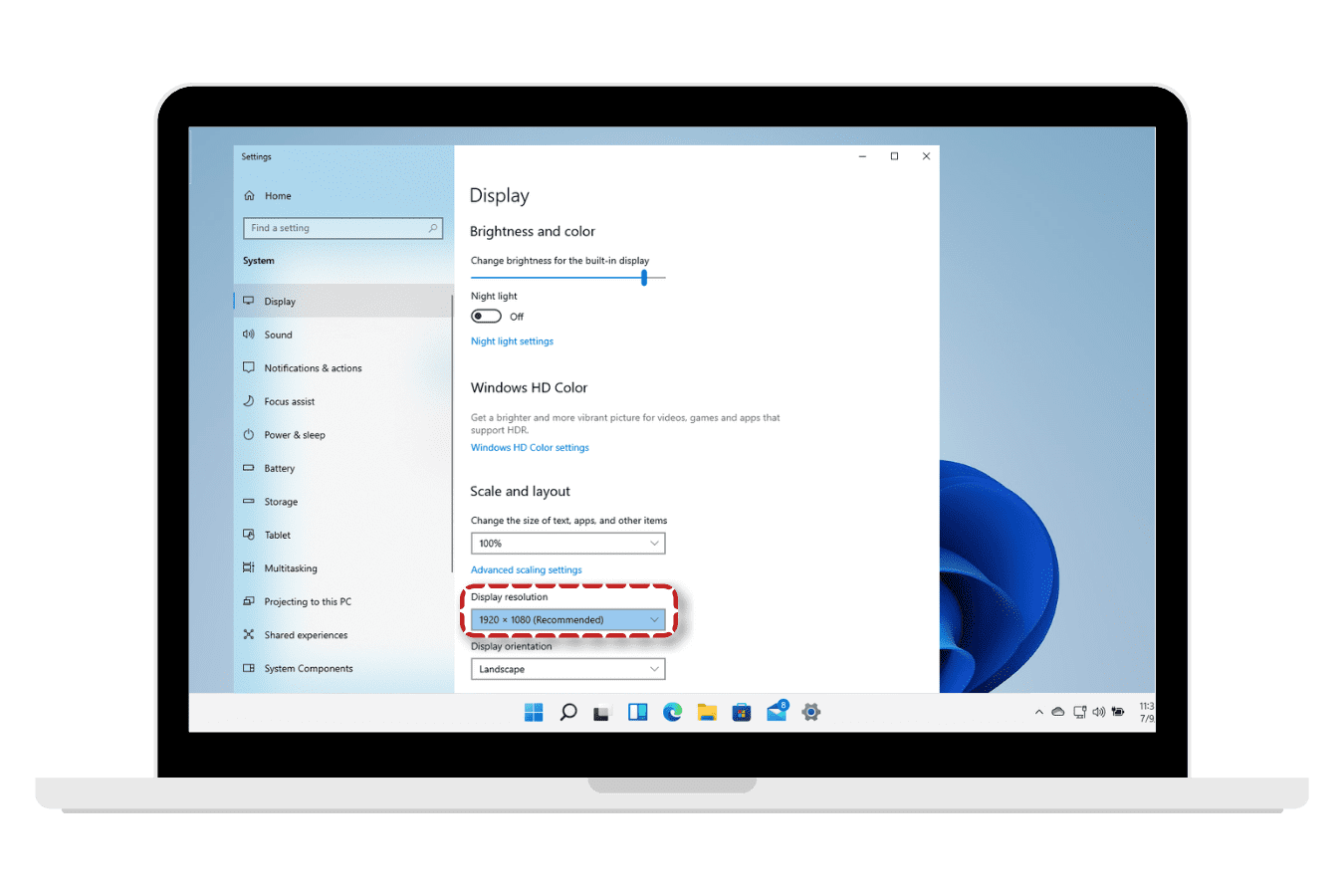
-
Select the drop-down menu next to Display resolution and choose a lower screen resolution.
Macs with high-resolution displays may have issues sharing screens in Teams, especially with a poor network connection. Use the following steps to lower the screen resolution on your Mac.
• Open System Preferences.
• Select Display.
• Choose the Scaled option from the Resolution menu. -
Select a lower resolution than the one you are currently using.
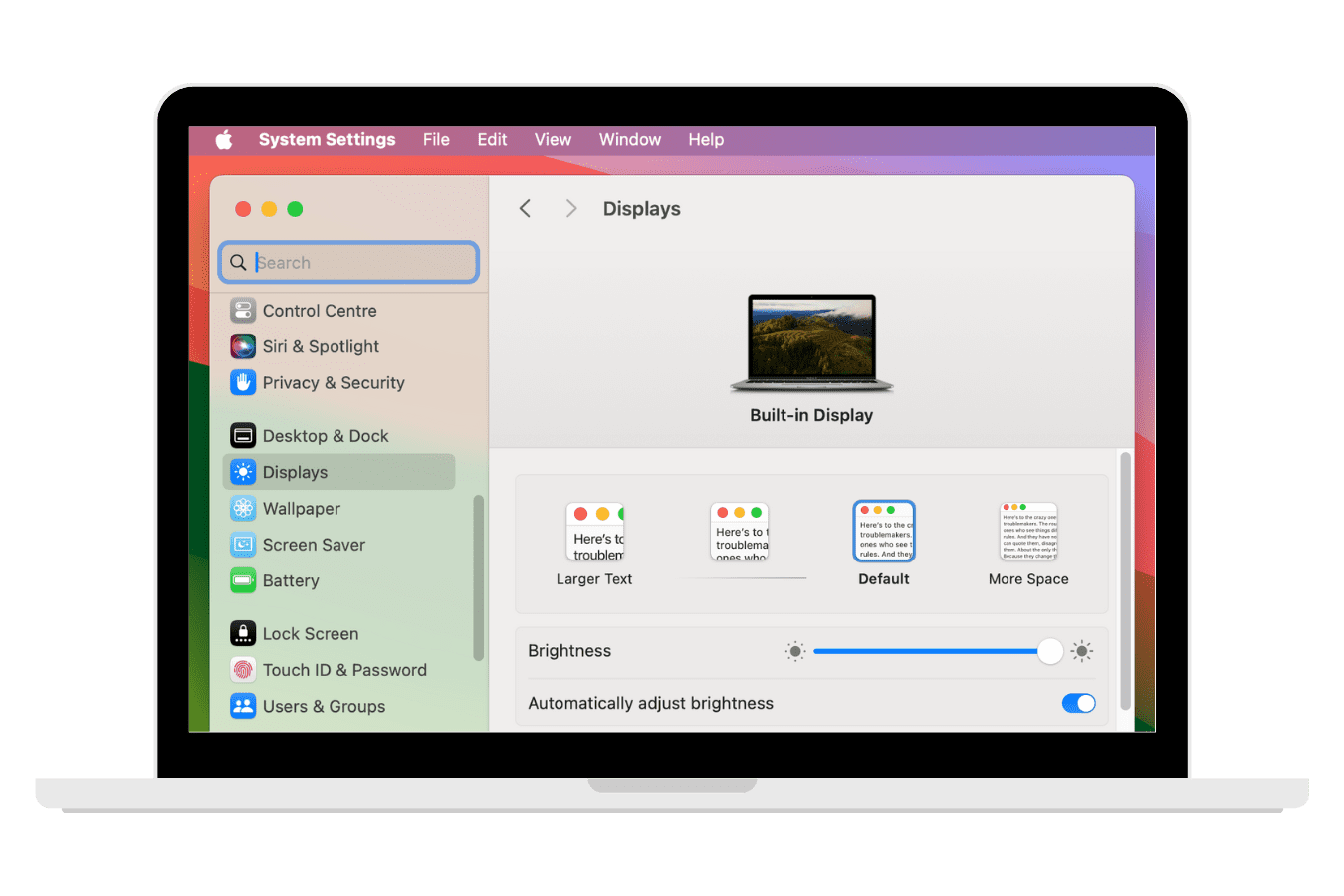
Solution 4: Verify You Have a Robust Internet Connection
A slow or inconsistent network connection may be the reason you cannot see a shared screen in Teams. Screen sharing requires decent data transmission speed and a stable connection.
If you are experiencing intermittent crashes or lags during video meetings, it may be due to the quality of your internet connection. Check the speed of your connection and consider upgrading to obtain higher speeds if necessary to enable you to share screens in Teams.
Solution 5: Update Your Display Drivers
Windows users may need to update display device drivers if Teams screen sharing is not working. Corrupt or obsolete drivers can make it impossible to share screens. The drivers can be updated to their latest versions using the following procedure.
-
Right-click the Start menu and open Device Manger by choosing it from the menu.
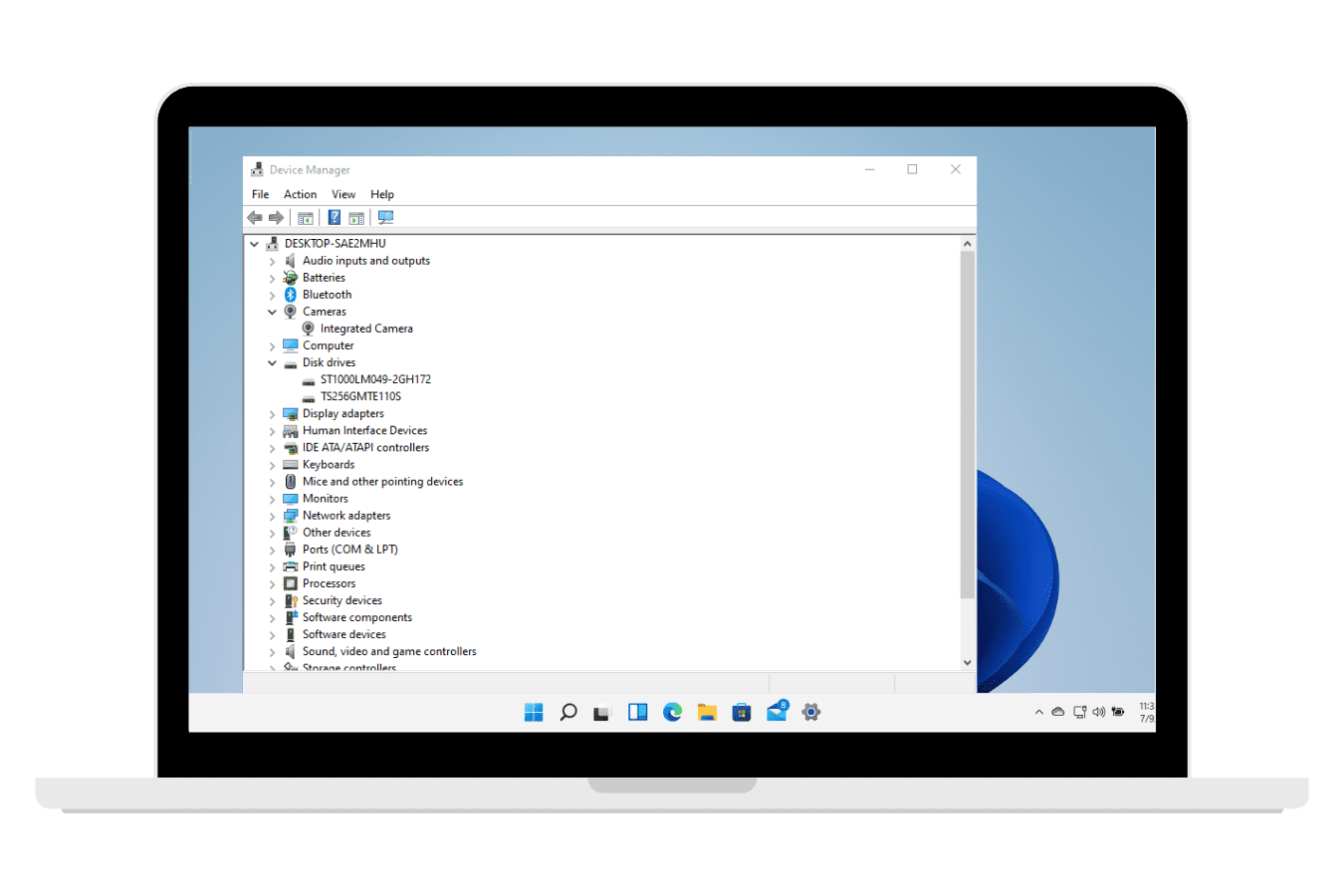
-
Expand the Display adapters selection and right-click your adapter.
-
Select Update driver.
-
Select Search automatically for drivers and install the available drivers.
-
If Device Manager cannot find new drivers to use, try the Search for updated drivers on Windows Update option to locate newer drives for your graphics card.
Solution 6: Clear the Microsoft Teams Application Cache
The Microsoft Teams application cache holds temporary files used to improve the app’s performance. Over time, files can accumulate in the cache and negatively affect performance, making it seem that Microsoft Teams screen sharing is not working.
This issue can be addressed by clearing the cache. Use the appropriate method described below based on your operating system.
Windows Systems
-
Open the Run dialog by pressing Win + R.
-
Copy and paste this path in the text box and then click OK:%appdata%\Microsoft\teams
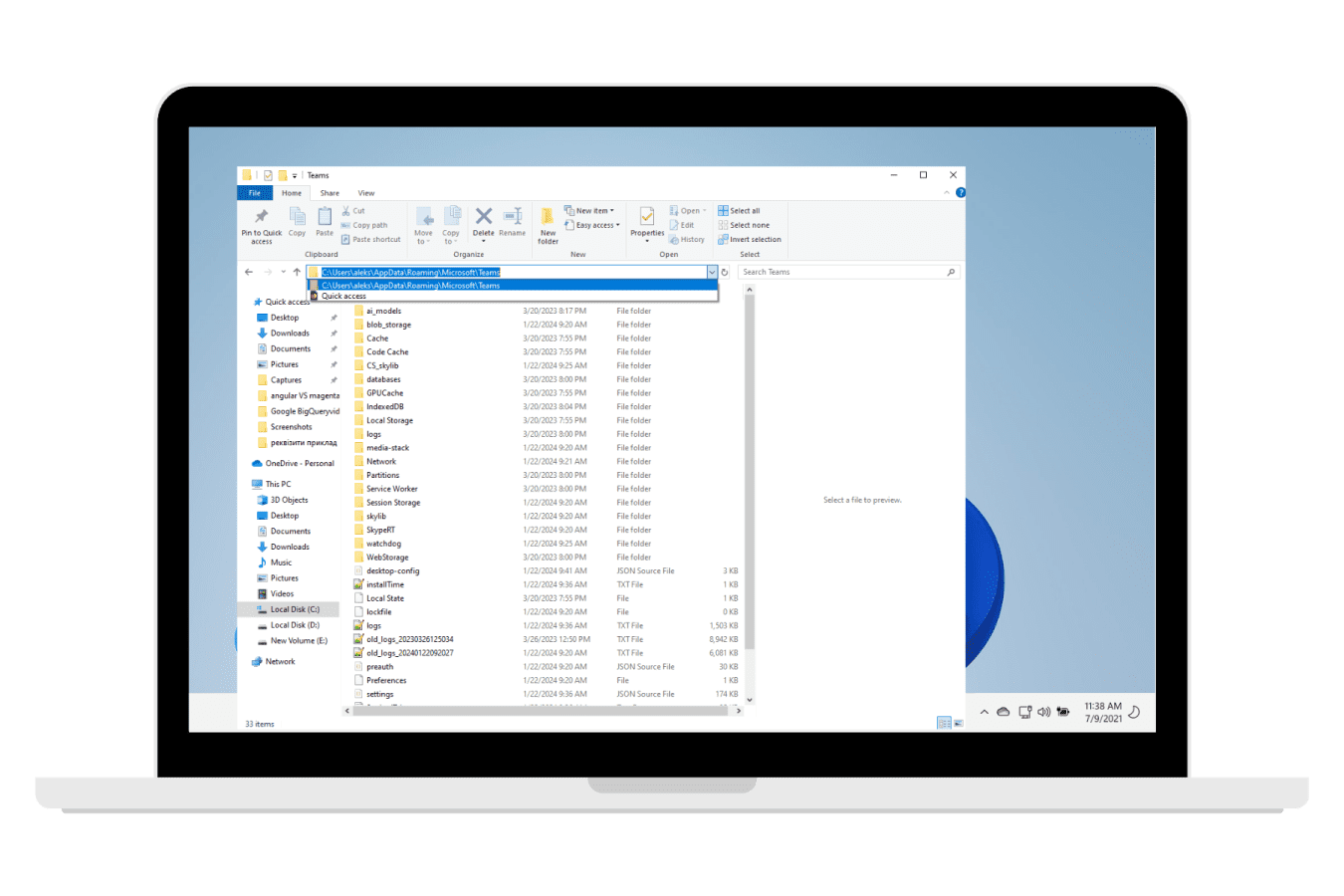
-
Press Ctrl + A to choose all files stored in this folder.
-
Click the Trash icon at the top of the window to delete the files.
-
Choose File Explorer and restart Teams to see if the issue has been resolved.
Mac Systems
-
Quit the Teams app if it is running.
-
Open a Finder window and press Command+Shift+G.
-
Type this path ~/Library/Application Support/Microsoft and press Enter.
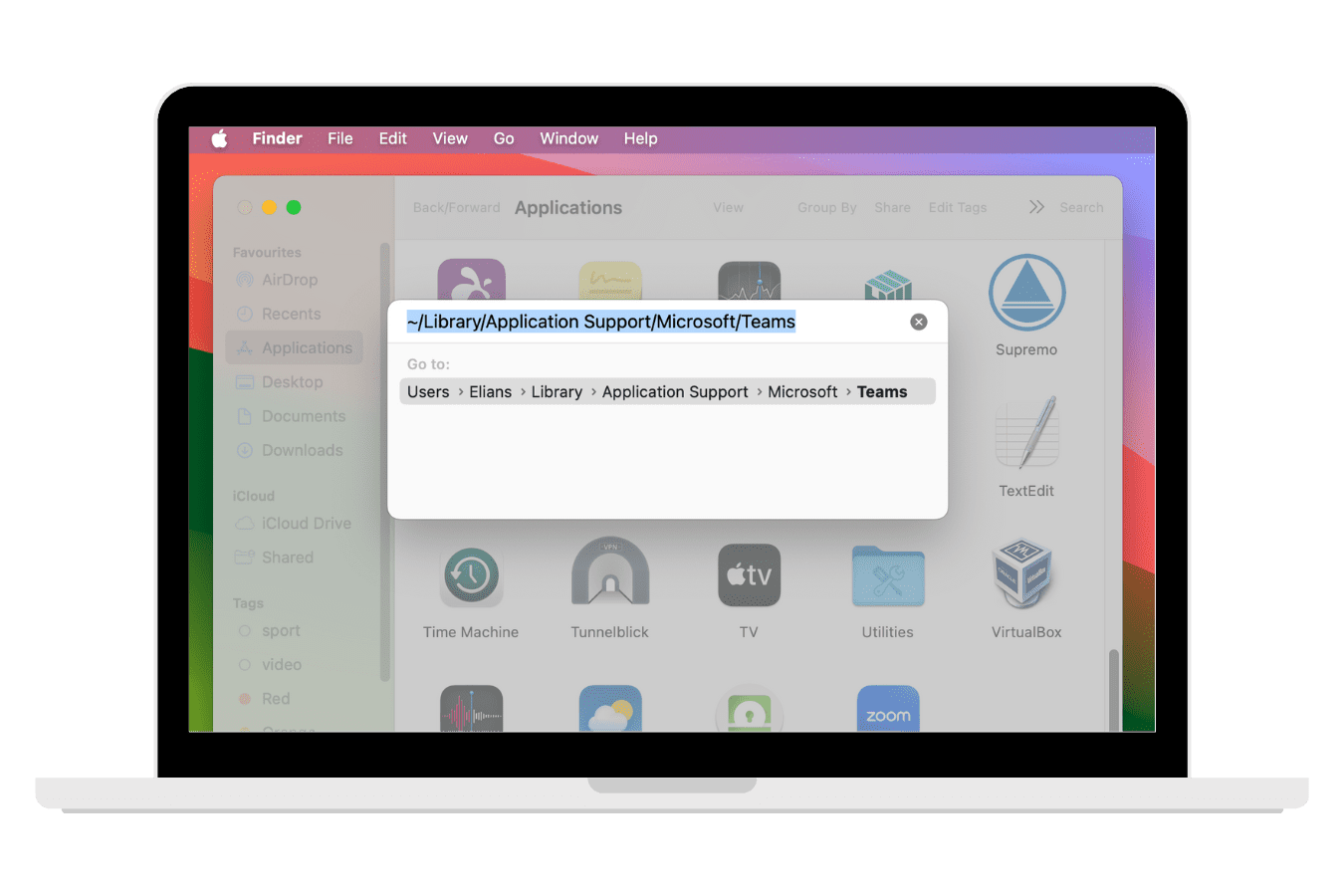
-
Delete the Teams folder.
-
Relaunch Microsoft Teams.
Solution 7: Close Other Running Apps and Programs
Teams screen sharing may not be working because other programs are consuming excessive system resources or network bandwidth. Check the running apps and close any that you don’t need at the moment.
Windows
- Open Task Manager by pressing Ctrl + Shift + Esc.
- Review the items in the Processes tab and select apps you are not using and can close.
- Click End task at the top to terminate the apps.
Macs
- Press Option + Command + Esc to open the Force Quit Applications window.
- Select the apps to close and choose Force Quit.
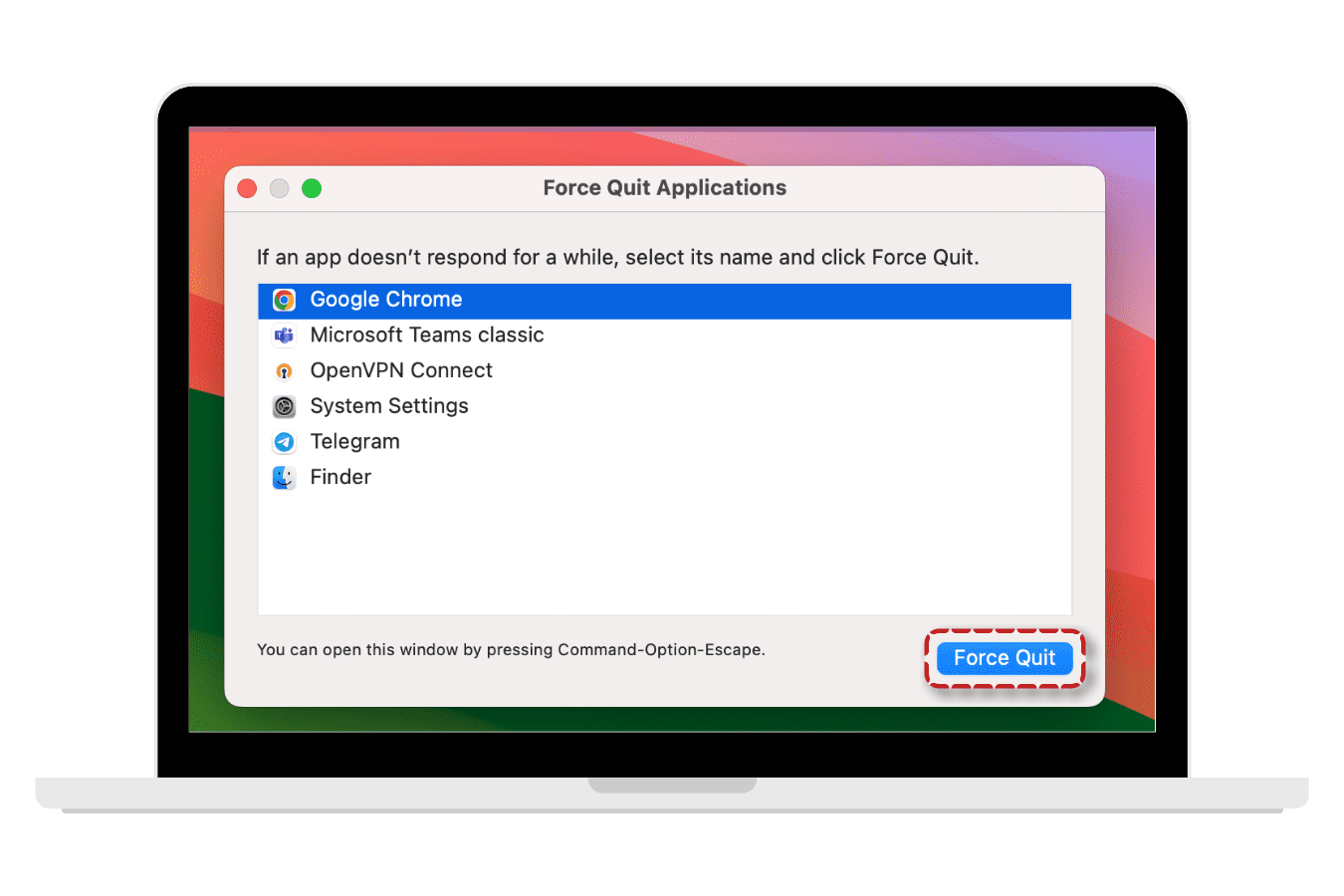
Solution 8: Use the Web Version of Microsoft Teams on the Chrome or Edge Browser
Microsoft support recommends only using Teams with the Microsoft Edge or Google Chrome browsers. You may experience issues with other browsers such as Opera or Firefox. Try using one of the recommended browsers and see if it resolves your issue with being unable to see shared screens in Teams.
Solution 9: Enable App Permissions in Mac’s System Settings
Mac users may be hindered in sharing Teams screens because of the system’s default privacy settings. You might need to make an update to enable the Teams app to record screen content while using other apps. The following procedure will fix this permission problem on your Mac system.
-
Open to System Preferences.
-
Select Security and Privacy.
-
Under Privacy, click Screen Recording.
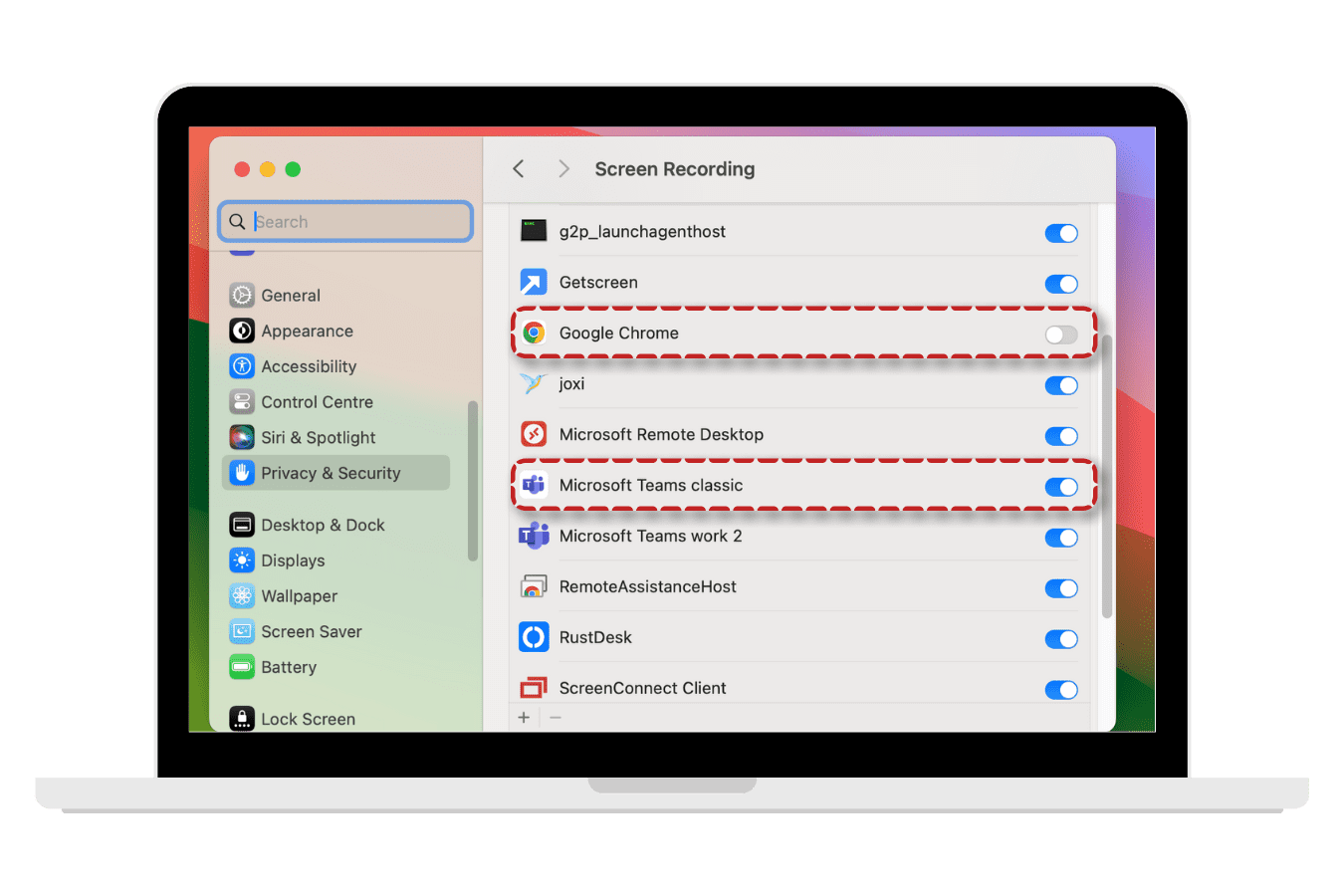
-
Provide permission for your browser or the Team’s app. You can select both if you use alternate methods of accessing Teams.
-
Check the box next to Microsoft Teams if you are using the Teams application.
-
Check the box next to your browser if that is how you are accessing Microsoft Teams.
-
You will see a pop-up window indicating you need to close the app or browser and log in again to have the new setting take effect.
Solution 10: Update Microsoft Teams
Finally, you should make sure you are running the current version of Microsoft Teams for your operating system. Outdated apps may have bugs or problems that have been fixed in newer versions of the application.
Updating Teams is easy using these simple steps:
-
Open the Team application on your machine.
-
Click on the three dots at the top of the page.
-
Choose Check for updates and follow the prompts to install a newer version of Teams.
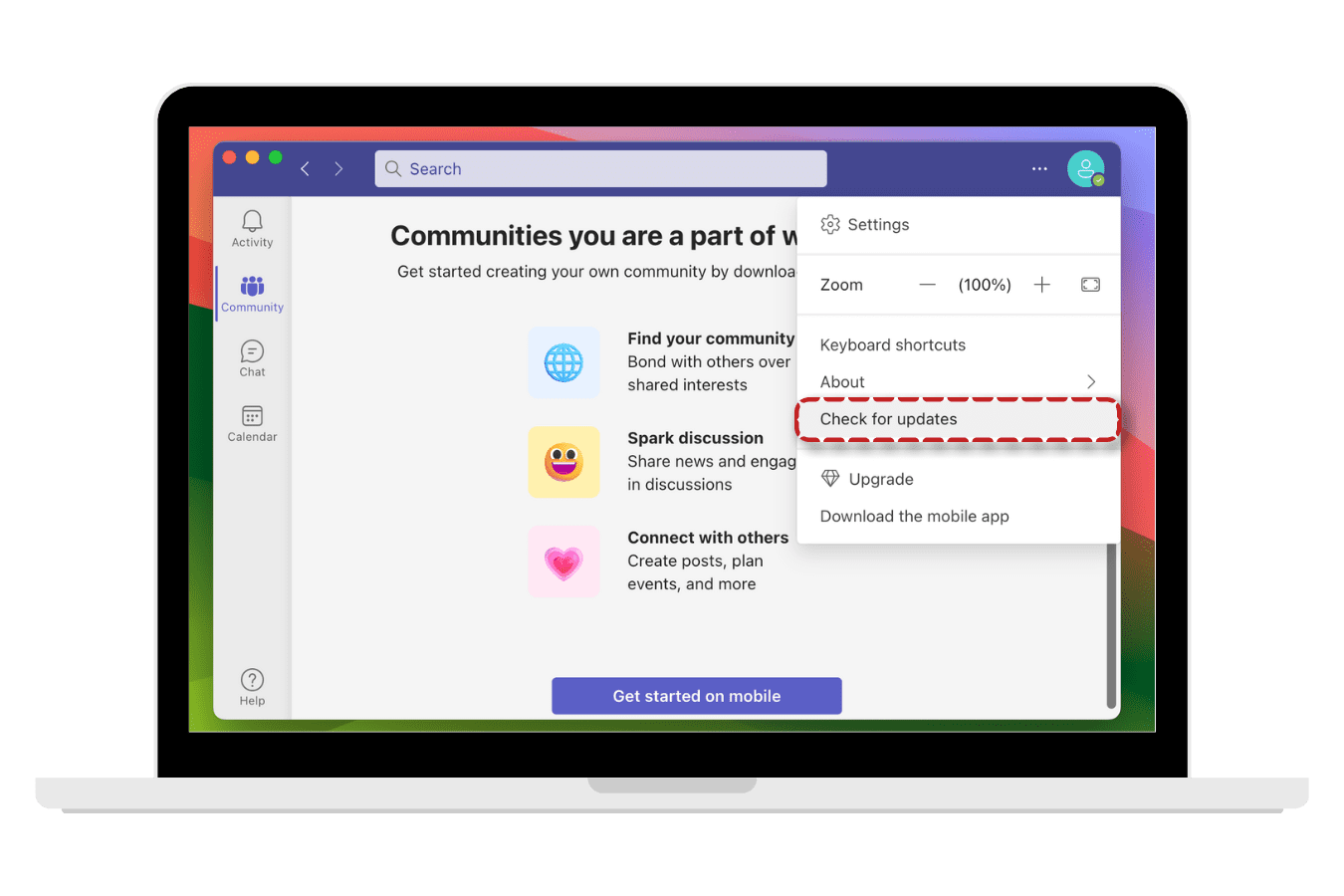
Conclusion
Fixing the problem of Teams screen sharing not working can often be accomplished using one of the simple methods described above. These include ensuring enough system resources are available, the right permissions are set, and choosing an acceptable display screen resolution. We suggest trying these solutions methodically until you resolve the screen sharing problem. Effective screen sharing will enhance productivity, improve collaboration, and lead to a smoother and more enjoyable user experience.