How to Fix a Camera Not Working on Microsoft Teams: 9 Options
There are different reasons why MS Teams users are experiencing issues with their cameras. Some don’t have the right privacy permissions set on their devices, some have outdated clients, and some have faulty hardware. Whatever the cause may be, this article can help you get back to work as soon as possible by giving you easy-to-follow steps.
Option 1: Close Background Apps That Are Using the Camera
Your device’s camera can only allow one application to use it. Therefore, if an app is already using your camera, you’ll get the “MS Teams camera not working” error. If this is the case for you, simply close the background application that is currently using your camera and your MS Teams camera should finally work. If you’re unsure which application is using your device’s camera, restart your device.
Option 2: Disable Other Connected Camera Devices
The “camera not working in Teams” error can be caused by having multiple devices. Make sure you have the right camera enabled or connected. If you have multiple video input devices connected through Bluetooth or USB, unplug devices that you don’t wish to use. Leave the camera that you want to use with your MS Teams application.
You can disable or disconnect non-USB video input devices using your computer’s settings.
On Windows
To do this use Device Manager on Windows and simply follow the steps below:
-
First, open your device manager. In your Start menu, search for “Device Manager” and select Open;
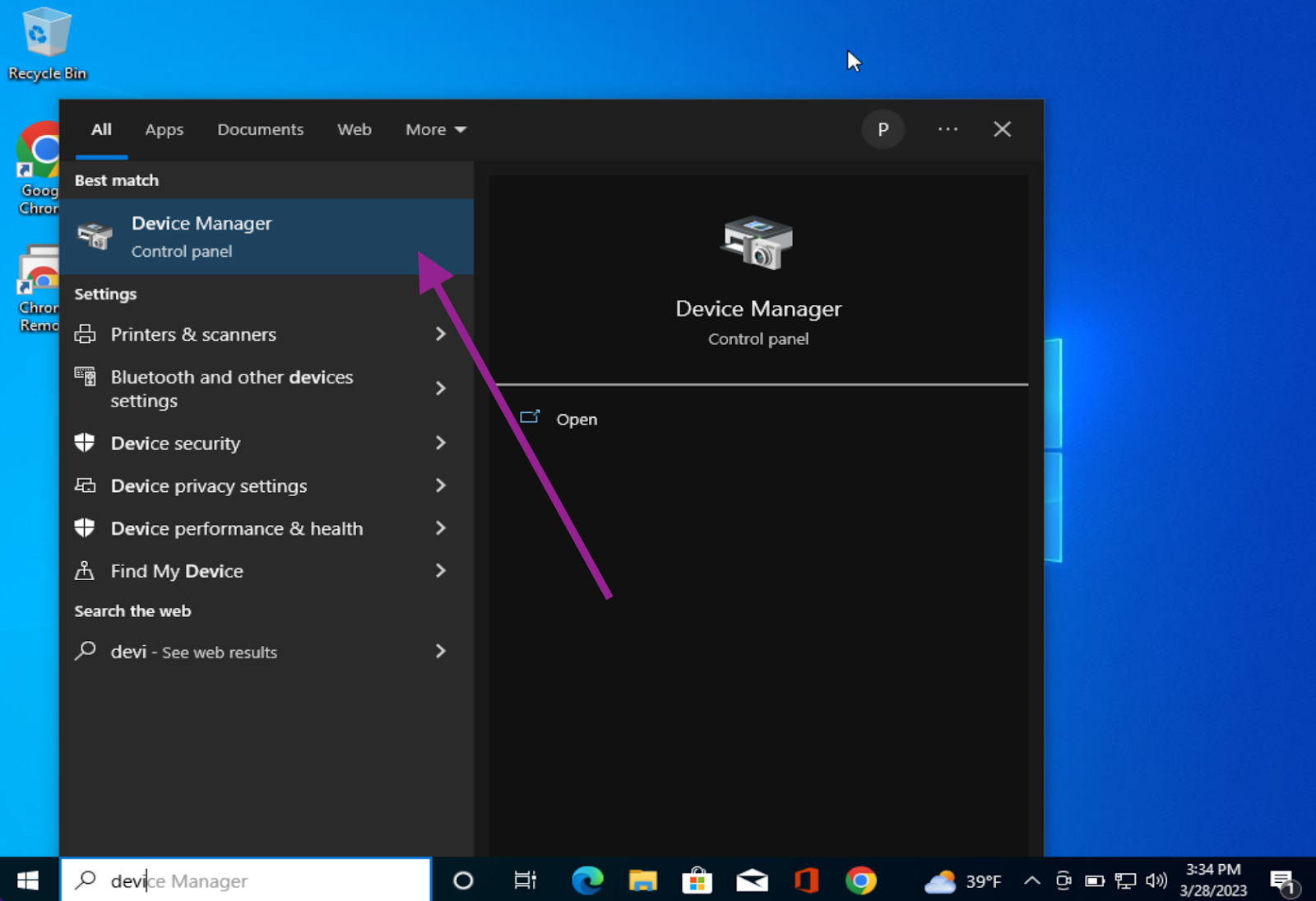
-
Find the Cameras tab;
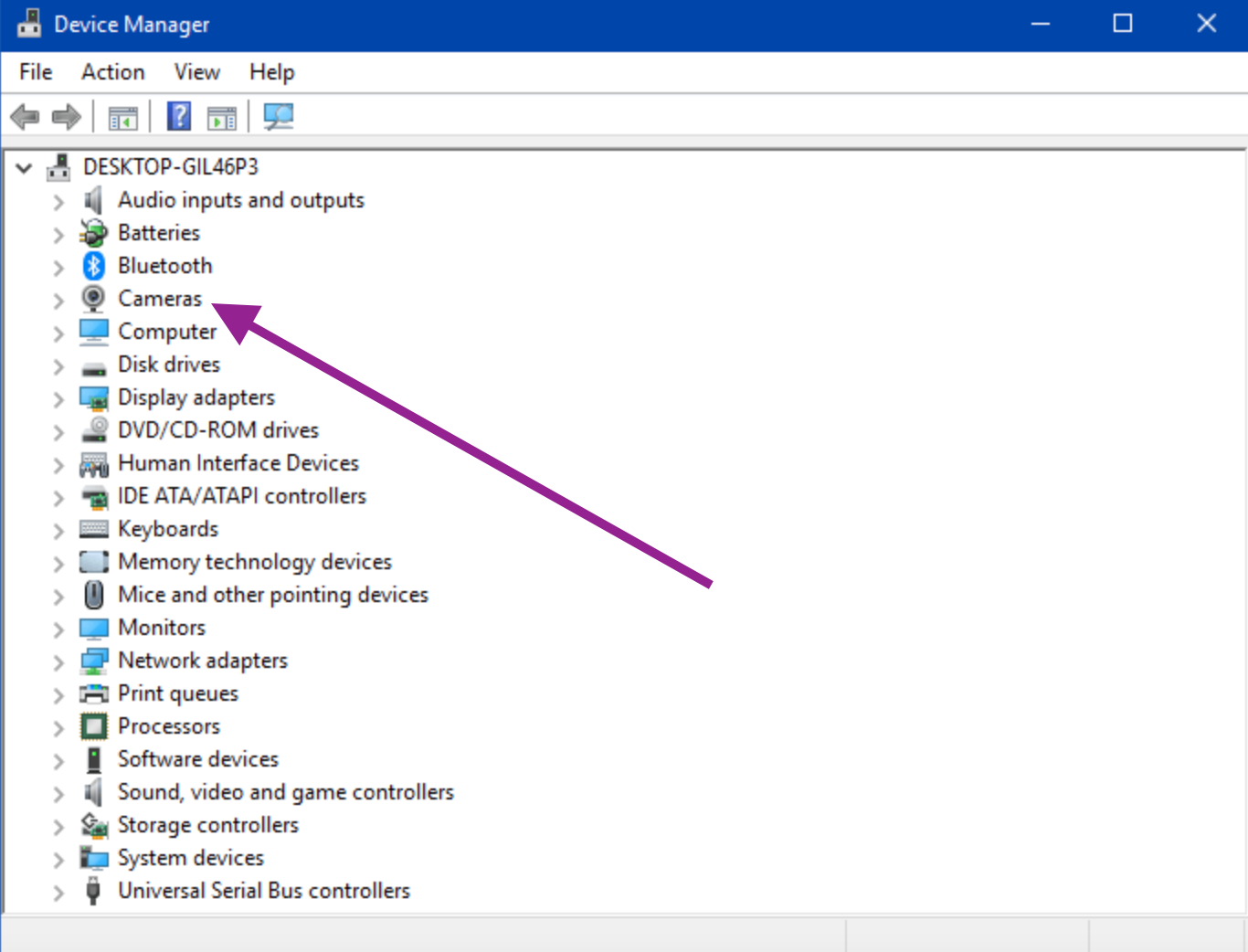
- Right-click on the video input device that you want to disable;
- Next, select Disable device.
On macOS
- Go to System Preferences, then click the Security & Privacy menu;
- Under the Camera tab you can see a list of apps with access to your camera;
-
Press the lock icon in the bottom-left to make changes;
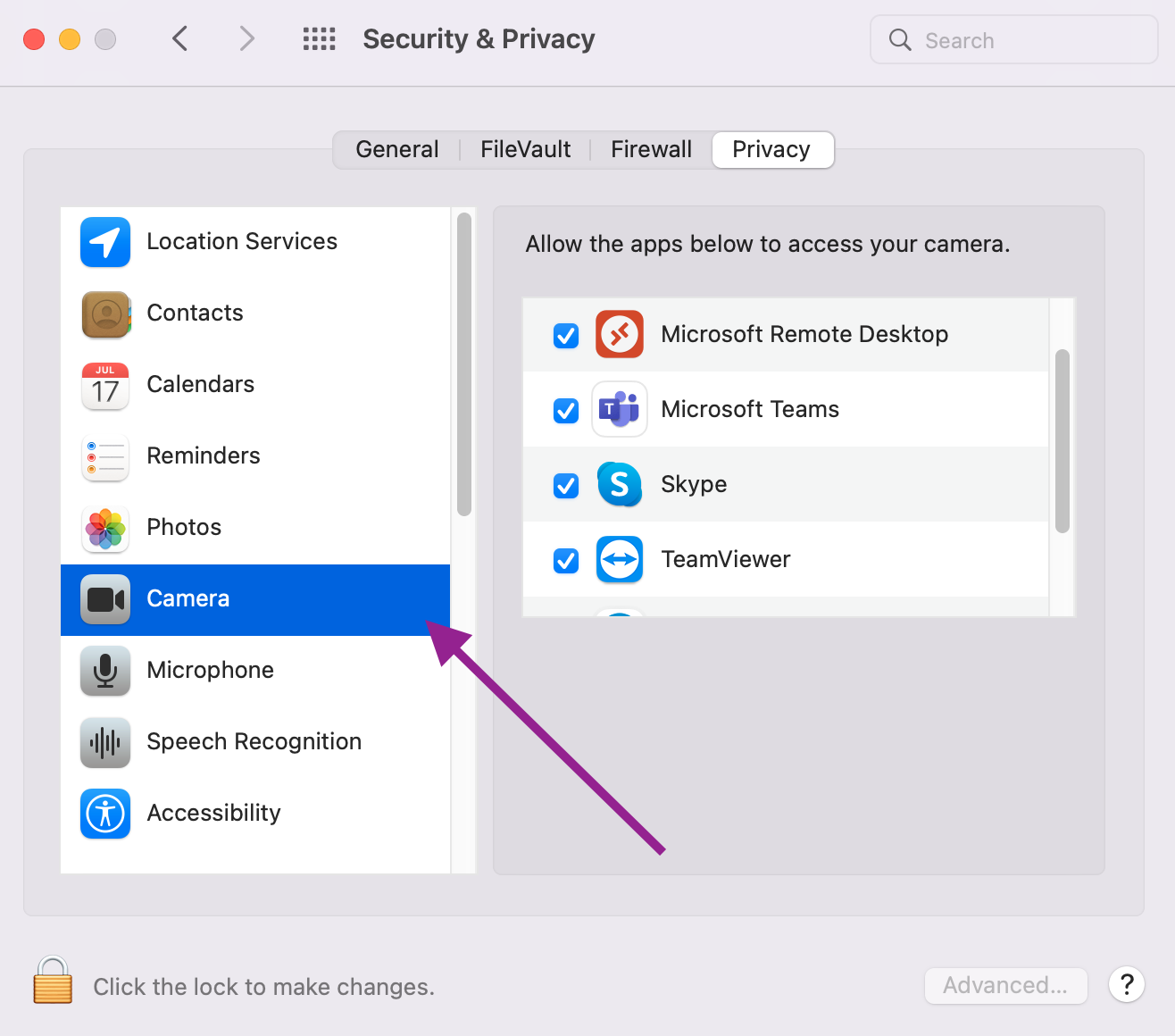
-
Now you can restrict access to your camera.
Retry using your chosen camera on MS Teams.
Option 3: Edit Your Privacy Settings
“Microsoft Teams camera not working” errors can be caused by not having the right permissions to access your camera. This can be changed in your computer’s Privacy Settings.
Allow Camera Access
Go to your App permissions and see if Teams have permission to access your video input device. If MS Teams’ camera access is blocked, edit permissions accordingly.
Microsoft Teams desktop app on Windows
- Go to your computer’s Settings. In the Start menu, search for Settings, then select Open.
-
Go to Privacy > Camera
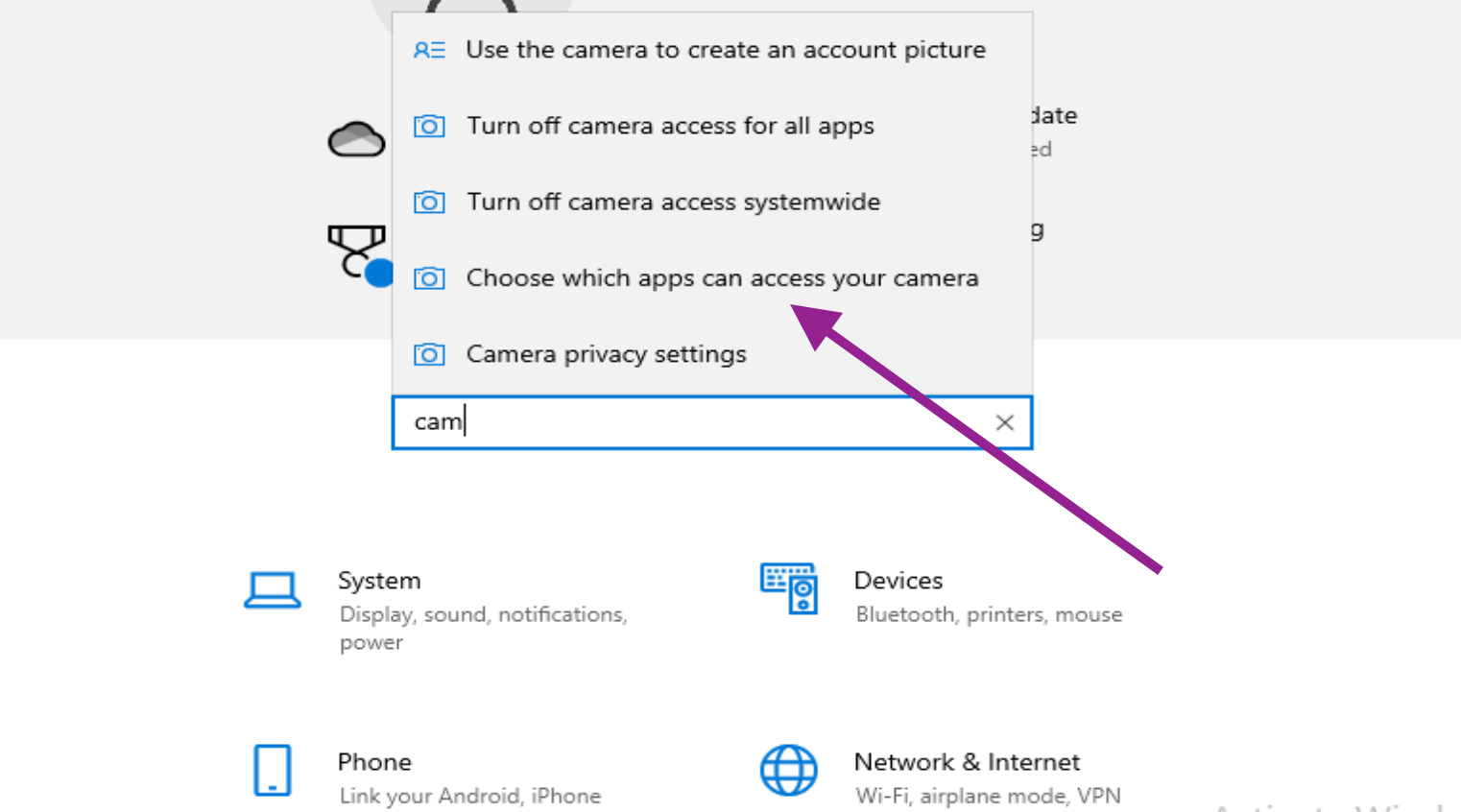
-
Toggle the “Allow apps to access camera” button.
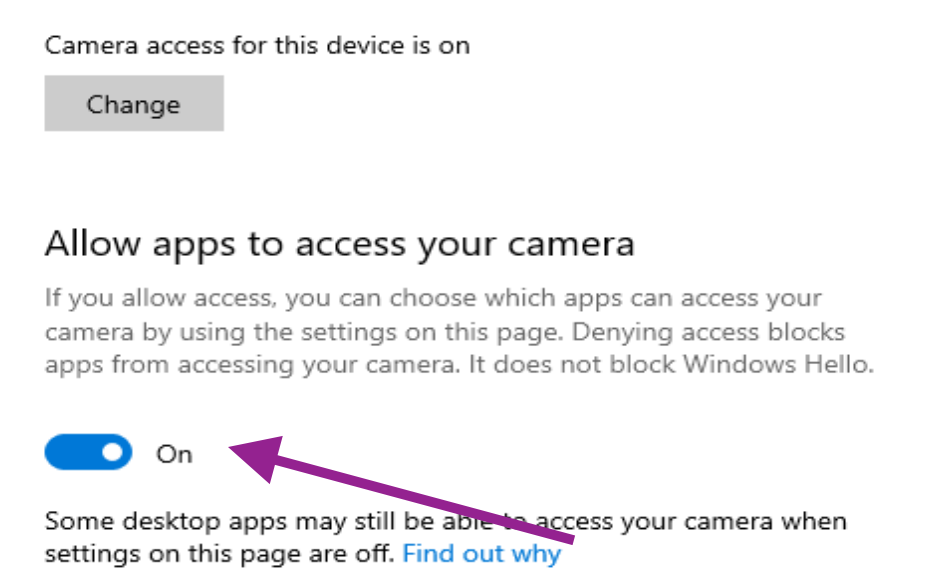
- In the “ Choose Which app can access your camera” list, find Microsoft Teams and toggle enable access button.
Microsoft Teams desktop app on macOS
-
Open your Security and Privacy settings. Go to your System Preferences, then select Security and Privacy.
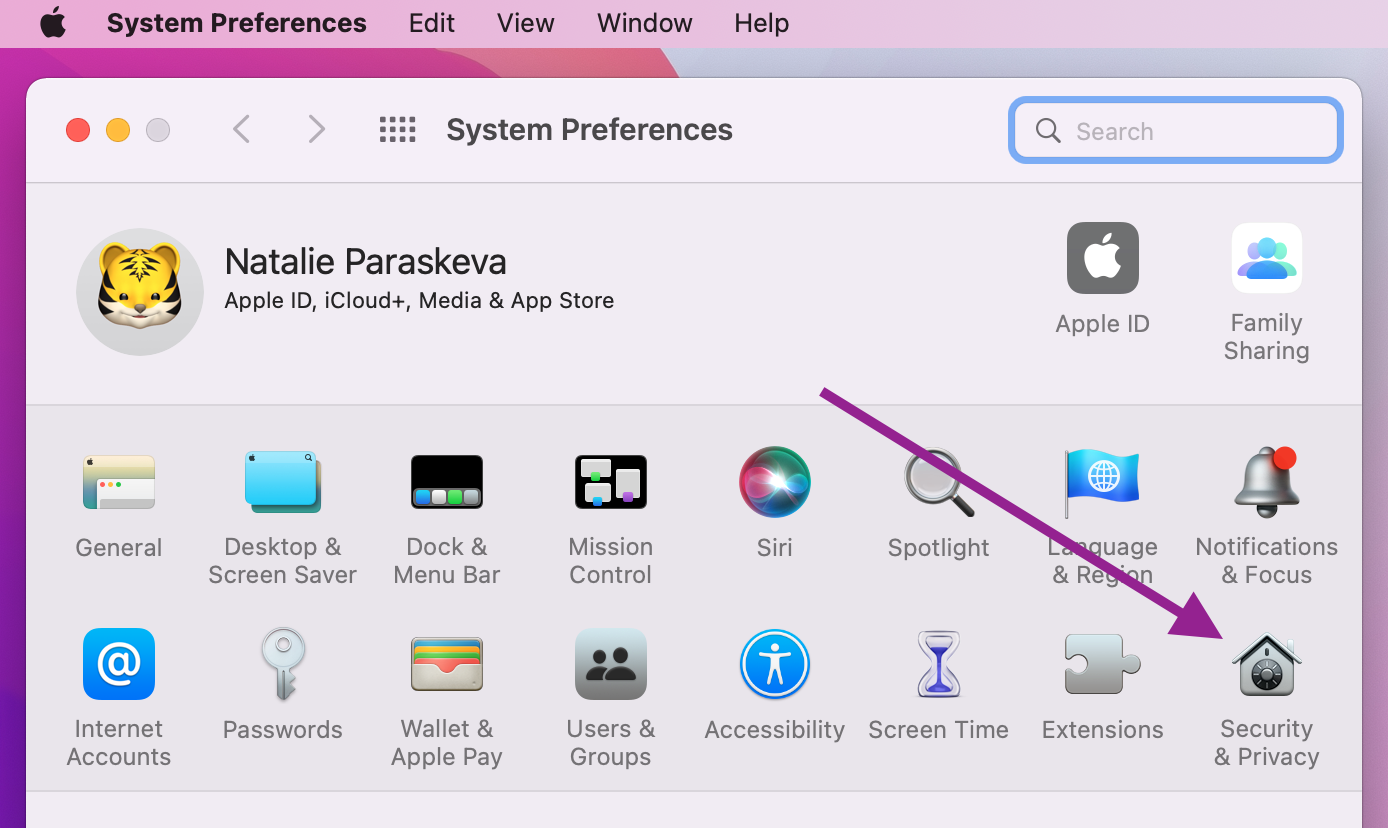
- Select Camera.
-
Tick the Microsoft Teams button.
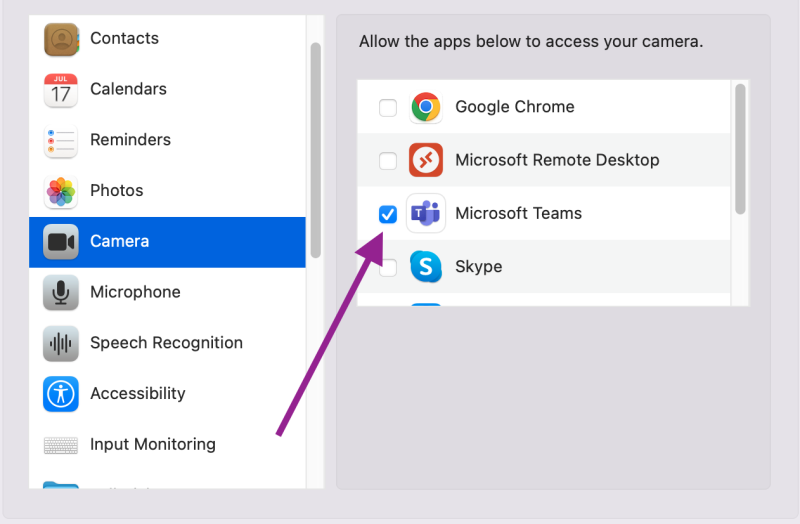
Microsoft Teams web app
- Open the Microsoft Teams web client by searching “teams.microsoft.com” on your browser.
- Click the site information widget (lock icon) beside your web browser’s address bar.
- Go to Site Settings
-
Click Allow under Camera permissions to turn on Camera access.
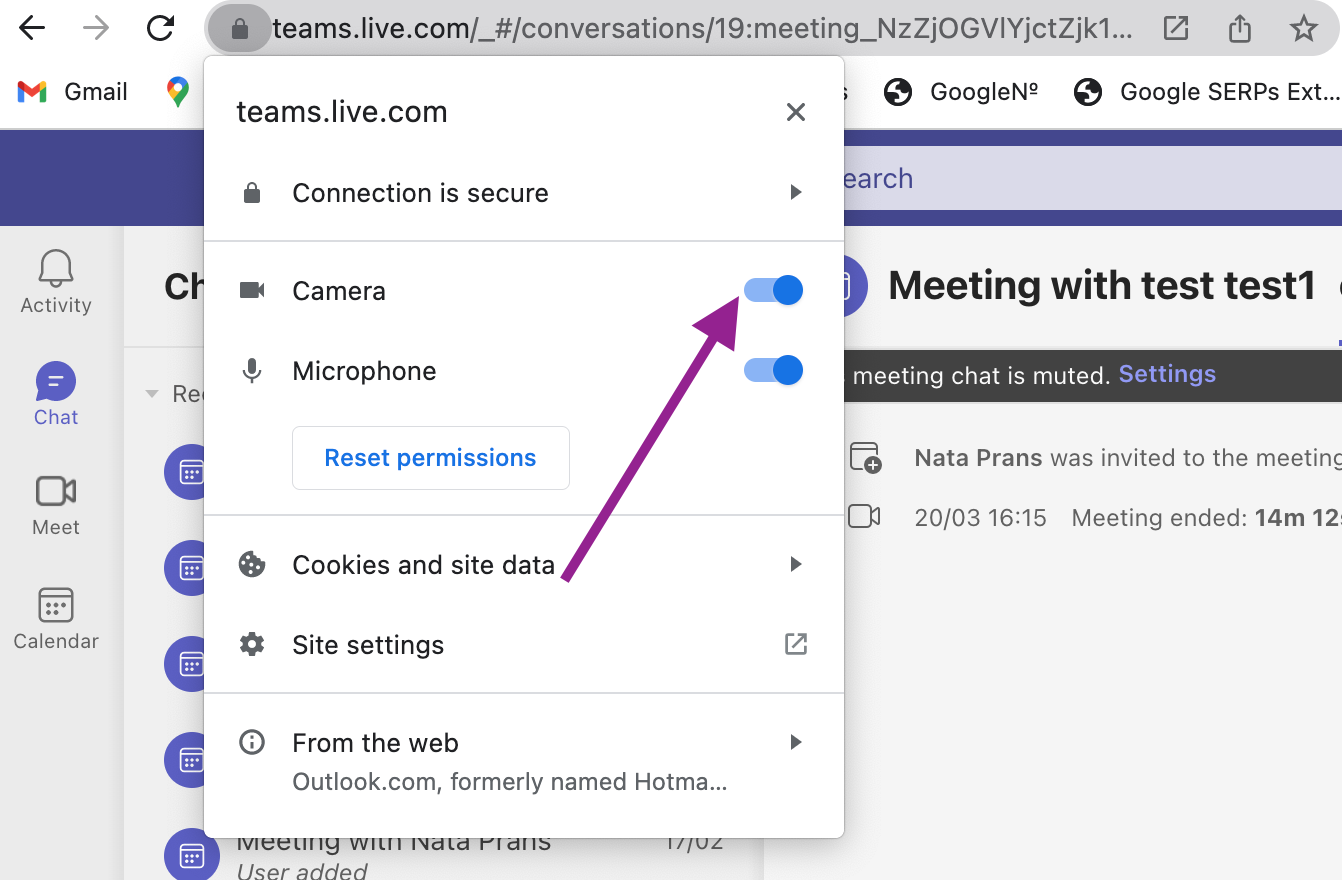
Option 4: Edit Your MS Teams’ Application Settings
Once you’ve given MS Teams permission to access your camera, you can proceed with editing your in-app camera settings if video conferencing still doesn’t work.
To edit your camera settings on MS Teams, follow the steps below:
- Launch MS Teams;
-
In the top corner of the app, click on the menu icon (…) and open your MS Teams Settings.
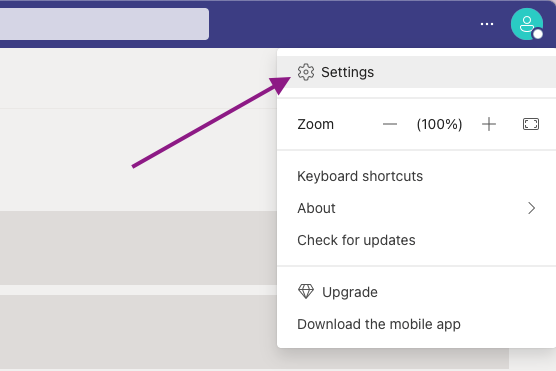
-
Click Devices.
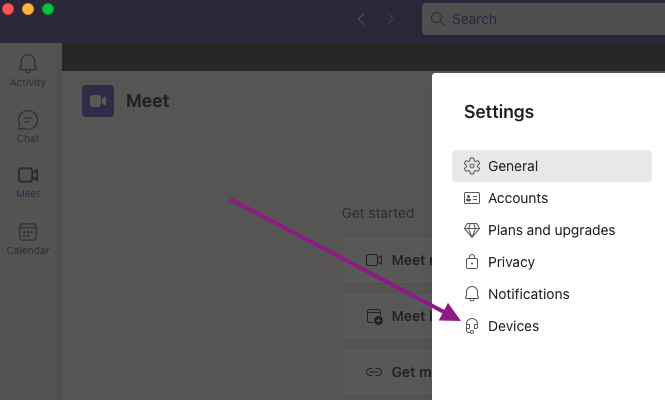
-
In the Devices window, select a camera to use. Next, click the drop-down list of available cameras, then click on your preferred device.
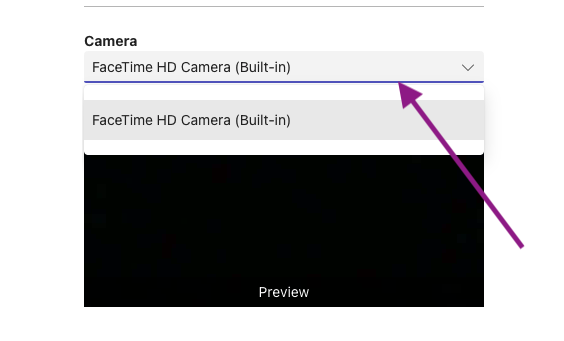
-
After selecting a camera, a preview pane will appear. Confirm the device change after checking the preview.
After that, start a video conference with a friend to check if the “Microsoft Teams camera not working” error no longer appears.
Option 5: Make Sure You Have the Latest Version of MS Teams
Teams not detecting camera? Outdated clients can cause different types of errors, including camera issues. If you have an outdated MS Teams app, you may be experiencing a bug that’s causing the camera issues. This can easily be fixed by updating your client.
To update Microsoft Teams, follow the steps below:
- Launch MS Teams
- Open your MS Teams Settings. Then, click on the menu icon (…) in the top corner of the app.
-
Select Check for Updates. An update will automatically start if your client is not in the latest version.
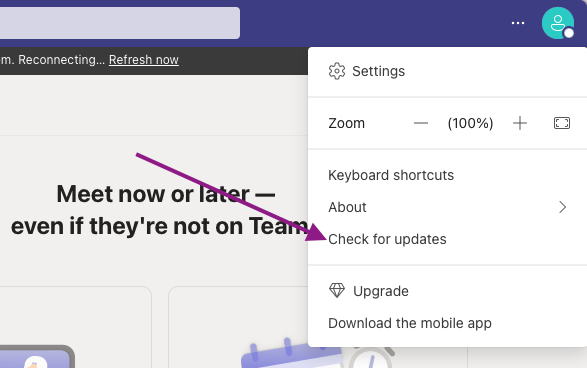
- Relaunch your MS Teams app.
Option 6: Reinstall Microsoft Teams
If none of the options above worked, you can try reinstalling Microsoft Teams.
Simply follow the steps below to reinstall MS Teams:
- Open your computer’s Settings. In the Start menu, search for Settings, then click Open.
- Select Apps.
- Click on Microsoft Teams and select Uninstall.
- A pop-up box will appear asking for confirmation. Select Uninstall.
- Go to the app store or Microft’s official website and reinstall the app.
Option 7: Use MS Teams Web client
If reinstalling the app doesn’t solve the issue, you can temporarily try using the web client instead.
You can join an MS Teams meeting using your browser by following the steps provided:
- Open your web browser.
- Search for teams.microsoft.com
- Sign in with your MS Teams credentials.
- After logging in, you will be asked if you want to use the desktop app. Select Use the web app instead option.
- Select one of your Teams.
- In the top-right corner of the window, select the ect Meet button to start a conference.
-
A pop-up will appear asking if you want to allow your browser access to your camera. Select Allow.
After completing the steps above, you should now be able to start a web conference with video and audio using MS Teams’ web version.
Change Browser Permissions
If your Microsoft Teams camera is still not working even when on MS Teams’ web version, this may be because you haven’t edited your browser permissions yet.
For Microsoft Edge:
- Open your browser’s Settings.
- Next, in the top right corner of your browser, click the Settings and more button (⋮).
- Select Settings.
- Open Cookies and Site Permissions, then select All Sites.
- Find the Microsoft Teams site, then select Allow from the drop-down list beside it.
For Google Chrome:
- Open your browser’s Settings. Then, click the Settings and more button (⋮) in the top right corner of your browser.
- Click Security, then select Privacy and Security.
-
Next, under Site Settings, click Permissions, then select Camera.
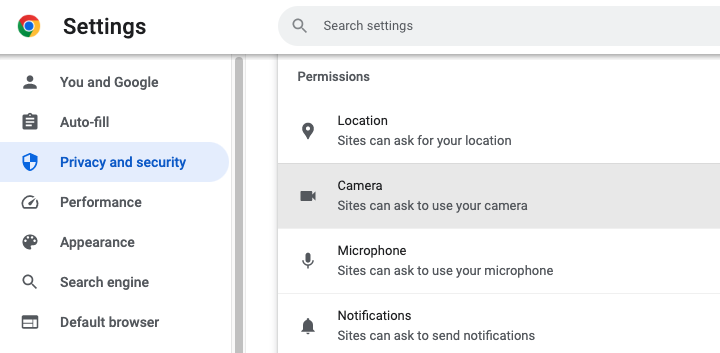
-
Click MS Teams, then select Allow for both the Camera and Microphone options.
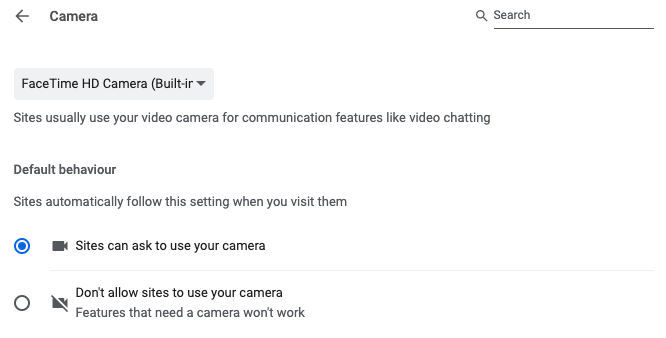
Option 8: Troubleshoot Your Computer
Still getting the “No camera found teams” error, and you don’t have any idea what’s causing it after going through the options above? Then, you can try troubleshooting your computer. Using your computer’s built-in troubleshooter can help you determine underlying issues that may be causing the error, like an outdated camera driver.
Option 9. Clear MS Teams Cache
Ensure your MS Teams desktop app is closed before proceeding with this option.
- Open the Run dialog box. In your Start menu, search for Run, then select Open. You can also use the shortcut key Windows logo key + R.
- Enter %appdata%\Microsoft\Teams
- Select OK.
- Delete the contents of the directory.
- Launch MS Teams.