How to Share Your Screen in Microsoft Teams
Sharing screen in Microsoft Teams is a powerful tool that allows you to hold presentations, share important notes or distribute useful audio files with colleagues.
In this guide, we’ll walk you through how to screen share in Teams on desktop or mobile devices.
Before sharing your screen in Teams, the administrator needs to activate the following options from the Teams admin center:
- • Permit participants to give or request admin control
- • Implement a per-user policy (allow external participant to request or give meeting control on Teams)
- • Permit PowerPoint sharing on Teams
- • Permit Whiteboard sharing and collaboration
- • Allow participants distribute shared notes
- First, join a meeting and click on the Share button that appears at the top or bottom of your window page.
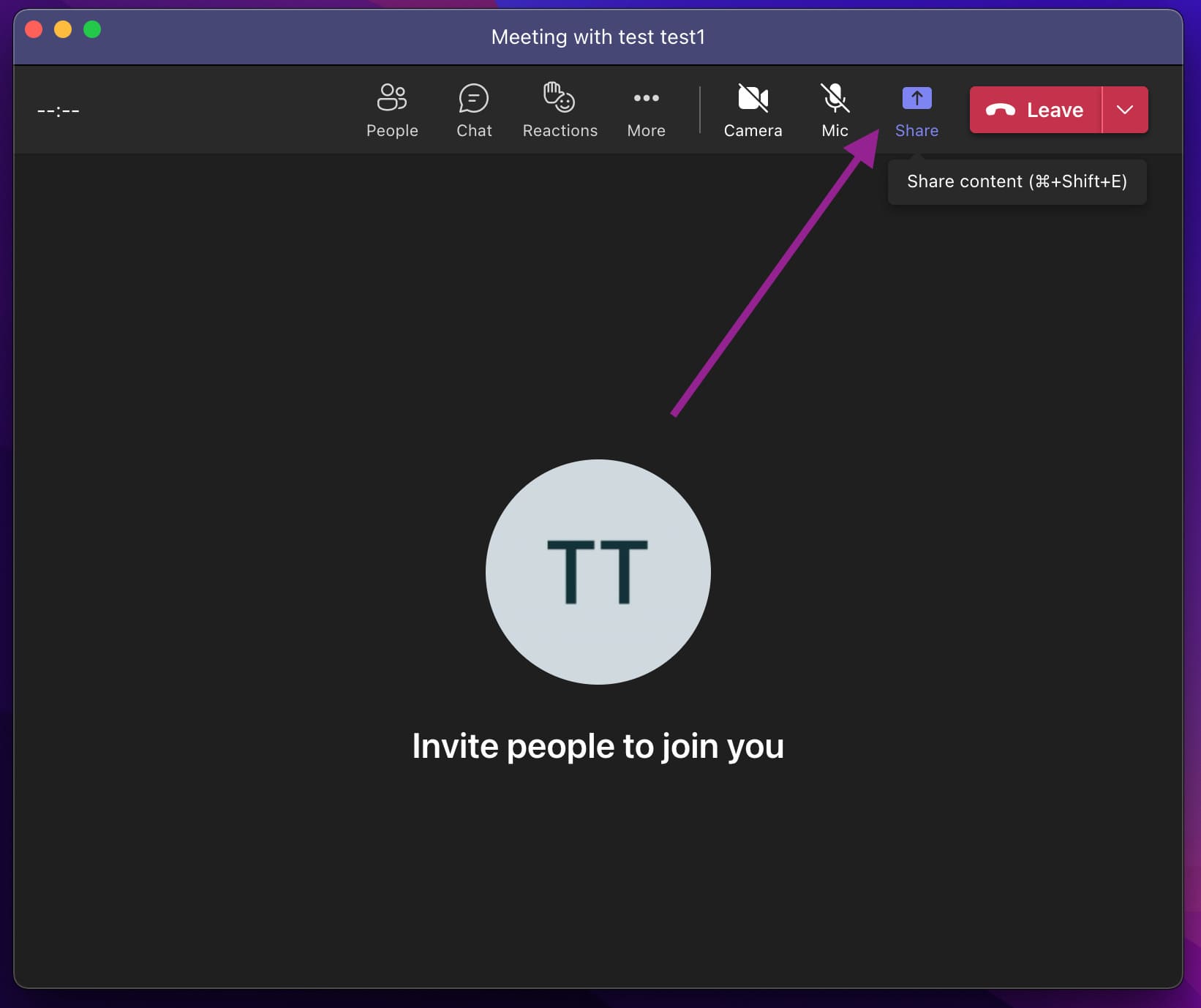
- Select a workspace you want to share on MS Teams.
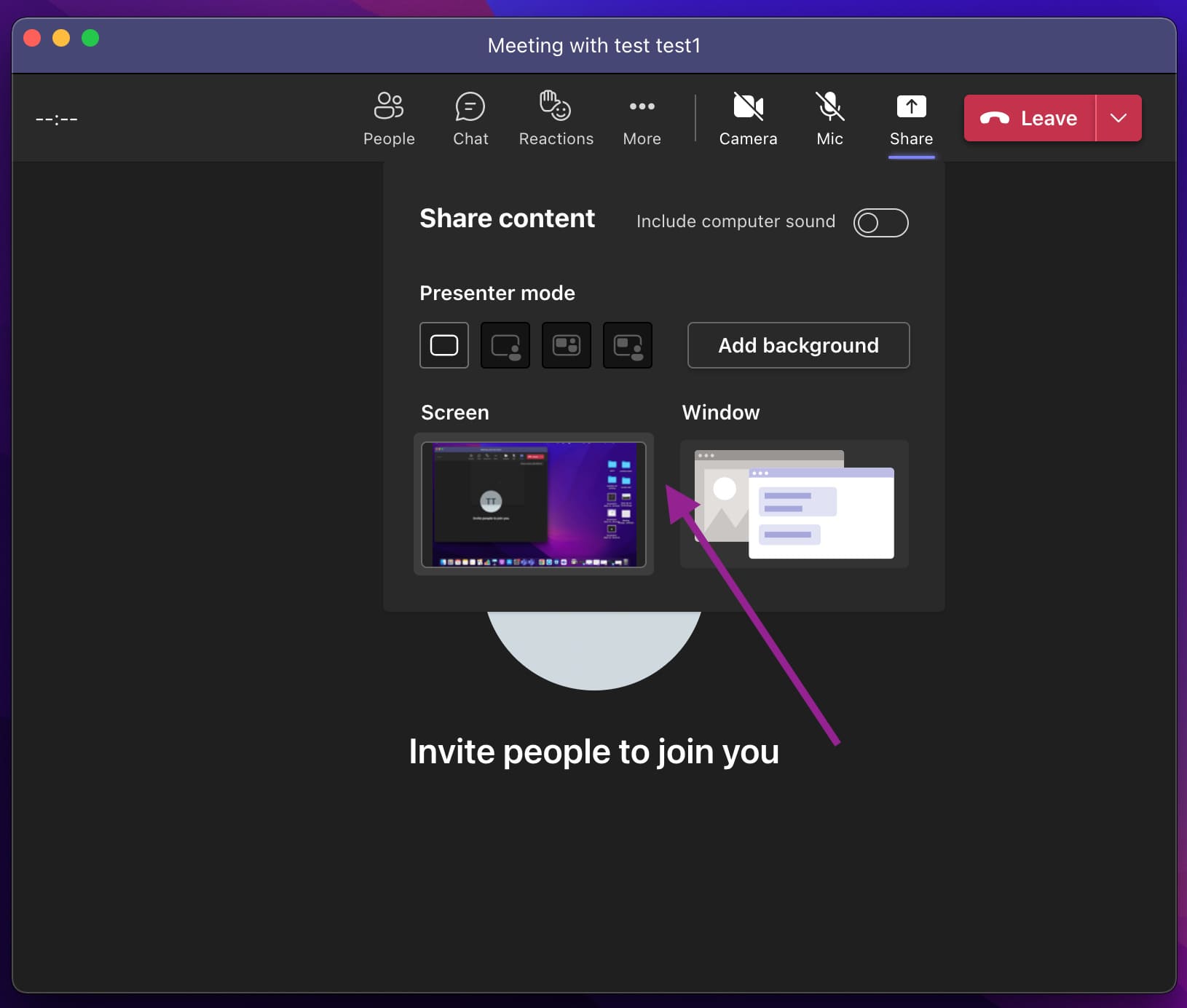
You can choose to share a PowerPoint presentation, a tab, a window, a Whiteboard, or your entire screen. You can also share a second monitor screen if you have more than one connected.
Share your.. | If you want to…. | Is great when... |
Desktop | Display your entire screen, including device notifications and desktop activity. | You want to present multiple windows. |
Window | Share one screen without having to share your device notifications or desktop activities. | You want to present one screen and protect your privacy. |
PowerPoint | Share a PowerPoint presentation or file other participants can interact with. | You want to carry other attendees along and want them to interact with the PowerPoint presentation at their own pace. |
Whiteboard | Work with other participants in real-time. | You wish to attach meeting notes and sketches to meetings |
After choosing an action, your screen automatically begins to share with other participants.
- Once you are done, click ‘stop sharing’ at the bottom tab on the call.
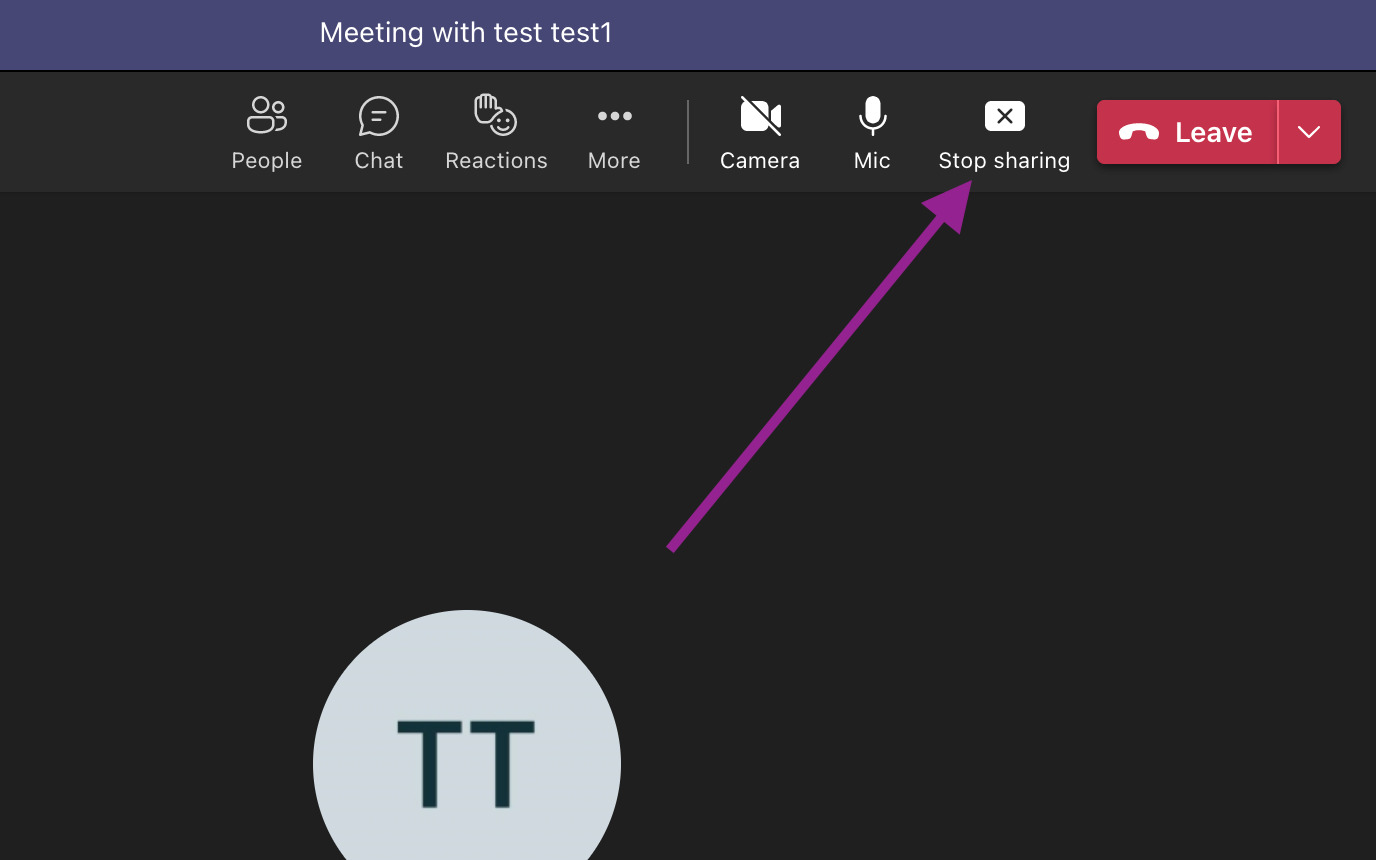
Note: If the screen share feature falls short in facilitating consultations with your colleagues or resolving technical issues that may arise, consider HelpWire—an accessible and free remote access solution.
How to Share Screen on Microsoft Teams on Mac
If you want to share screens in Teams on Mac with another user, the process can be a little complicated. The reason is you’ll need to grant Microsoft Teams the permission to record your device’s screen. You can always address permissions anytime.
- Click on the “Apple” logo from the window’s top-left corner and then select the option “System Preferences”.
- A new window will pop up on your screen. Click on the option “Security & Privacy”.
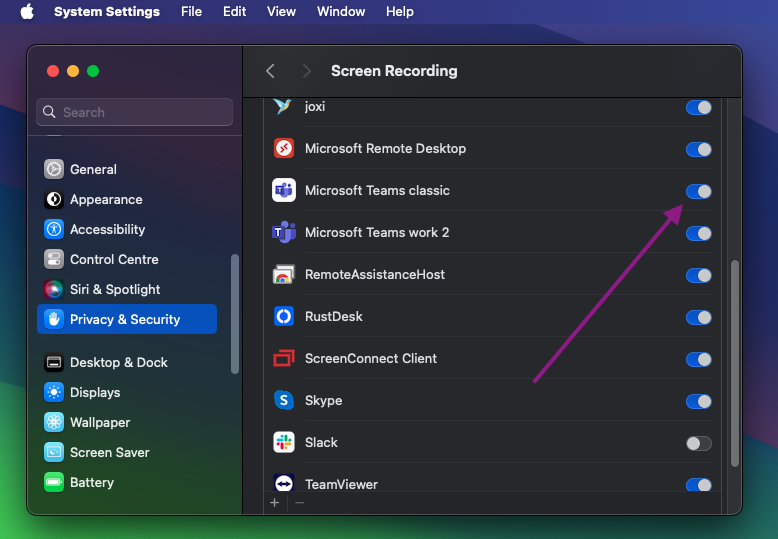
- Go to screen recording and make sure Microsoft Teams is selected. If you’re using the Teams application on the web, you’ll need to grant your browser permission to screen record.
The steps for sharing the screen on MS Teams on a macOS device are quite similar to those on a Windows device:
- Start a call. Once it’s accepted, look for this button “Share” on the window’s top-right corner. Click on it.
- From the navigation menu, choose the window or screen you wish to share with the user on the other end of the call.
After it’s done, the other user must be able to see the shared screen.
Here’s the quick process on how to share a screen on Teams via browsers:
To enable Teams web browser share screen, ensure to grant the necessary permissions, especially screen recording.
The Teams version and web browser you are using could be the reason you might get a slightly different screen sharing layouts and options. Let’s understand how to enable these permissions in the browsers.
For Google Chrome:
- • In the address bar, locate the lock icon on the website of Microsoft Teams. From the menu, choose “Site settings”.
- • From the section “Permissions”, locate “Microphone” and “Camera”. Set the options to “Allow.” If you see the options available for “Screen sharing” or “Screen recording”, consider setting them to “Allow.”
- • In case any permissions are blocked, a “Blocked” will appear in the address bar. It might be highlighted with ‘X’ in red or any other similar icon. Now, click on the icon and set the permissions as “Allow”.
For Microsoft Edge:
- • In the address bar, locate the lock icon and click on it. You may alternatively click on “i” appearing inside a circle.
- • Select “Permissions for this site”.
- • It will open a menu, enable “Allow” for “Camera” and “Microphone”. Ensure to allow permissions for “Screen sharing” or “Screen recording”.
Here’s the process on how to share screen on Teams browser:
- Join a meeting on Teams: Open the Microsoft Teams application in a web browser like Google Chrome or Microsoft Edge. Join your meeting.
- Start sharing screen: In the controls, locate the icon “Share”. It will be like a square with an arrow. the meeting controls. Click on it.
- Select items to share: You can now choose the item you want to share with another user. You will get three options to choose from – “Your entire screen”, “A tab”, or “A window”.
- Start sharing: Confirm the selected items. Once done, click on “Share.”
- End Screen Sharing: Once you have finished sharing the items, click on “Stop sharing” from the meeting controls. It will finish the process of sharing the screen.
Although this guide covers iOS, the steps are the same for Android devices.Here’s what you need to know.
- On the call, tap the three dots at the bottom of your screen.
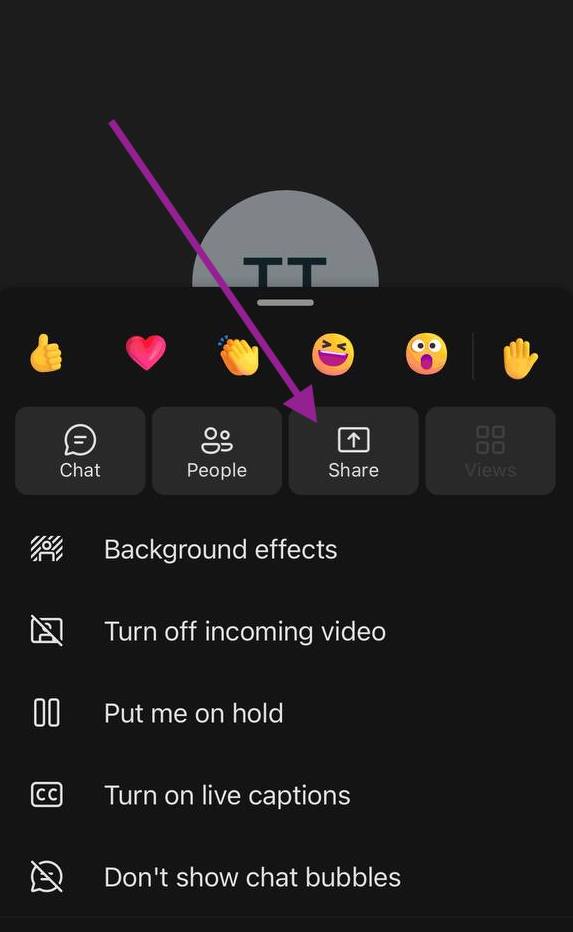
- Select the ‘Share’ option. Your device may request you allow Teams to record your screen, so grant this permission.
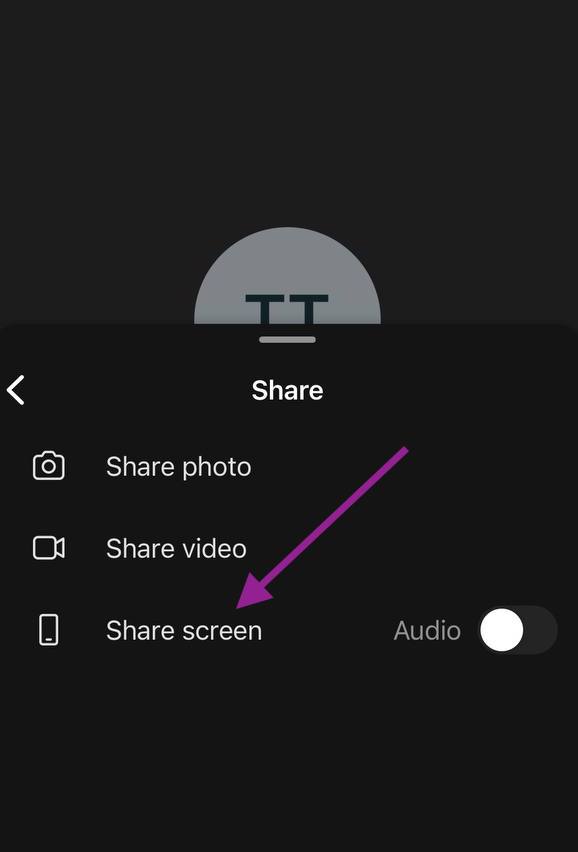
- Select start broadcast. Call members will only see the Teams app until you switch to the screen you want to present.
- Once you’re done, return to the Teams app and click ‘Stop broadcasting’ to end screen share.
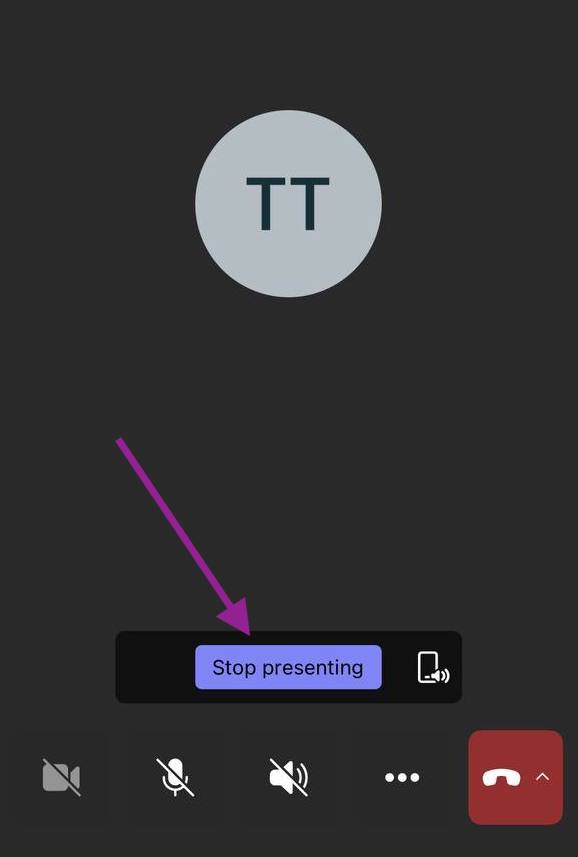
Sometimes, you want to share your screen from the Teams chat. This option is available on the Windows and macOS app. For mobile devices, you’ll need to begin a video call before you can access the share button.
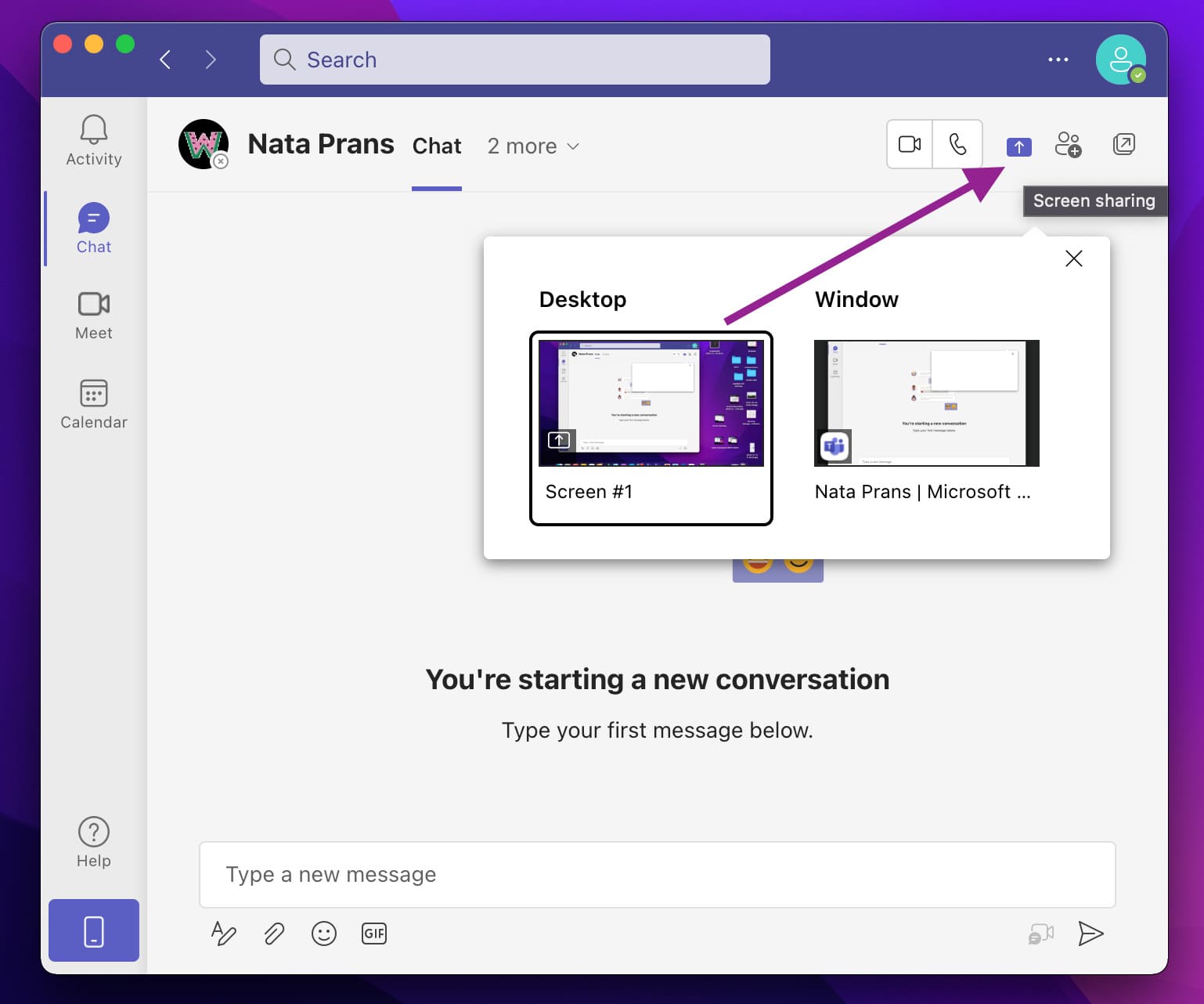
- Click on the Screen sharing icon at the bottom or top of your window.
- Select ‘Screen 1’ or any of the apps listed under ‘Window’, depending on the screen you need.
- After selecting your preferred option, screen sharing will begin immediately.
- To stop sharing your screen, click the ‘stop presenting’ button at the top bar.
How to Stop Sharing Screen on Microsoft Teams Shortcut
To stop sharing your screen, simply use the keyboard shortcut: Ctrl + Shift + E. In addition, to start sharing your screen during a Teams call, you can also use the keyboard shortcut: Ctrl + Shift + E.
Because both key combinations are the same, you can use this to toggle between starting and stopping the screen share feature on Teams.
FAQ
How to Include Computer Sound When Sharing Your Screen
To share your sounds, click the Share content Share screen button in the meeting controls window and enable computer sound. Once done, all audio sounds from your computer will be audible during the call.
Why Can’t I Share My Screen on Microsoft Teams?
How Do You Draw Freehand on Microsoft Whiteboard?
- On the Microsoft Teams sidebar, select the app’s icon.
- Look up freehand.
- Add the Microsoft Whiteboard and freehand by InVision app on the sidebar to enable the feature.
- Click on ‘Sign in’ and input your InVision details. Don’t have an account, click on sign up to create a new one.
How Do I Enable Microsoft Whiteboard?
- On the admin center homepage, search for Whiteboard in the top right search bar
- Select Whiteboard settings from the list
- Turn on the Whiteboard feature for your entire team and click save.
To share a Whiteboard during a call, click the share icon and select Microsoft Whiteboard. Once the board picker opens, select from an existing list of boards or create a new one for the call.