How to Use Slack Screen Sharing
Slack is a simple instant messaging app allowing for fast and secure communication between colleagues and people outside your organization. While collaborating over Slack, it is often necessary to share your screen with other participants. This article will show you how to screen share on Slack.
-
Initiate the call with the person or channel you wish to share your screen with.
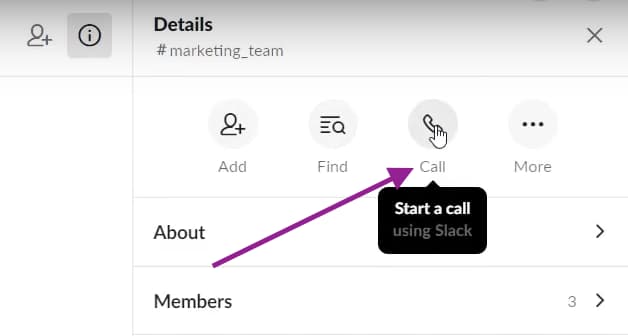
-
When the call is connected, click the “Share screen” icon.
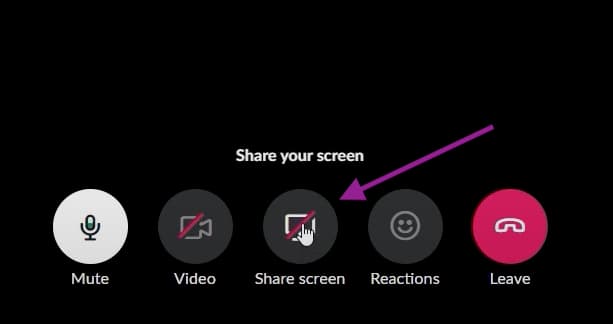
-
You will be presented with options of sharing either your entire desktop or to select a specific window.
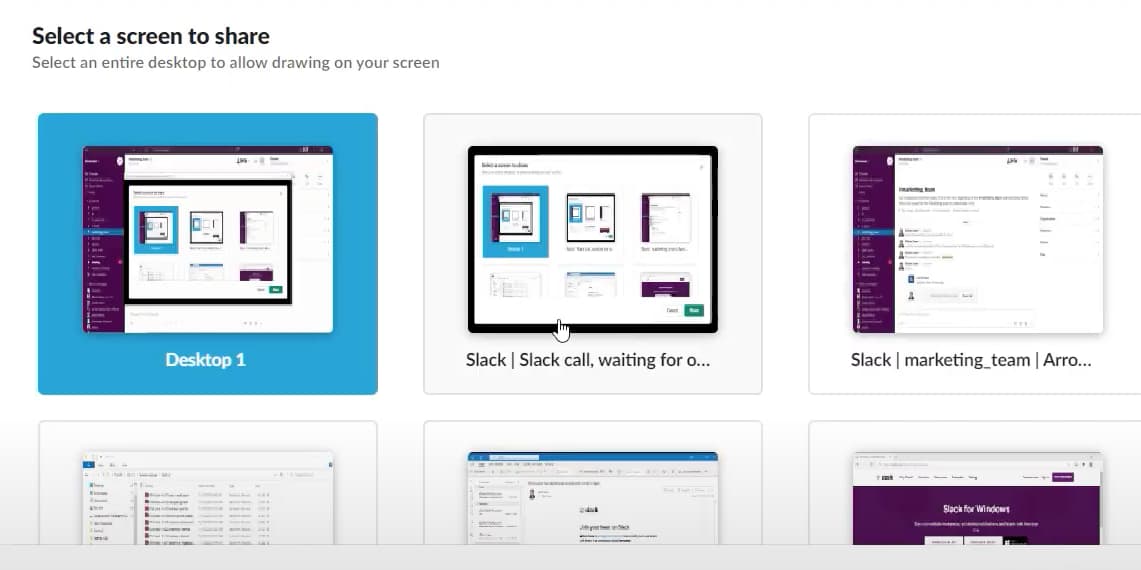
- Confirm your choice by clicking the “Share” button.
While you are sharing your screen, it is worth noting that you will remain the active user for the duration of the Slack screen share. You will also not be able to see any other camera feeds.
If you want to stop sharing, you simply click the “Stop sharing” icon.
A Slack Huddle is a feature of Slack that allows participants to have real time voice calls that has additional features that allows you to switch seamlessly to video calls.
Slack Huddle share screen allows two users to share their desktops simultaneously. This will be especially useful for online collaboration and side by side comparison of graphs, designs and other data. Shared screens will be visible in Huddle windows which can be moved around, enlarged or drawn on.
To share screens in Huddle, simply click the “Share screen” icon. Select the screen or window to share.
Note: If you want to use the drawing feature, you must share the entire desktop, rather than a selected window.
How to Use the Drawing Tool in Slack Screen Sharing
Slack draw on screen is a useful addition to screen sharing. Real time drawing allows you to annotate screens and documents to highlight specific areas and concepts. The person that is sharing the screen has the option to allow other users to draw or not.
Follow these steps to use the Slack drawing tool:
- Start a new screen share session and select the entire desktop when prompted to choose between window and desktop.
-
Click the Draw icon.

- Use your mouse or other input peripheral to draw on the screen.
- The “Draw Together” feature determines whether other users can draw or not. It allows for real time drawing on the shared desktop during a Slack sessionClick the icon to toggle the feature on and off.
- You can change the colour of your drawing by clicking on the Ctrl or Cmd keys on Windows and Mac respectively. Simply select the preferred colour from the colour picker that appears.
- Switch the draw feature off by simply clicking the “Draw” icon again.
How to Fix Slack Screen Sharing not Working
Can’t screen share in Slack? There could be several reasons why this is happening. We’ll explore some common solutions to help you troubleshoot Slack screen sharing and get back to collaboration with your colleagues in no time.
Windows
Windows users may encounter an error when attempting to share their screen in Slack. This is often due to Windows Firewall blocking Slack. To resolve this simply change your Firewall settings as follows:
-
Search for Windows Firewall using your Windows Search bar. Simply type Firewall in the search field.
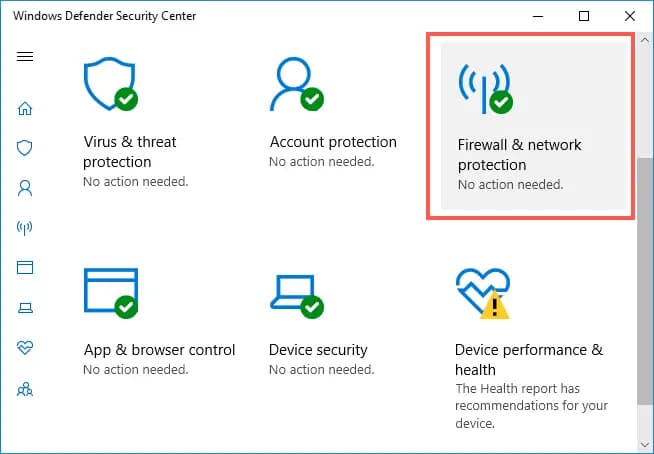
- Double click on the Firewall icon that is returned.
-
Select the “Allow An App Through Firewall” option.
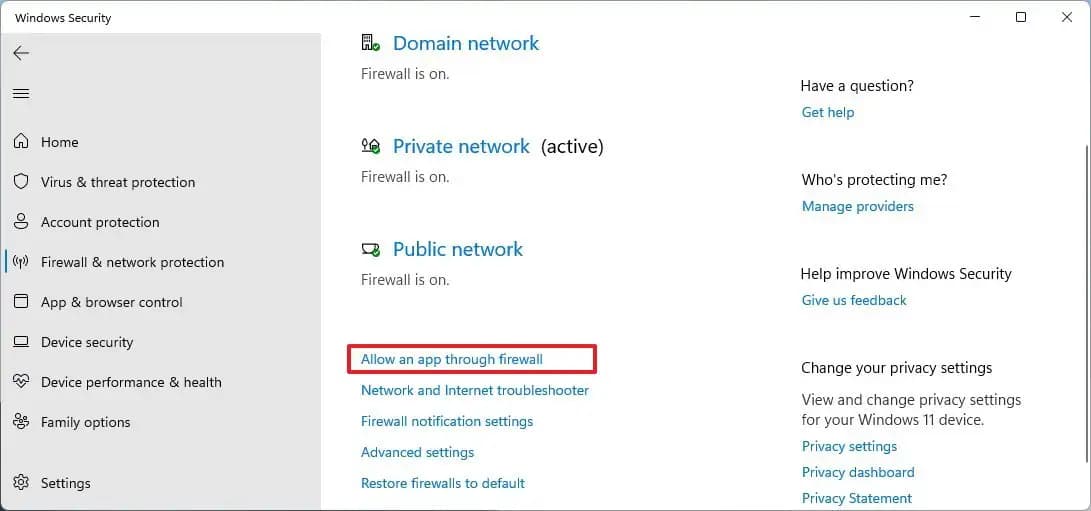
- Click “Change Settings” from the list of allowed apps.
- The “Allow Another App” button should be enabled. Click it.
- Locate the Slack app and click “Add”.
Slack has now been successfully added to your Firewall’s allowed list. Try sharing your screen on Slack again now.
Macos
Mac users must grant access to Slack to record the screen in order for screen sharing to work. Follow these steps to change your app permissions:
- Access your System Preferences by clicking the Apple icon
-
Select the Security & Privacy option.
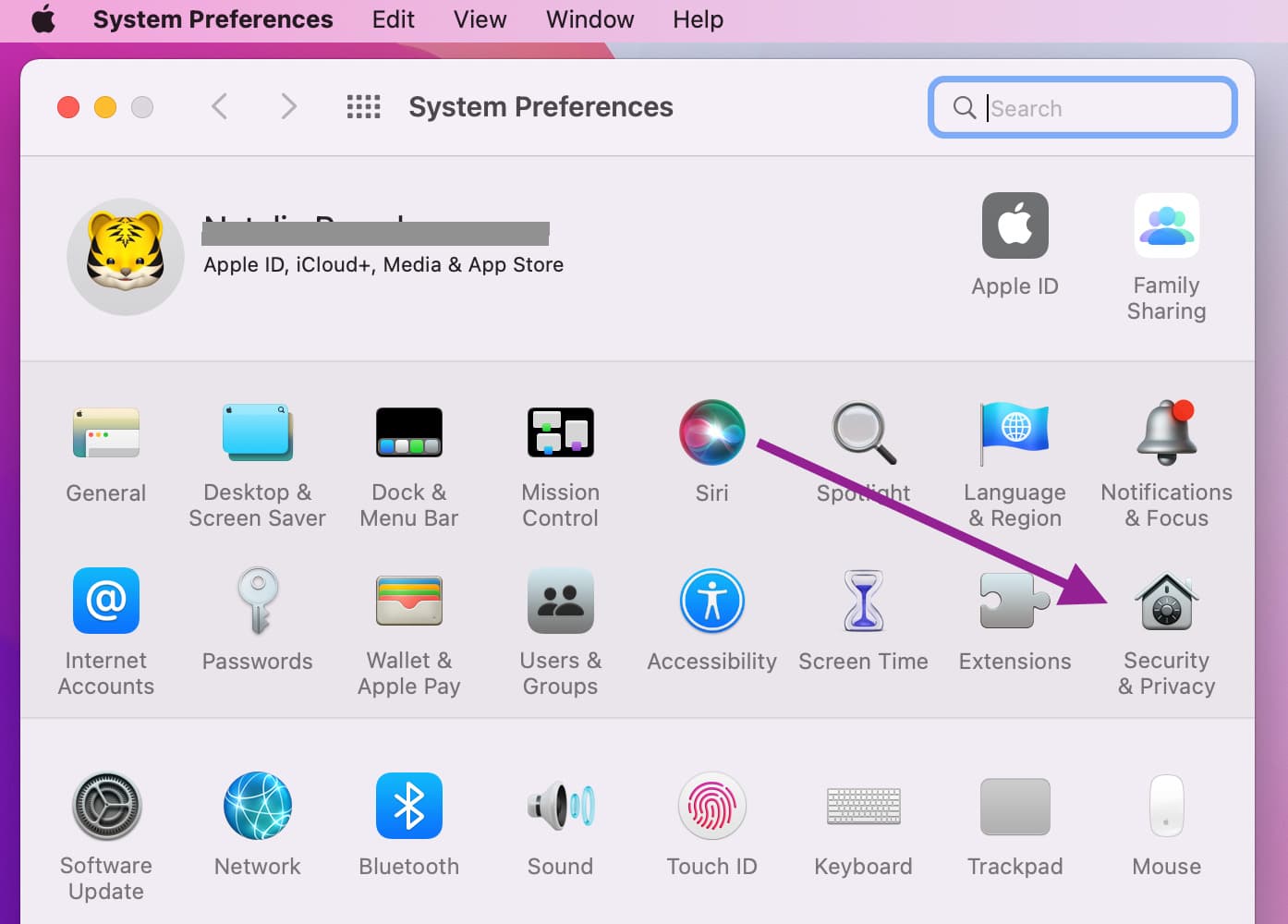
- Click the Privacy tab
- Scroll to locate “Screen Recording” from the left panel
-
Unlock your permissions by clicking the padlock icon. Enter your username and password when prompted to do so.
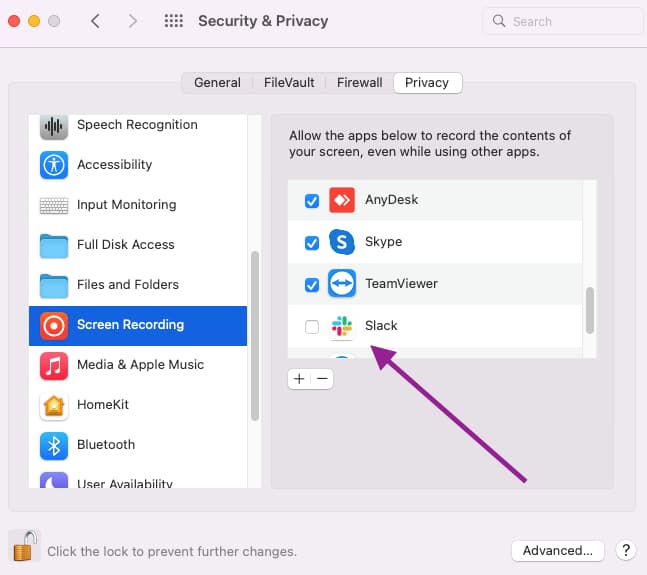
- Select Slack from the list or add it by clicking on the plus (+) icon
- Make sure Slack is listed as a permitted app
Slack offers four different pricing options. If you are new to Slack and you would like to try before you buy, there is a 90 day free trial available.
The free version allows for unlimited channels, and you can connect up to 10 different apps. One-to-one voice and video calls are available with file sharing and even customized notifications.
The pro version at $7.25/month is recommended for small teams. (Savings for annual payment options are available) With this version, you can connect an unlimited amount of apps and you have limitless space available to create a channel for any amount of topics or groups. Group calls are possible with the Pro version and you can extend an invitation to guests to join a channel on an ad-hoc basis.
The business version at $12.50 allows you to get 24/7 technical support with a guaranteed response time of no more than 4 hours. Business plans are provided a service level agreement with a guaranteed uptime of 99.99% – an essential requirement for business that may have global teams that require access around the clock from different time zones. You can easily integrate Slack with your single sign on (SSO) provider for easy secure access.
The final pricing option is Enterprise – a customizable grid with additional features that boost your productivity; fully scalable and secured, you can contact the sales team at Slack to discuss your specific requirements.