How To Share Screen On Zoom?
Screen sharing has been made a lot easier with Zoom. It has been the go-to collaboration tool for most work-from-home employees, students and business owners. There are a variety of controls that you can use to make your screen-sharing experience better for both you and your audience. In this article, you’ll learn how to share your screen on zoom and take advantage of all these features when using the app.
To share your screen on Zoom on a Windows or macOS computer, simply follow these steps:
- Open your Zoom client.
- Enter your meeting. Select Join a meeting, then input the Meeting ID. Click Join. If you’re joining a meeting with restrictions or creating your own meeting, you will need to Sign in beforehand.
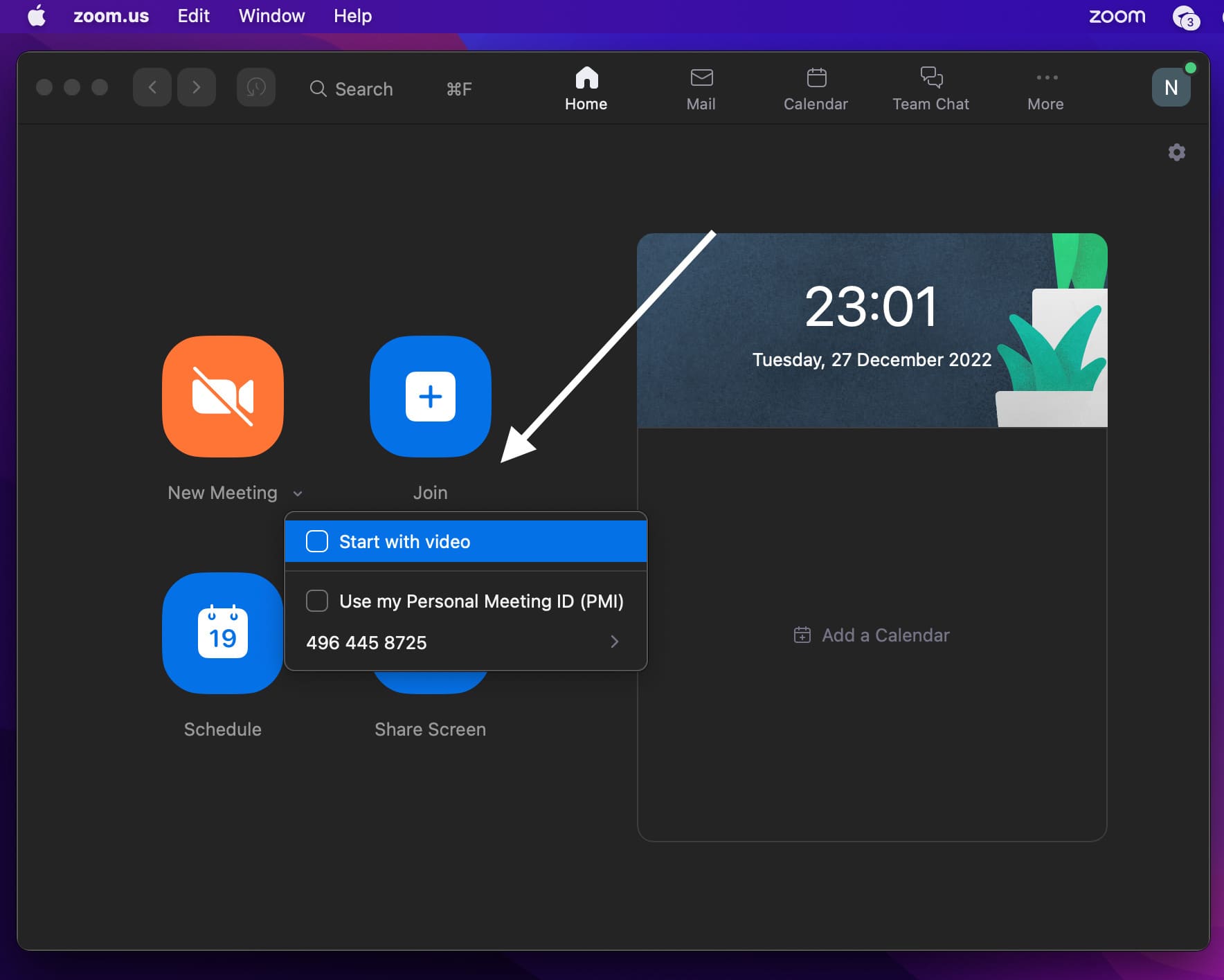
- Start screen sharing. While in the meeting, click on the green Share Screen button in the bottom part of your screen next to the Chat and Record button, depending on your client’s current version.
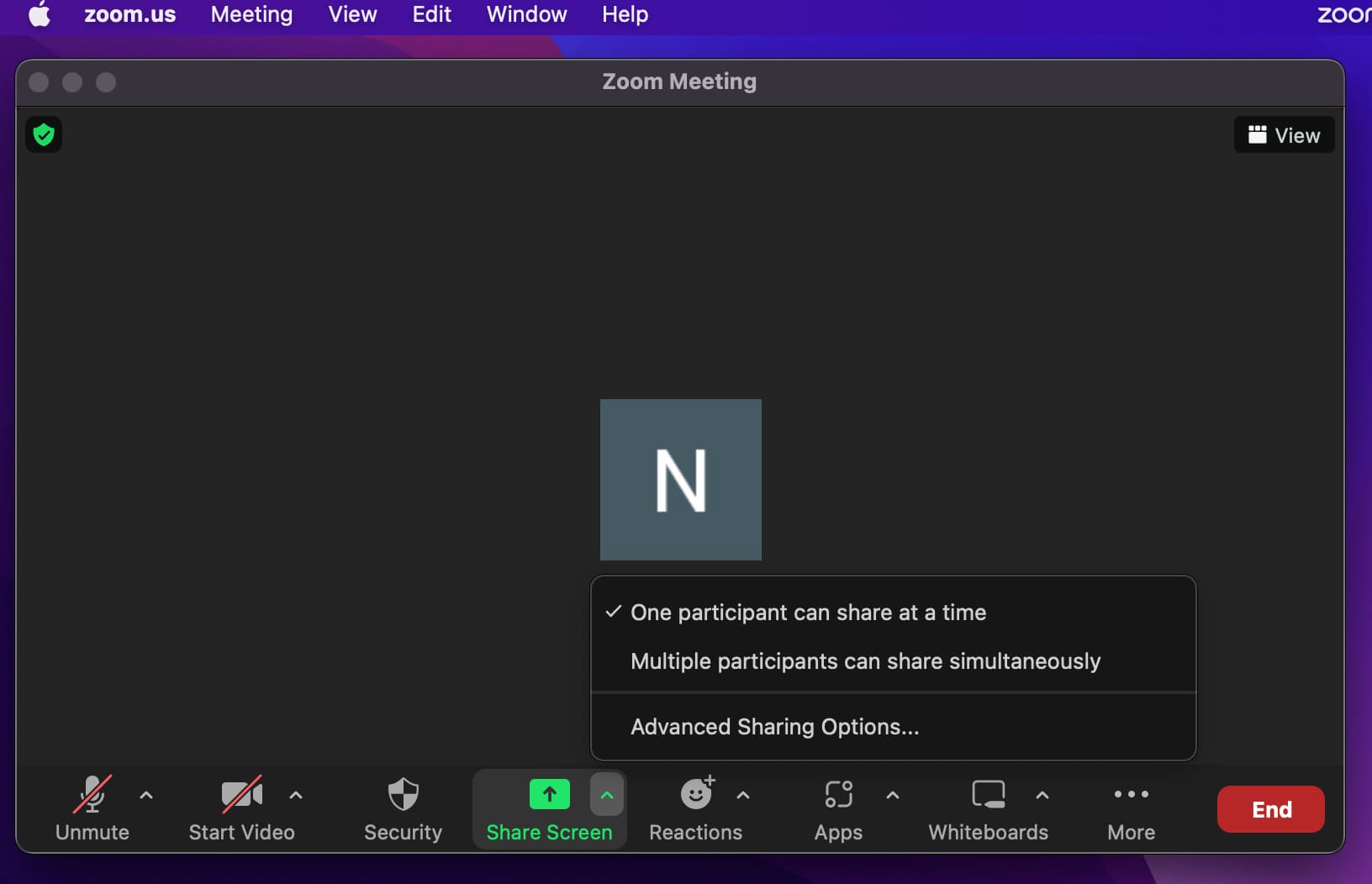
- Select a share screen mode. After clicking on the Share Screen button, a window will pop up where you will be given a variety of share screen options. There will be three tabs, namely Basic, Advanced and Files.
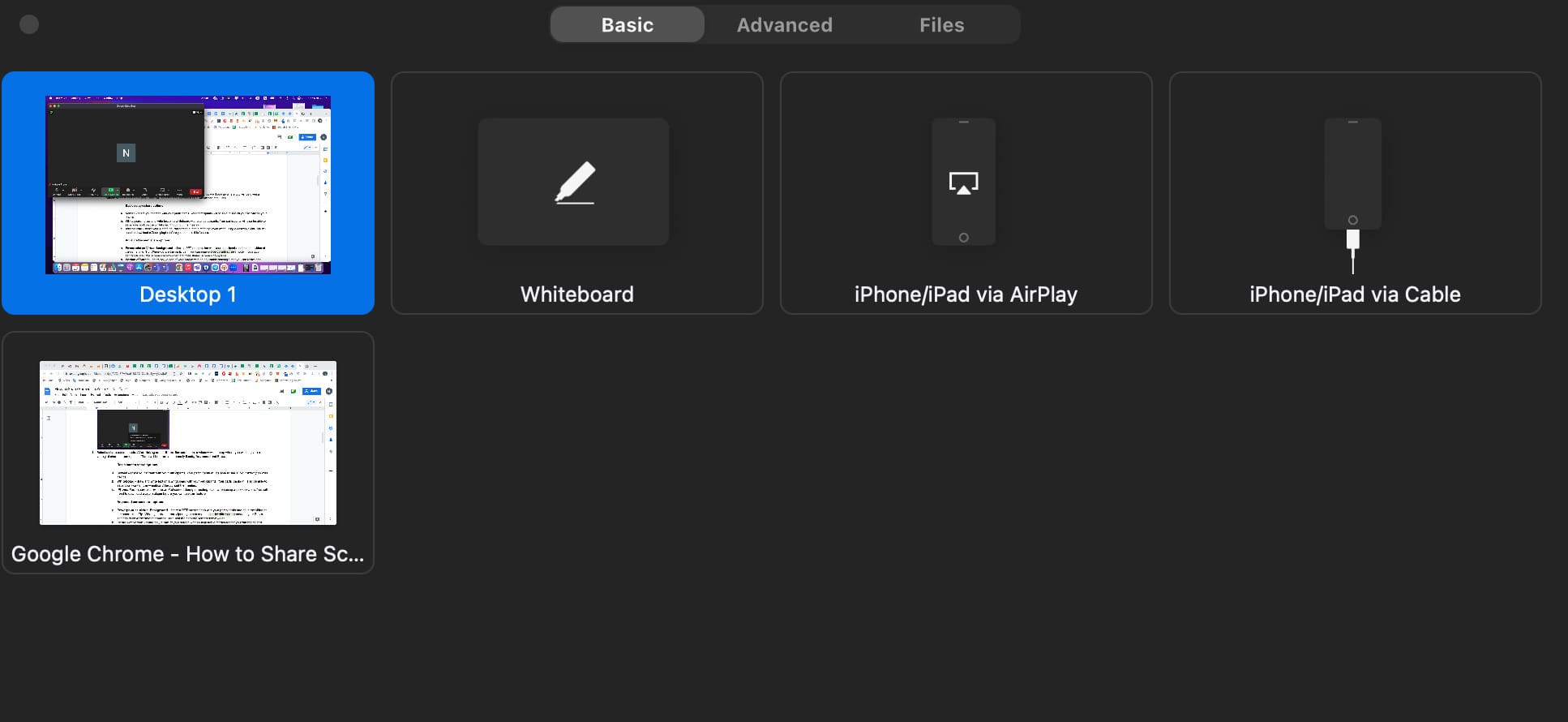
Basic screen share options:
- ❏ Screen – share your screen with your participants. Your participants will be able to see all your activity on your device.
- ❏ Whiteboard – draw and write text on a whiteboard with your participants. Your participants will also be able to save your work on the whiteboard throughout the meeting.
- ❏ iPhone/iPad – share your iPhone or iPad screen during a meeting, even when using a desktop client. You will need to download a Zoom plugin before you can use this feature.
Advanced screen share options:
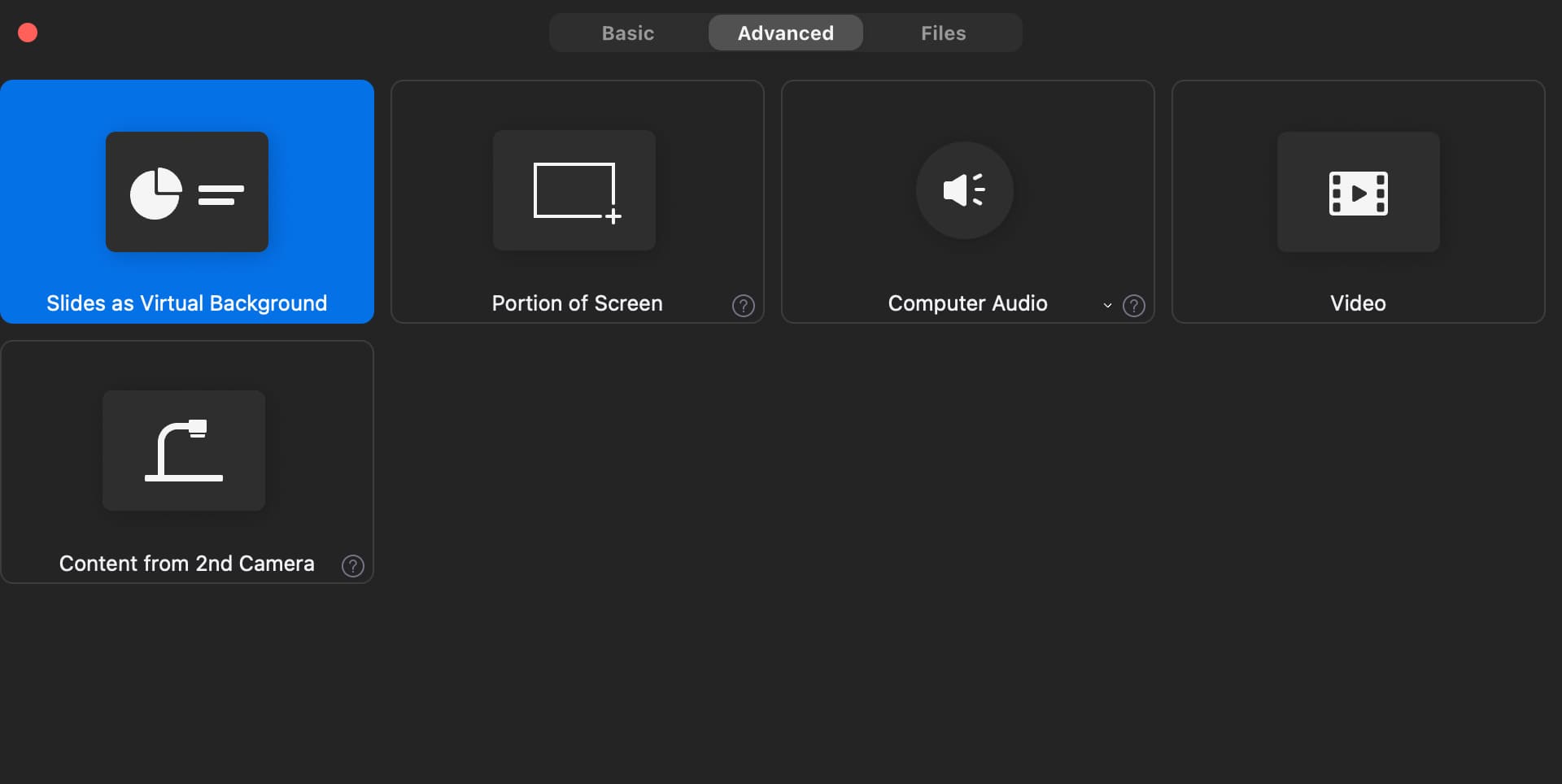
- ❏ Powerpoint as Virtual Background – share a PPT presentation with your participants and be in the video at the same time. Tip: When you are the participant, you can enable side-by-side screen mode in your Zoom settings to view the screen sharer’s video and their shared screen side-by-side.
- ❏ Portion of Screen – share only a part of your screen with an adjustable rectangle that you can resize and move around while screen sharing.
- ❏ Computer Audio – only share computer sound without showing your participants your screen.
- ❏ Video – share a video from your computer’s files.
- ❏ Content from 2nd Camera – share the view from your secondary camera. You can use this to display physical documents, whiteboard or anything that you can’t show your participants with your PC’s fixed camera.
- ❏ Files – connect your DropBox, Microsoft OneDrive, Google Drive, Box, or Microsoft Sharepoint account to your Zoom account and share your files with your participants in the in-meeting chat or in your screen.
Extra Options
In the bottom part of the screen sharing options window, you’ll see two extra options:
- ❏ Share Sound – enable this option and have your PC sound play no matter what screen-sharing mode you’re on.
- ❏ Optimize for video clip – use this when playing videos saved on your device to make the video quality better for your participants.
Note: All the options mentioned above can be disabled by the meeting owner or admins. You may have to ask the meeting admin to allow participant screen sharing before doing so. If you’re the room owner/admin, you can enable screen-sharing permissions for your participants by clicking on the Security button at the bottom of your screen, then tick Share Screen under “Allow participants to.”
- Start sharing. Click on the Share button in the bottom right corner of your screen.
If Zoom screen sharing is not working, you can try these effective solutions to fix the issues.
Screen sharing on your iPhone has pretty much the same functionality as using a Zoom desktop client. You can also share your:
- – Screen (requires iOS 11 or higher)
- – Whiteboard (Only accessible on iPad)
- – Photos in your Gallery
- – Files in your iCloud Drive, Dropbox, Google Drive, Microsoft OneDrive,
- You will need to link your accounts to the following cloud storage apps to your Zoom account. On iOS, you will only be able to share PDF and image files.
- – Website URLs and Bookmarks
How to Share Screen on Zoom Using Your iPhone
- First of all, make sure to include Screen Recorder in your Control Center. Go to your Settings > Control Center, then tap the green plus sign beside the Screen Recorder option.
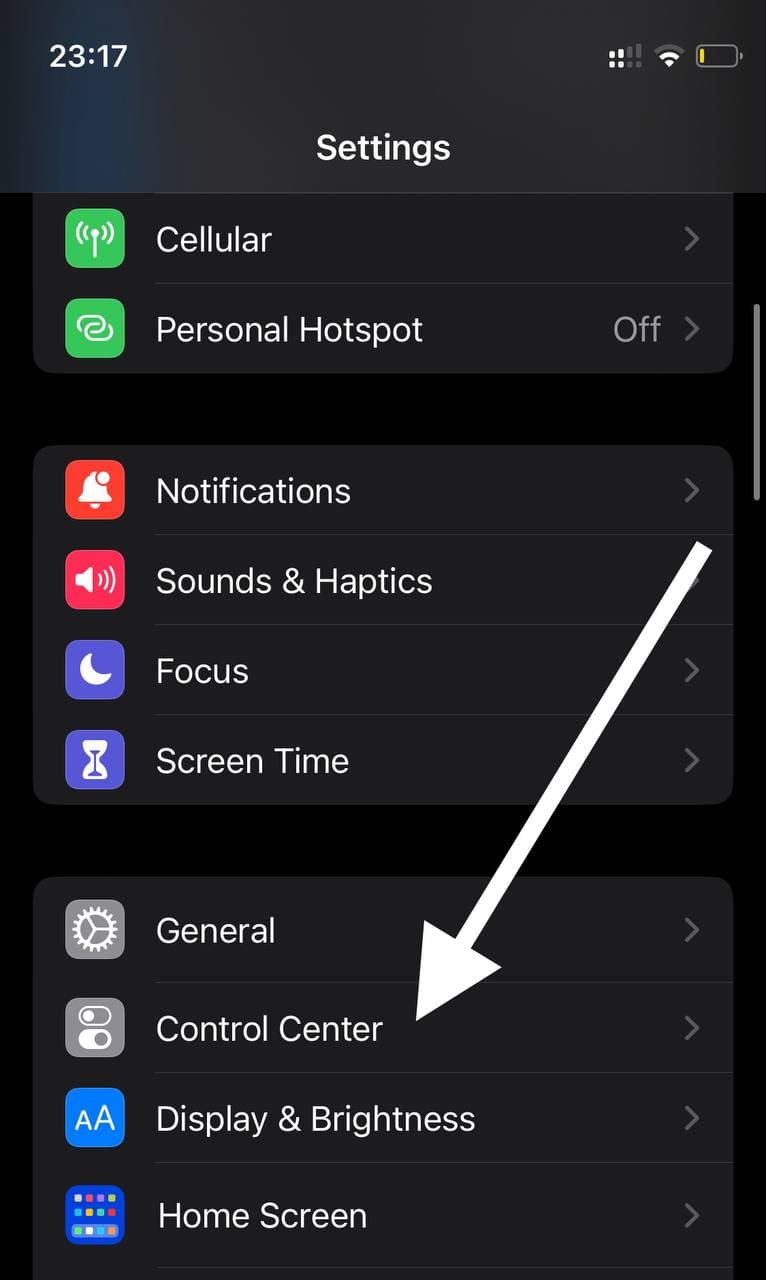
- Next, launch your Zoom app and join your meeting.
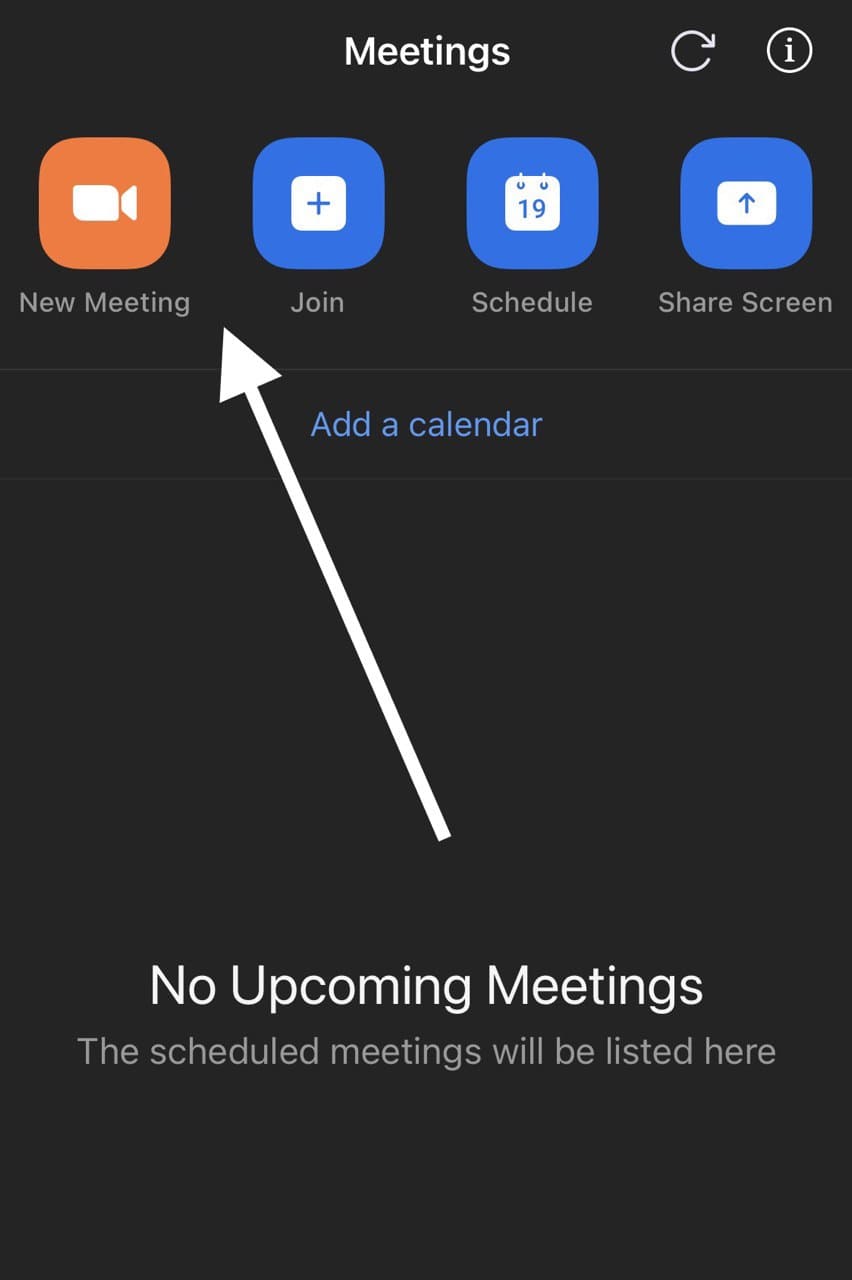
- At the bottom part of your screen, tap the Share Content button.
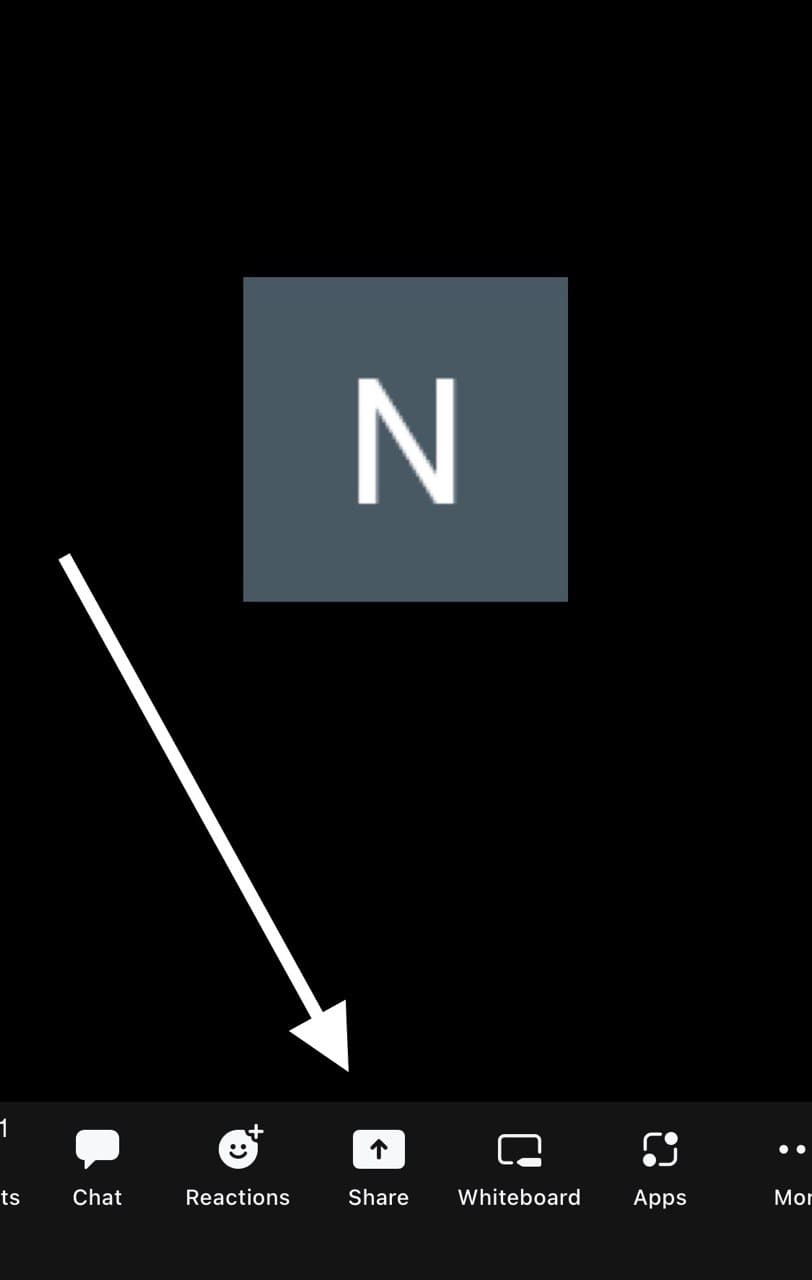
- Upon tapping, a window will pop up showing different screen-sharing options. Tap Screen.
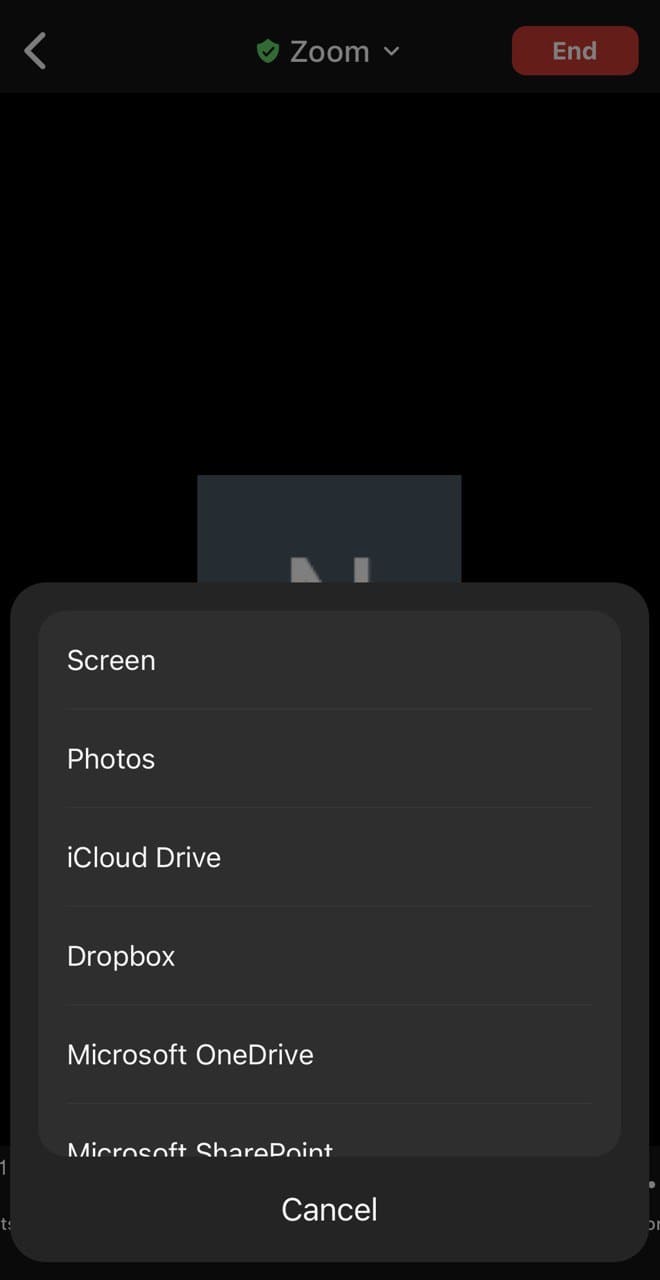
- After that, tap Start broadcast. Finally, to stop screen sharing, tap Stop.
To share your entire screen, including any application on your Android device, here’s what you can do:
- To get started, launch your Zoom app and join your meeting.
- Then, tap the Share Screen icon at the bottom part of your screen.
- Next, select a screen sharing option:
- ❏ Microsoft OneDrive – share a file from your Microsoft OneDrive storage.
- ❏ Google Drive – share a file from your Google Drive storage.
- ❏ Box – share a file from your Box storage.
- ❏ Photo – share a file from your device’s gallery.
- ❏ Document – select a document in your device files.
- ❏ Web URL – input a URL and allow Zoom to share the contents of the website with your participants.
- ❏ Bookmark – select a bookmark saved in your Zoom app.
- ❏ Screen – share your device’s screen.
- ❏ Camera – let your participants see through your device’s camera.
- ❏ Whiteboard – display a whiteboard where you can write and draw.
- Allow Zoom to record/project the screen. A pop-up window will appear asking if you want to deny or allow Zoom to project your screen. Tap Allow.
- Zoom will minimize itself and run in the background.