How to Share Your Screen on GoToMeeting
Organizers can share screen with GoToMeeting to better communicate ideas and information visually with their attendees. It’s as easy as clicking a button on your screen.
New to GoToMeeting? We got you covered! In this article, we’ll show you how to share your screen on GoToMeeting on different devices.
-
Before opening the app, allow the GoToMeeting app to screen record. Go to your System Preferences to view your Mac’s Security and Privacy preferences. In the Privacy tab, select Screen Recording, then tick the checkbox beside GoTo Meeting.
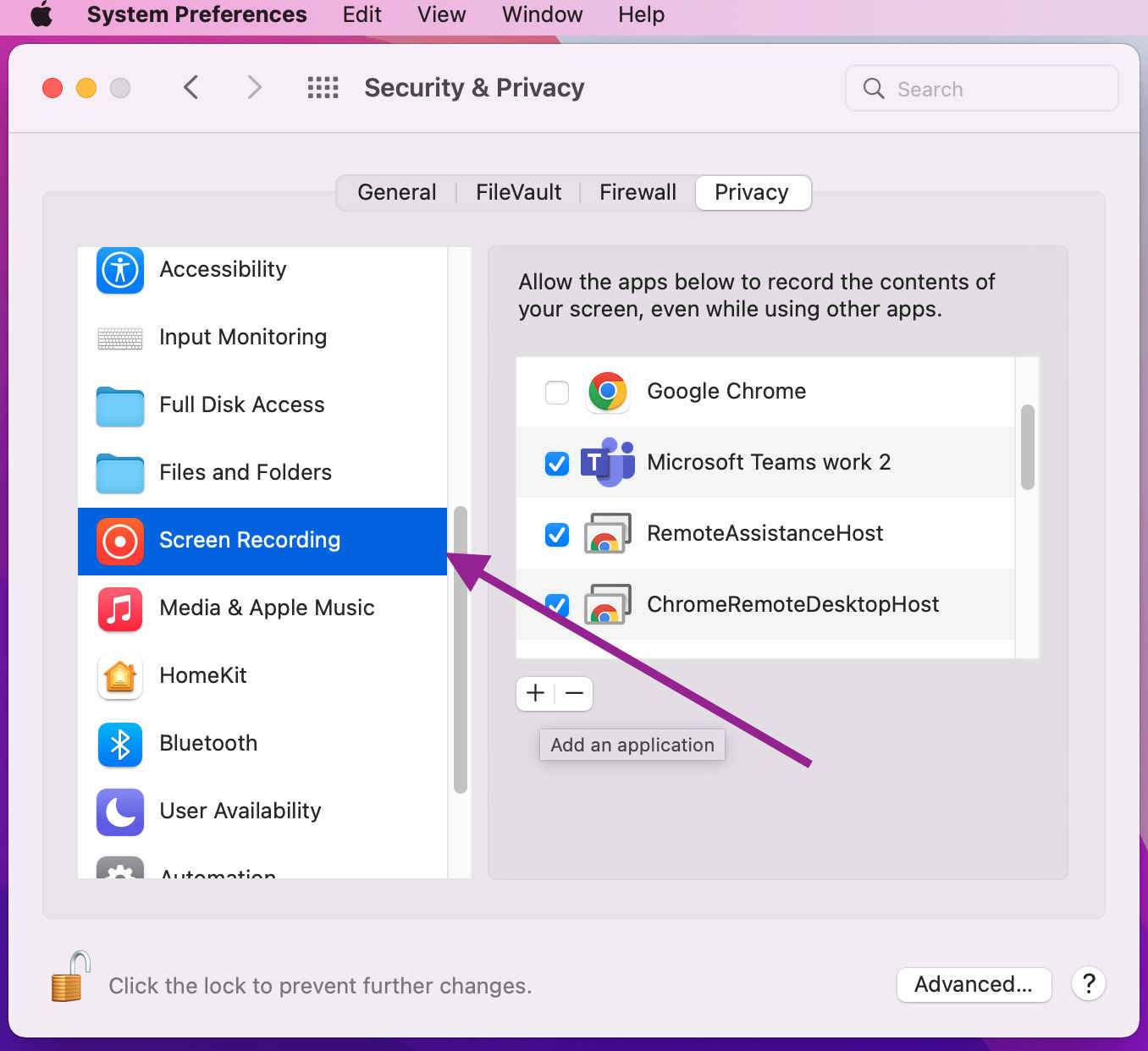
- Log in to your GoTo account.
- Click on Meet Now to start your meeting.
-
In the toolbar, click on the Share icon. A pop-up window will appear, showing you different screen share options.
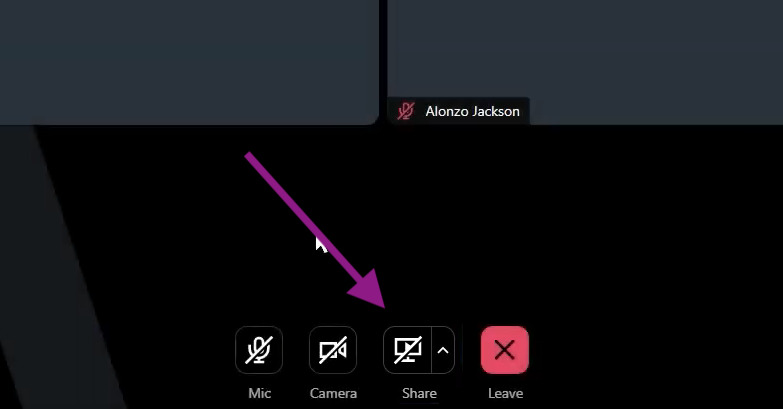
-
Select how you would want to share your screen with your attendees: Screens or Applications.
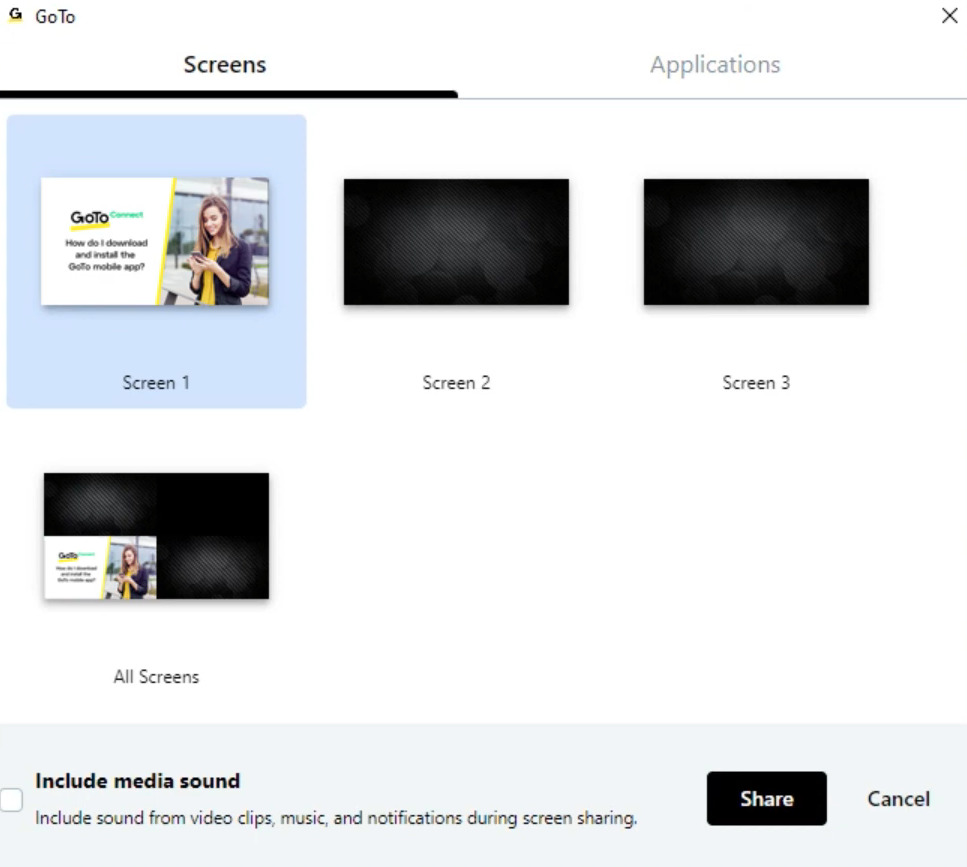
- Click Share.
-
To stop screen sharing, click on the screen icon in the toolbar next to the screen share preview pane.
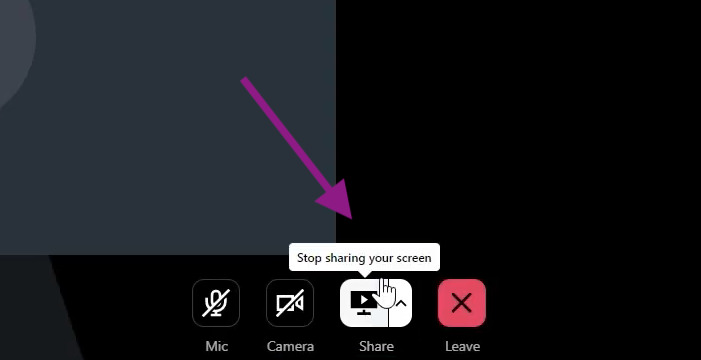
To share screen in GoToMeeting, simply follow the steps below:
- Log in to your GoToMeeting account. Open www.gotomeeting.com on your browser and sign in. Or, join a meeting by entering a meeting ID on app.gotomeeting.com.
- After logging in, start screen sharing. Click on the Share icon in the toolbar. A pop-up window will appear. In the pop-up window, select a screen share method. If you want to show your entire screen, select a screen in the Screen tab. You can also share only your activity on a certain application by selecting an app in the Window tab.
- While on share screen in GoToMeeting, you can change the screen share view by clicking on the screen share drop-down menu in the toolbar. To keep your tabs and taskbar from showing on the shared screen, you can select Clean view. You can always preview what each view will look like from an attendee’s point of view by hovering your mouse over each option.
- In the Attendee tab, you can allow anyone to share their screens and be the presenter. If you’re using a mobile device, it’s also possible to allow your attendees to gain control of your keyboard and mouse while you’re presenting.
- To stop screen sharing, click on the Screen icon.
-
To get started, launch the GoToMeeting application.
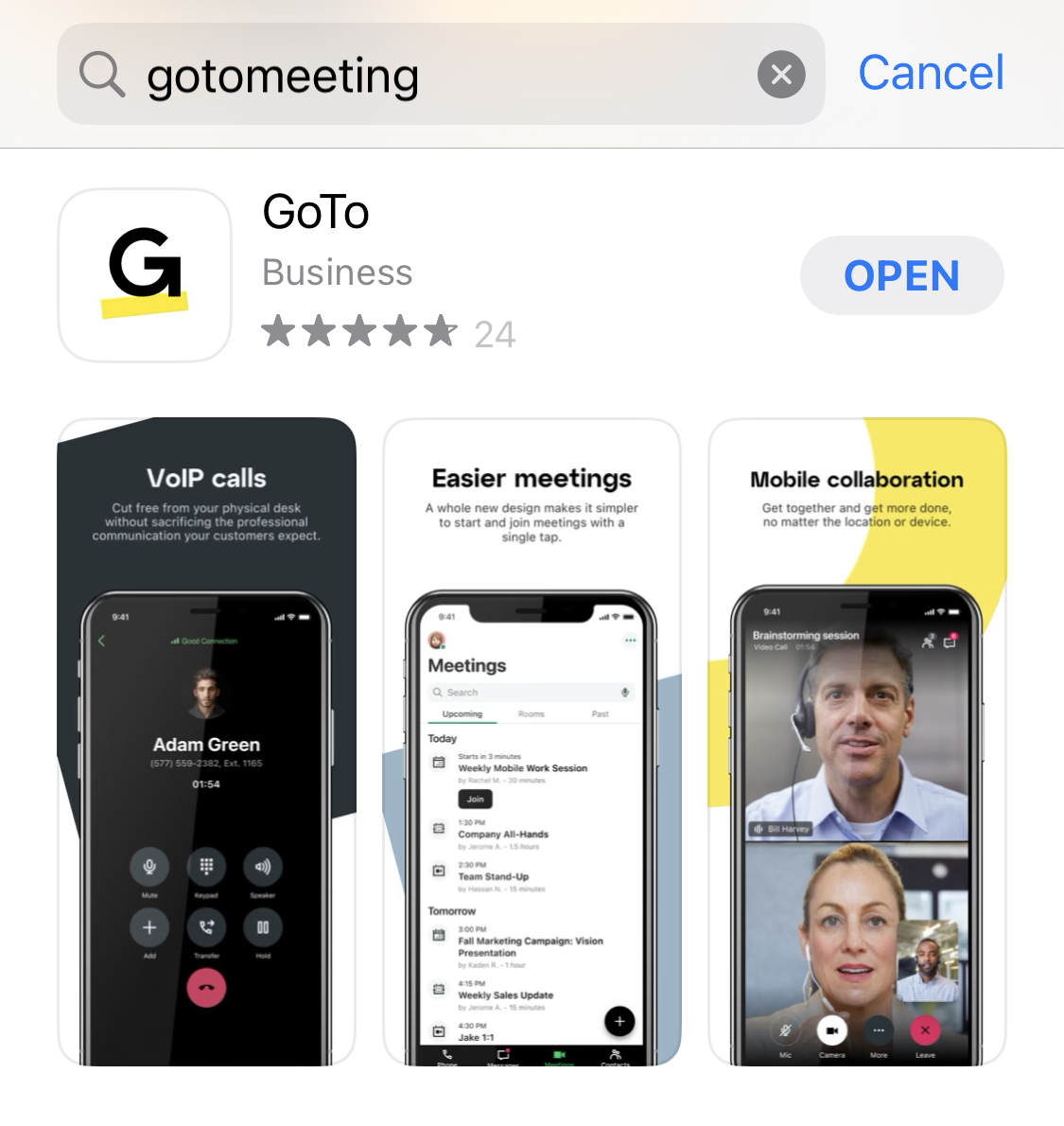
- Next, create your own meeting or join an existing meeting.
- Click on More, then select Share. If you’re on Android, select Start Now or Start Broadcast if you’re on iOS.
- Finally, you can stop screen sharing by selecting Stop Screen Sharing.
How to Give Attendees Full Access to Screen Sharing?
- First, log in to your GoToMeeting account on your browser or the desktop app.
- Open Settings. Click on the profile icon, then select Settings.
- In the Meetings window, select Attendee Options.
- Give your attendees full access to the share screen option in the Attendee Experience portion of the Attendee Options window.
How to Use GoToMeeting in Your Browser
It’s possible that your IT admin has set strict screen-sharing settings, and you’ve been restricted from using third-party apps to share your screen. If this is the case, you can use Chrome to open GoTo Meeting and try to share your screen.
Search for www.gotomeeting.com or app.gotomeeting.com. Also, note that you can only use the screen share feature on Chrome.
If you still can’t use the screen share feature, try it while in Incognito Mode or after clearing your browser’s cache.
To share your screen using the Web App, follow the steps below:
-
First, click on the Screen icon.
Note: If you’re an attendee and you can’t see the Screen icon, ask the organizer to make you a Presenter. - After that, a pop-up window will appear. Select a screen sharing method: Entire Screen, Application Window, or Chrome Tab.
- Click Share.