GoToMeeting Not Working: Common Issues and How to Solve Them
GoToMeeting is a fantastic choice for holding virtual meetings and webinars with clients, colleagues, customers, and others. However, users may encounter several issues while using the software. Audio, video problems and connectivity issues are among them.
In this article, we will discuss the five typical causes why GoToMeeting is not working. We will also guide you through the GoToMeeting troubleshooting to resolve the problems.
Problem 1: GoToMeeting Connection Problems
If you’re having GoToMeeting connection issues, it means there’s a network problem that hinders the platform from connecting to the GoTo servers. It may be because your Wi-Fi is not working or a firewall is causing a blockage.
Here are some of the best solutions to fix GoToMeeting connection problems:
Solution 1: Check the Firewall Settings
If you have set up personal firewall software, it’s probably the reason for the download error and why GoToMeeting could not connect to the servers.
All firewalls, both third-party and built-in on Windows and macOS, will grant access automatically or after requesting permission when you first participate in a video session. If your entry was denied at first or you have a more prohibitive configuration, go to the firewall settings of your security software and manually actuate GoToMeeting.
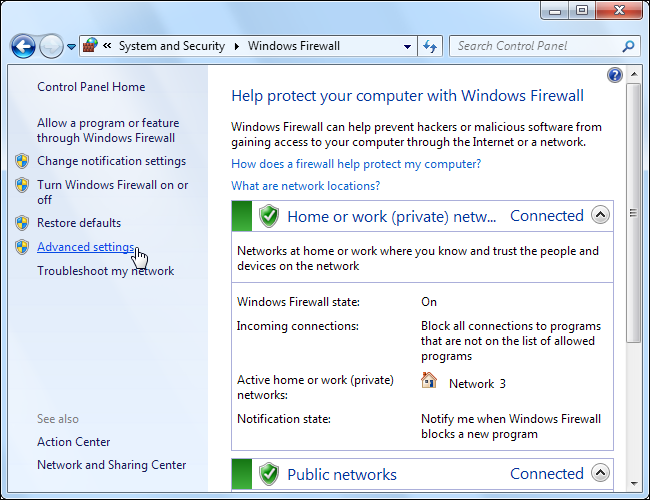
Solution 2: Check the Internet Connection
If your GoToMeeting connection failed, your internet connection might be the problem. Reset your connection and then try again.
If GoToMeeting http/1.1 service is unavailable, the software might be experiencing an outage.
Solution 1: Is Gotomeeting Down? Check the Status
There are instances when you would experience difficulties with using GoToMeeting. When this happens, check the service status page to learn the updates, maintenance, and detected problems.
Solution 2: Use Mobile Version
In case the GoToMeeting service status says the platform is down, you can use your phone and try starting or joining a meeting with the GoToMeeting mobile version (available for Android and iOS users) or connect to the session audio.
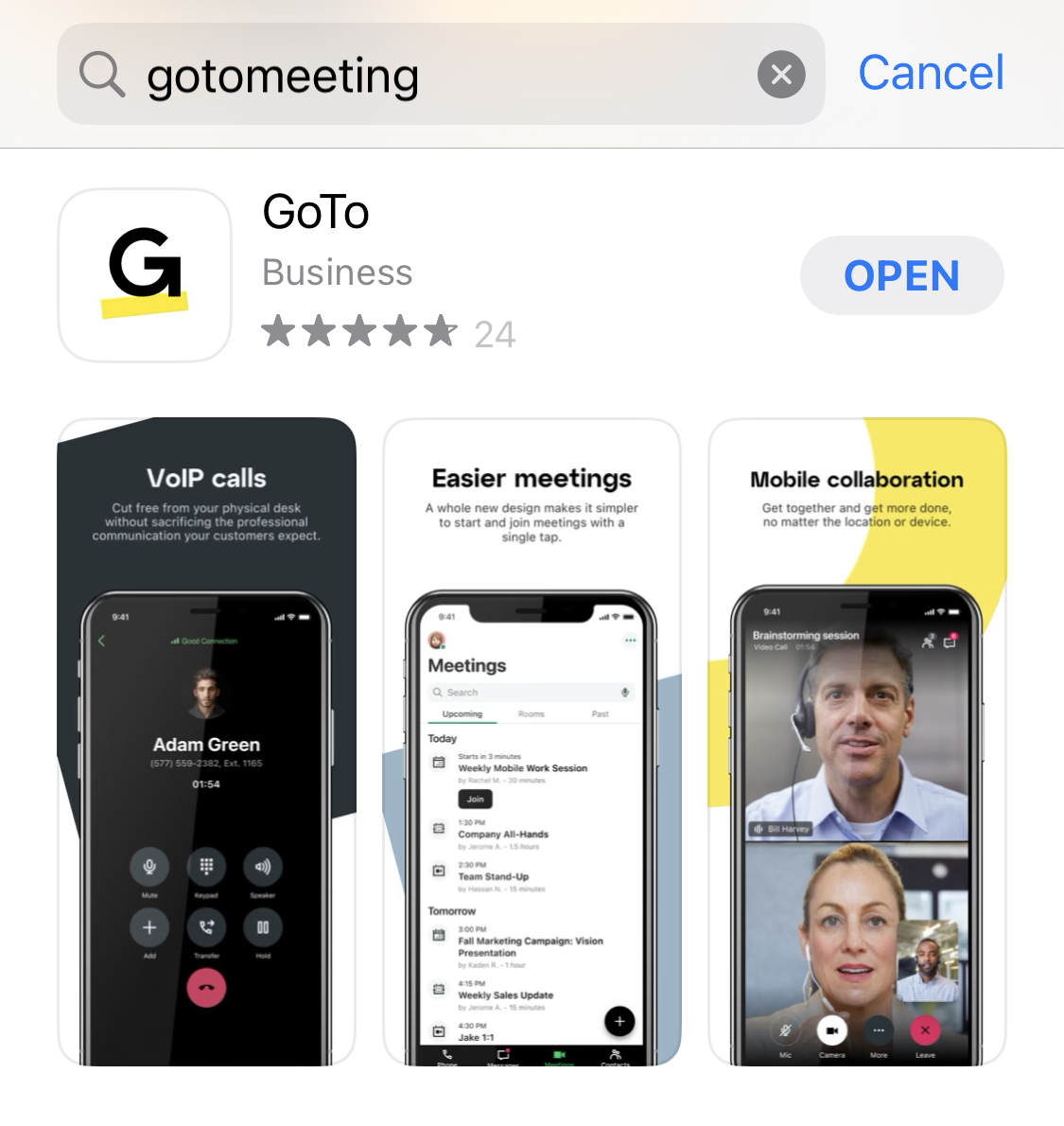
Problem 3: GoToMeeting Security Issues
Is GoToMeeting safe? The short answer is yes. It is presented as a safe, secure, and reliable online meeting platform. GoToMeeting employs high-security encryption and protocols to safeguard the privacy, integrity, and validity of information stored within the software and transferred between GoTo and the users.
To enhance the security of your GoToMeeting sessions and prevent potential security issues, consider taking the following actions:
Solutions:
There are several actions you can do for additional safety to avoid GoToMeeting security issues. Here are some of them:
- • Protect your meetings with a password. When holding a meeting, let attendees enter a password to join. You can either send the password to participants through a personal message (chat, email, etc.) or include it in the meeting invite.You can still record a password-protected meeting, which will then be saved to your computer even if your cloud recording is turned on.
- • Lock your meeting once it has begun. Locking your meeting will keep unexpected attendees from taking part in the ongoing session. Still, you will receive a notification if an attendee asks to join the meeting. You can then easily let the attendee in by unlocking the meeting.
- • Remove unidentified attendees. If there is a participant you don’t recognize or a name you’re unfamiliar with, dismiss them. You can easily remove them from the meeting, and they will receive a notification afterward.
- • Only let specific people access the recording. Limit the number of people who can view your meeting recording by entering their email addresses. Those users need to type in their email address and a 6-digit confirmation code if they want to access the recording. This is possible per recording or at an account level.
- • Share certain content of your meeting recording. You can exclude or include specific data (video, notes, transcription, and session details) in the meeting recording you shared with other people.
- • Choose an expiration date for your recording. Your recording link expires in seven days by default, but you can set a new expiration date. The range of expiration dates is from one day to one year. Once the recording expires, only you (the organizer) will be able to view it.
- • Create a new meeting ID. If you plan on hosting a confidential meeting, a one-time meeting is better than a prolonged meeting room. Once you have scheduled a separate one, this will produce a new meeting ID and dial-in audio data.
- • Hide the attendee list. This action is necessary if you do not want participants to know who else joined the meeting.
- • Read GoToMeeting’s security white paper. To get more information on data security and web conference security, check out the security white paper.
Take note that the solutions above are only applicable to meeting organizers.
Problem 4: GoToMeeting Not Launching
Aside from internet connection and outage, there are other reasons why GoToMeeting is not launching from time to time. These are a problem in the application installation, a stuck process, and a driver issue.
Solutions
To fix GoToMeeting not launching issue, follow these tips:
- • Restart your computer. If you have tried everything to fix the issues, but nothing seems to work, shut down and reboot your computer. Then, try joining the meeting again.
- • Use the web application to join the meeting. Instead of using the GoTo desktop version, open the Google Chrome or Microsoft Edge browser and go to https://app.goto.com. On the landing page, enter the meeting name or ID.
- • Use the mobile version to take part in the meeting. With the GoToMeeting mobile app, which is available for Android and iOS users, you can immediately join meeting sessions wherever you are. Visit GoTo App for Mobile Devices.
- • Redownload the software. Normally, users will be directed to the meeting room, but sometimes, the automatic process doesn’t run smoothly. As a workaround, download the software again first, then restart or rejoin the meeting.
Problem 5: GoToMeeting Audio and Video Not Working
Audio and video are essential features for a virtual meeting or conference. Without these, the attendees won’t be able to see and communicate with each other, and what’s worse, the session would be unsuccessful.
Video and audio are actually among the most common problems virtual participants face on any video conferencing software. Unfortunately, this means GoToMeeting audio issues can also happen, and even the video won’t work now and then. Oftentimes, it is because of incorrect audio settings.
Solution 1: Choose the Appropriate Input and Output Devices
If your GoToMeeting audio is not working, the software might simply be transmitting the audio to the wrong device. This usually happens when you have chosen the wrong audio device from the multiple devices connected to your computer, like headphones, built-in speakers, or external speakers.
If you’re using the wrong audio device, then you won’t hear what the other attendees are saying. The other participants will most likely not hear you as well.
To fix this issue, use GoToMeeting online and look for Audio in Settings to find out your current audio configuration.
Solution 2: Check Your Gotomeeting Audio/Video Mode
If you opt to use the GoToMeeting desktop version to join a meeting, make sure to check your audio mode beforehand. Should you wish to enable your computer’s built-in speakers and microphone, choose Computer Mode and disable the “I don’t need audio” option.
Afterward, manually pick the audio device you want to run during the meeting. This step is crucial if various audio devices are linked to your PC. Otherwise, GoToMeeting audio problems will occur.
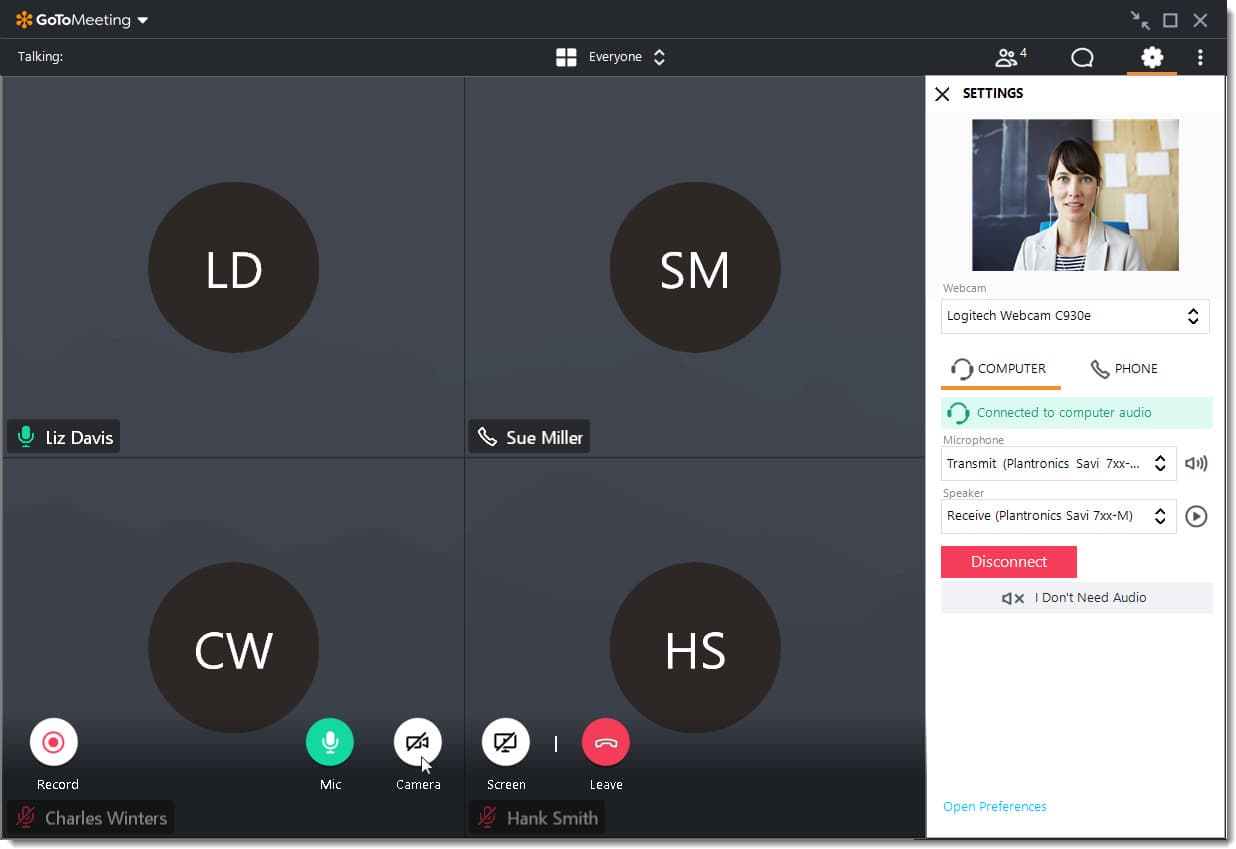
Source: howtogeek.com
Another way of selecting the device you wish to use is to go to Preferences, which you will find when you right-click on your GoToMeeting icon in the taskbar. Then, click on Audio and choose your preferred device.
Don’t forget to click on Webcam and to modify your video settings. These are also required for all your virtual meetings on the app. So, if these features are left disabled, you will find that the GoToMeeting video is not working.
Solution 3: Enable Your Camera and Mic Access
To enable camera and mic access on GoToMeeting for both MacOS and Windows, simply follow the steps below.
MacOS
- Choose the Apple menu > System Preferences to open your Mac Security & Privacy preferences.
- Click on the Privacy tab.
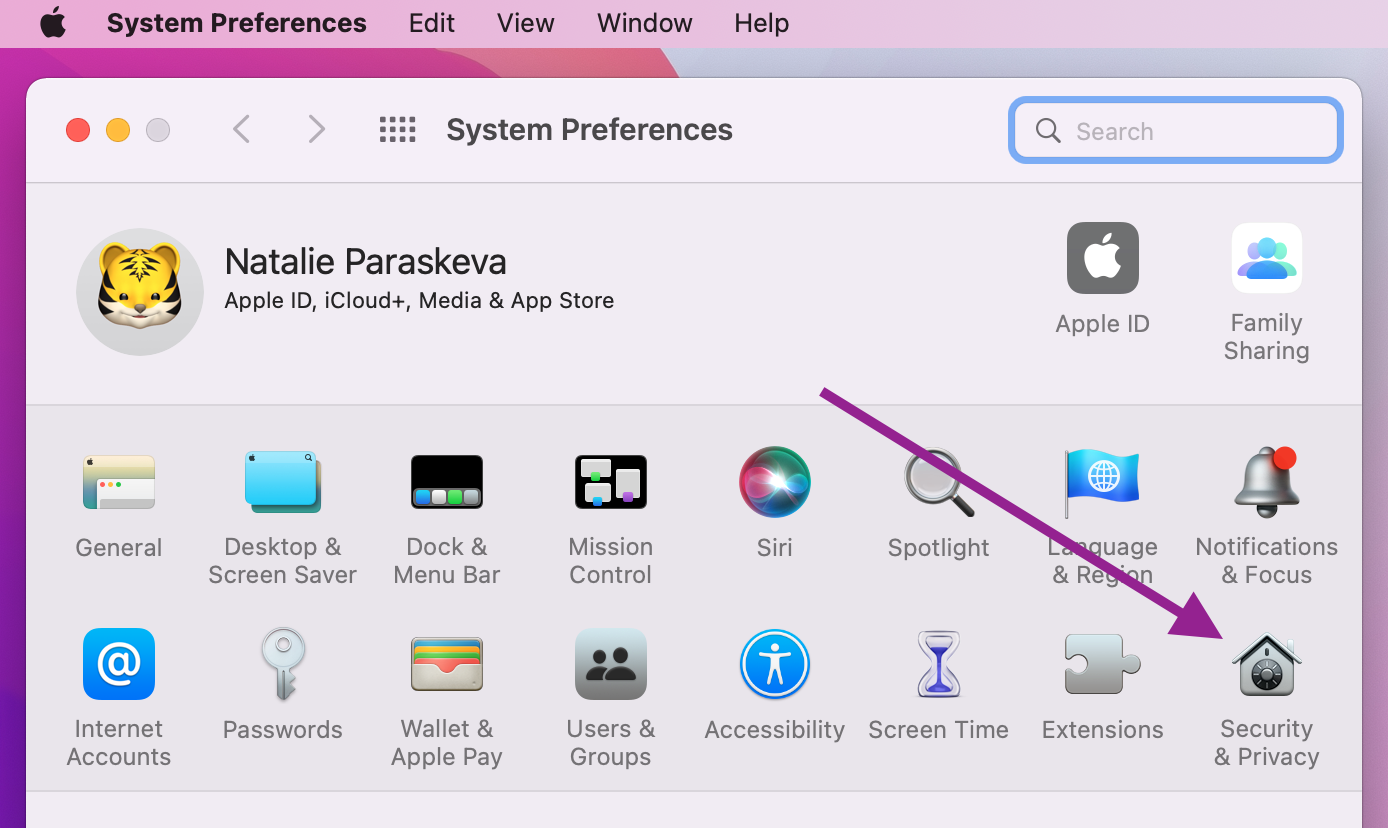
- Select the Lock icon and type in your Mac credentials to make some adjustments to your preferences.
- In the left menu, choose Microphone and turn on GoTo or GoToMeeting if using the desktop app and/or the browser if using the web.
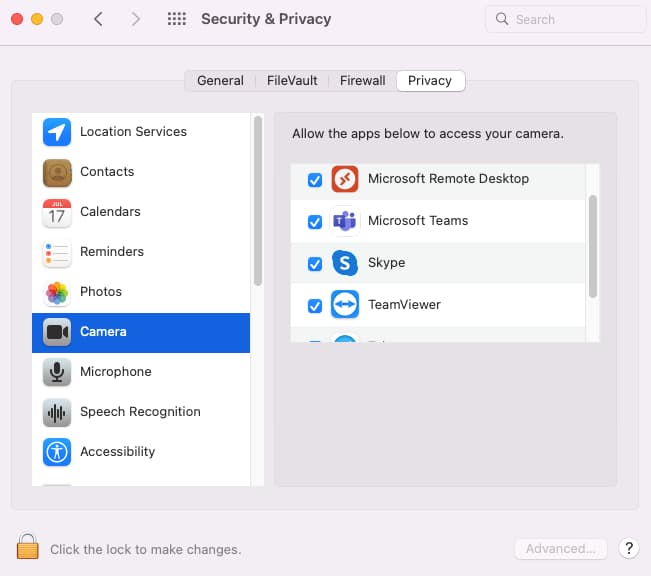
- Pick Camera in the left menu and actuate GoToMeeting or GoTo if using the desktop app. If you’re also using the web, enable the browser.Troubleshooting: If your GoToMeeting camera is not working, it’s possible that GoTo Meeting or GoTo is not listed under Camera. As a solution, go to your GoToMeeting preferences and click on the Webcam tab. You will be advised to enable “GoTo Meeting.app” access to the camera.
- Choose Screen Recording in the left menu and activate GoTo or GoToMeeting if using the desktop app. You should also turn on the browser if you’re using the web.Troubleshooting: If you’re unable to share your screen even if you’re using Google Chrome, update your browser to its latest version. Then, turn off and turn on Chrome again and try Screen Recording.
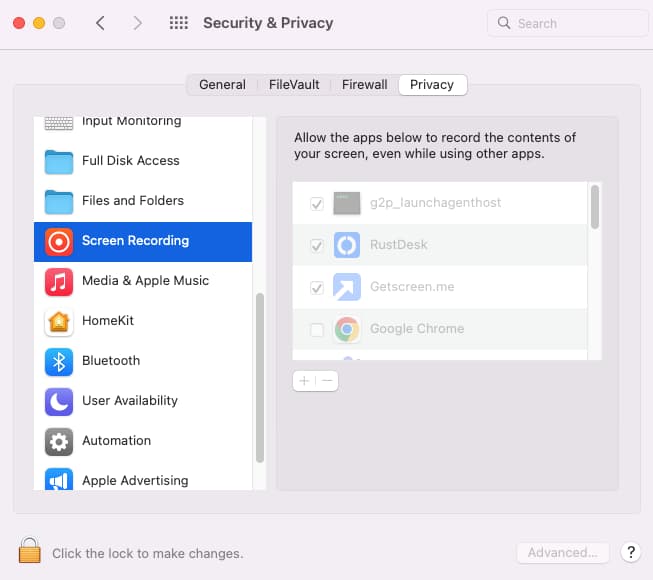
Results: The next time you arrange or participate in a meeting session, you won’t have trouble connecting to your PC audio and sharing your camera and screen. Also, you need not worry if your GoToMeeting microphone is not working.
Attention: Reopen the desktop app or your browser for the permissions to become functional.
Windows
- • Choose the Windows menu > Settings > Privacy to open your Privacy preferences.
- • In the left toolbar, pick Camera under “App permissions.”
- • Toggle the Allow apps to access your camera switch to allow access to your camera.
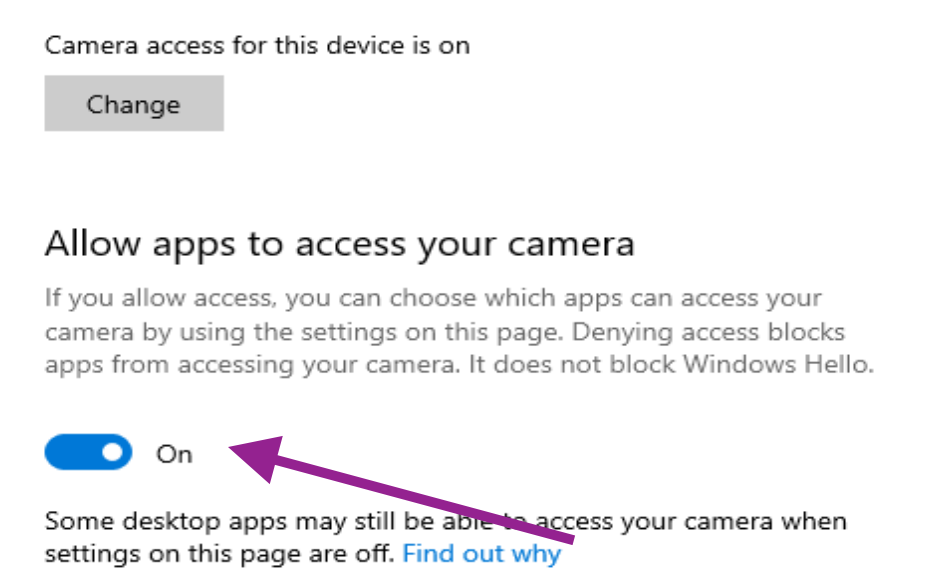
- • Scroll down and tap on the Allow desktop apps to access your camera toggle switch to permit GoToMeeting or GoTo access to your camera.
- • In the left toolbar, choose “App permissions” and then Microphone.
- • Toggle the switch to give access to your microphone.
- • Scroll down and tap the Allow desktop apps to access your microphone toggle switch to turn on the GoTo or GoToMeeting access to your mic.
Results: In your next meeting session, it’s certain that you won’t experience GoToMeeting audio issues, and you don’t have to fret if your GoToMeeting video is not working.