Slack is not working? Fix the most common Slack issues easily
Slack is a popular communication and collaboration platform widely used by organizations of all sizes. A company that relies heavily on the tool can find itself in trouble when Slack is not working efficiently.
We will look at the most common Slack problems you are likely to encounter and offer solutions that should quickly get you up and running again.
Connectivity Issues
Some of the most common issues with Slack involve connectivity problems that can result in Slack running slow or, in some cases, not loading at all.
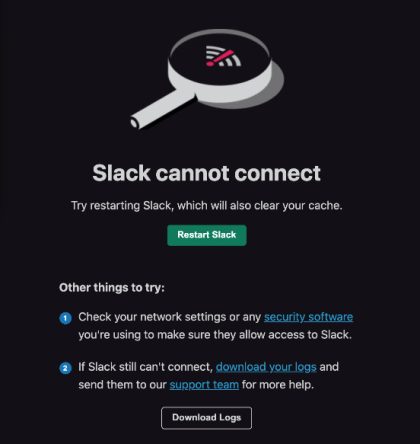
You may also run into a situation where Slack keeps reconnecting after losing its connection. The types of connectivity issues you might experience include:
- • Connectivity failures where Slack cannot connect;
- • Loading problems where the app does not load;
- • Server errors affecting the Slack platform;
- • Browser or WebSocket problems that will display an error message.
Let’s look at how you can try to resolve these problems when they occur.
Solution 1: Check Internet Connection
The first thing to do if Slack cannot connect to your colleagues is to check your Internet connection.
The easiest way to verify your Internet connection is to simply try to access another website with your browser. If you can connect to this other site, the Slack platform may be having a problem.
If you can’t connect to another site, reset your connection. You may have to reboot your machine to completely restore network connectivity.
You can also check the connection using Slack’s connection test which is available at slack.com/help/test. If Slack is experiencing a platform-wide outage, you will still be unable to connect to the service. You can check Slack’s status page to see if there is an extensive platform outage.
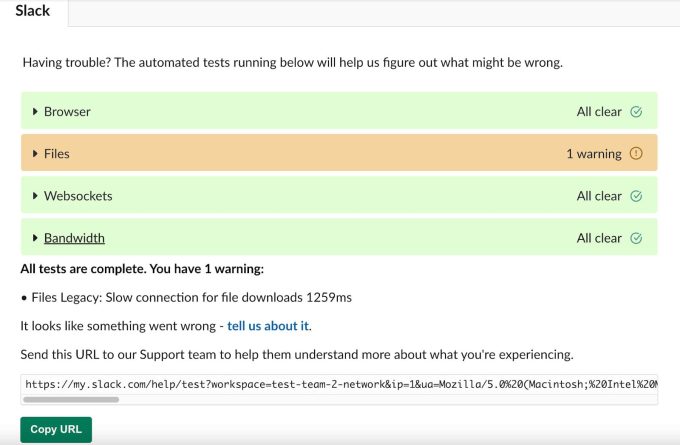
Solution 2: Check the Status Page
If you still cannot connect to Slack after verifying your Internet connection, you can use the app’s status board to check the Slack system status. The status board is essentially a Slack issue tracker that will inform you of any problems with the site. This page will let you know if Slack is down right now or if it is up and running.
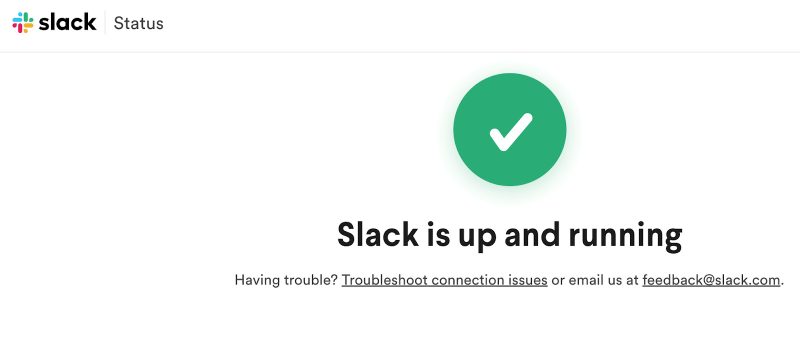
In addition to letting you know the up or down Slack status, the page offers information about Slack services such as messaging, files, and notifications. Using the status page is a simple way to see if Slack is having platform-wide problems.
Solution 3: Clear Cache
The Slack cache is used to store recently sent messages so they can be loaded more quickly in the future. The cache can get filled up if you have images or links attached to your messages. This can result in slow response or inconsistent connectivity, making it difficult to communicate effectively.
It’s a good idea to clear the Slack cache if you are having issues with connectivity or application speed.
Following are instructions on how to clear the Slack cache on various types of devices.
Clearing the Slack cache on a Mac or a PC
- Open Slack and click Help in the toolbar at the top of the screen.
- Hover the mouse over Troubleshooting.
- Select Clear Cache and Restart.
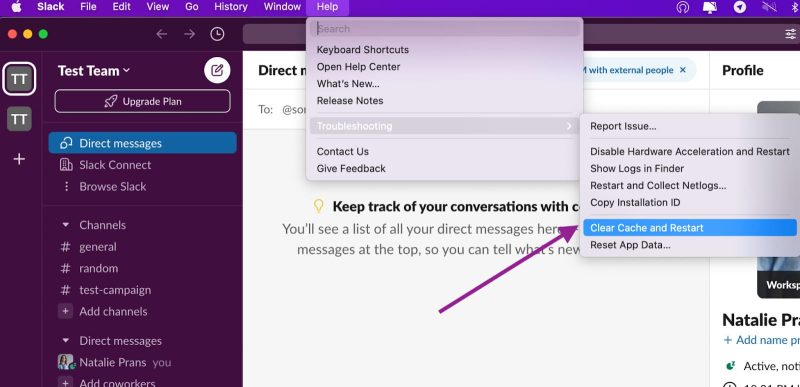
Clearing Slack cache on iOS device
- Open the Settings app.
- Scroll down and tap Slack.
- Toggle the Reset Cache on Next Launch switch.
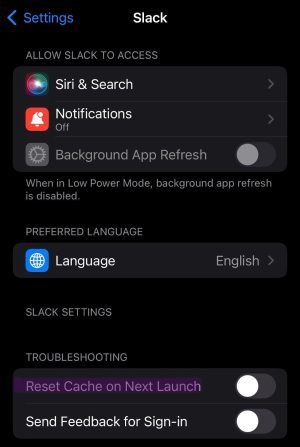
Clearing Slack cache on Android device
- Open the Android device’s Settings app.
- Tap the Apps option.
- Select All apps and scroll down to Slack.
- Tap Storage & Cache and then tap Clear cache.
Note: If you access Slack through your browser rather than the app, you need to clear your browser’s cache to clear the Slack cache.
Notifications Not Working
Notifications are an important feature of the Slack application. They keep you informed with updates to chats and make sure you respond to colleagues’ queries promptly.
Your work reputation can be damaged by missing notifications and not responding appropriately. The following solutions show you how to turn on Slack notifications so you don’t miss a thing.
Solution 1: Allow Notifications in Settings
System settings can be the cause of Slack desktop notifications not working correctly. Depending on the operating system you are using, there are different steps you can take to verify the settings and correct them if necessary.
Following are suggestions for resolving the problem of Slack notifications not working on Windows and Mac machines. We’ll also look at enabling notifications on mobile devices.
Windows computers
Several settings can cause the problems of Slack notifications not working on Windows 10.
Check system settings using the following procedure.
- Click the Start menu > Settings > System.
- Select Notifications & Actions from the left sidebar.
- Make sure that the setting to Get notifications from apps and other senders is enabled.
- Verify that notifications are enabled for Slack.
You should also check your computer’s Focus Assist settings if Slack notifications are not working on Windows 10.
- Click the Start menu > Settings > System.
- Select Focus Assist from the left sidebar.
- Disable Focus Assist by selecting Off to resume Slack notifications.
macOS computers
If Slack notifications are not working on your Mac, you can try the following solutions.
- Open System Preferences and click on Notifications.
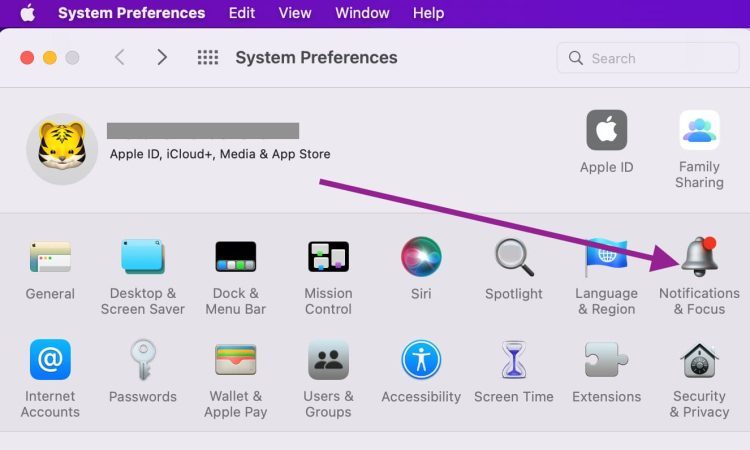
- Select Slack from the list.
- Ensure the alert style is set to Banners or Alerts.
Check the Do Not Disturb settings which may be leading to Mac Slack notifications not working.
- Click the toggle icon at the top right of your screen to open the Mac Notification Center.
- Click Do Not Disturb and ensure that it is toggled off.
Mobile devices
The simplest way to enable notifications may be to force quit the app and restart your device. If that doesn’t work, you can run a test from the Slack app using the following steps.
- Tap You at the bottom of your screen.
- Tap Notifications.
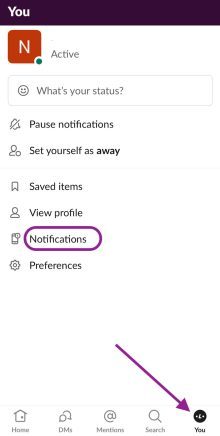
- Tap Troubleshoot Notifications.
If you don’t get any useful information from the test, you may have to try reinstalling the Slack app to regain the ability to receive notifications.
Solution 2: Enable Paused Notifications
You may have stopped receiving Slack because you have paused them in the app to stop a flood of notifications that you didn’t want to see and forgot to turn them back on. It’s easy to turn notifications back on with a few steps.
When using Slack on a desktop, use the following procedure.
- Click the account and move the mouse over Pause notifications.
- You will see a Do Not Disturb popup if notifications are paused.
- Click Resume notifications to resolve the issue.
If using the app on a mobile device, use the following steps.
- Tap You at the bottom right of the Slack screen.
- Tap Pause notifications.
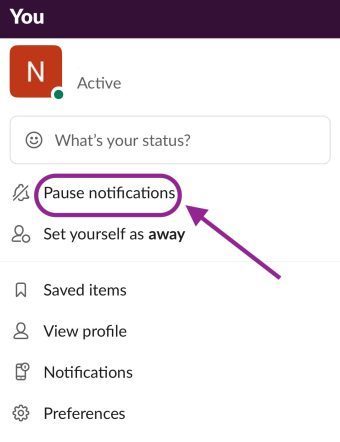
- Tap Resume notifications.
Solution 3: Enable Sound
The sounds that accompany notifications are an important aspect of the feature. Users can be advised of the receipt of a notification without looking at their device if the sound is working correctly. If Slack is not making notification sounds, you need to ensure they are enabled by your operating system.
Windows OS
- Click the Start menu > Settings > System.
- Select Notifications & Actions.
- Locate Slack in the list and ensure that Play a sound is enabled.
macOS
- Open System Preferences > Notifications.
- Find Slack in the list and verify that Play sound for notifications is enabled.
- Select Sound and click Sound effects.
- Make sure the correct device is selected next to Play sound effects through and that the alert volume is turned up.
- Ensure the box is checked next to Play user interface sound effects.
Solution 4: Unmute сHannel or DM
The last solution we will discuss to resolve the Slack notification not working problem is to ensure that you have not muted the channel of DM that is sending notifications. Use the following procedure to check the mute settings and restore sound notifications from Slack.
- Open the Slack channel and go to channel details.
- Make sure the Mute channel toggle at the bottom of the screen is disabled. If it is enabled, disable it.
- Repeat the above steps for all channels that are not providing sound with notifications.
File Upload or Download Failures
Users can typically upload files to a Slack workspace where they can be viewed by others or downloaded to their devices. If file uploads and downloads are not working correctly it can impact productivity and slow down team progress.
The following are several possible solutions to resolve this issue.
Solution 1: Upload Fewer Files
The problem may be that you are attempting to upload too much information at one time. Slack enforces a max file size of 1GB, so any files larger than that will have to be transferred using an alternate method.
You might also have exceeded the Slack file upload limit. Slack won’t let you upload more than 10 files at a time. Try sending fewer files and see if that resolves the problem.
Solution 2: Update or Reinstall the App
If you use the Slack app, it’s always a good move to check for updates if the tool is not working correctly. There might be a fix for the problem in a newer version of Slack.
Solution 3: Create a New File and Disable Security Tools
Another option to try is to recreate the file, perhaps in a different format, and retry the file transfer. If that doesn’t work, you may have an issue with your security tools.
Your device’s security solutions may be prohibiting you from uploading or downloading the files you need. Try disabling antivirus and firewall software and retry the operation. Make sure to enable the security tool when you are finished transferring your files.
Solution 4: Clear the Cache
When using Slack through a web browser, file transfers can be impacted by a problem with the browser’s cache. Clear the cache using the appropriate procedure for your browser.
Screen Sharing Not Working
Screen sharing can be very important when Slack is used as a collaborative tool.
Team productivity is negatively affected when Slack screen sharing is not working.
Following are several steps you can take to try and resolve or get around the screen sharing problem.
Solution 1: Disable Background Apps
Windows users can try disabling background apps that may be inhibiting screen sharing with the following procedure.
- Open Task Manager with the Ctrl-Shift-Esc keystroke combination.
- Select the app you want to end from the Processes tab.
- Click on End task.
Solution 2: Update Slack and OS
Updating Slack and your operating system to the latest level is always a good idea. Check for updates for your OS and apply them. In the Slack Help menu, you can click on Check for Updates to see if there are any available. Updates will automatically be downloaded to your computer.
Solution 3: Enable Screen Recording on Mac
If you are running macOS, you may need to turn on screen recording to fix the issue with the following steps.
- Open System Preferences.
- Select Security & Privacy.
- Switch to the Privacy tab.
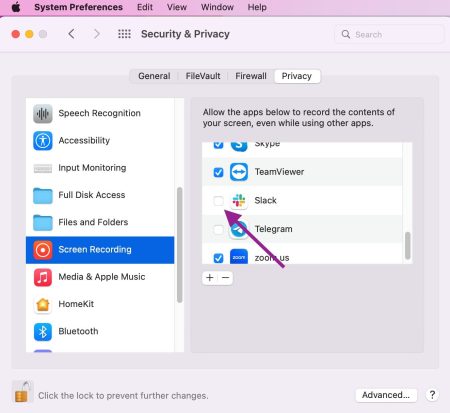
- Select Screen Recording from the menu.
- Unlock Screen Recording with your system password.
Incorrect Search Results
You may need to locate a specific Slack message and not have the time or desire to scroll through all of your channels. Fortunately, Slack has a search facility that you can use to efficiently find the messages you need. But sometimes, the results of your search query may not be what you are looking for, and Slack will be loading messages that you don’t want to see.
Sometimes Slack continues to display unread messages that won’t go away. If you run into this problem, clearing the Slack cache should resolve the issue.
If Slack is returning inaccurate or incomplete results, try the following options to improve Slack’s search performance.
Solution 1: Writing Ideal Search Query
You need to know how to search in Slack if you want to get accurate results. Creating a valid query that encompasses the information you want is necessary for efficient searching. If you are not getting enough results, try a more general query. Alternatively, if you are getting too much information returned from your query, try a more specific query concentrating on keywords in the message.
Solution 2: Messages, Files, Channels, and People: Four Search Categories
Slack provides four search categories. Based on the search category, the words in your query will return different types of results as illustrated below.
- • Messages – Words in your query will appear somewhere in the returned messages.
- • Files – The query text may be part of a file name or be included in the body of the file.
- • Channels – Queries targeting channels return channel names, descriptions, and topics.
- • People – Searching people looks for matching names and information contained in a user’s profile.
Solution 3: Narrow Search With Filters
When creating a query, you can use filters to narrow the search so it returns better results. There are multiple filters available, located under the primary search categories, that allow you to look for specific file types or messages sent before a particular date, among other options. Filters can greatly reduce the number of results returned from a search and improve productivity.
Solution 4: Narrow Search With Modifiers
You can also add modifiers to your searches to help return better results. While some are similar to the available filters, additional modifiers let you look for specific messages based on factors such as who they were sent to or if they had a particular emoji reaction.
User Management Issues
Administrators and workspace owners are responsible for Slack account management. Care must be taken to set permissions correctly when adding new members to a workspace. Let’s look at which permissions can be set by a Slack administrator.
Solution: Set Permissions
Admins can set the following permissions to control how users interact with Slack.
- • Restricting users to only installing apps from the Slack App Directory that have been reviewed and approved by Slack;
- • Allowing multi-channel guests to use shortcuts;
- • Only allow rich link previews from apps that are installed in the workspace.
Slack Not Working on Windows
If you are having issues with the Slack Windows app, multiple solutions may fix the problem. You may not be able to get the full functionality of the app or in some cases, Slack won’t open on your Windows computer. This can make it impossible for you to communicate with coworkers until the issues are addressed.
Try one of the following procedures to resolve the problem if Slack is not working on your Windows machine.
Solution 1: Close Unnecessary Apps on the Computer
You may have too many apps running on your machine when you try to launch Slack. Close any apps that are not needed at this time and try restarting Slack.
Solution 2: Temporarily Disable Antivirus Software
In some cases, your antivirus software may be impacting your ability to run Slack. You can try temporarily disabling antivirus programs and restarting Slack. Make sure to enable antivirus after starting the app to protect your computer from threat actors.
Solution 3: Restart Your PC
Rebooting your Windows machine often resolves issues with running Slack or other programs. It may not be convenient if you are in the middle of some important work, but restarting your PC is a good way to clear internal memory so you can run Slack effectively.
Solution 4: Run Slack as an Admin
You may be trying to run Slack in an account that does not have sufficient permissions to perform the task. Log into an Admin account with the proper permissions and try relaunching Slack.
Solution 5: End Task for Slack and Restart
You can use Task Manager to terminate Slack and restart the app with the following procedure.
- Open Task Manager with the Ctrl-Shift-Esc keystroke combination.
- Select Slack from the Processes tab.
- Click End task.
Now restart the app using an Admin account.
Solution 6: Disable Windows Defender Firewall
The Windows Defender Firewall may be impacting your ability to run Slack. You can disable the firewall using the following steps. Be sure to turn Defender back on after resolving your Slack issue.
Windows 10 machines
- Select Start > Settings > Update and Security > Windows Security > Firewall & network protection.
- Select a network profile.
- Under Microsoft Defender Firewall, switch the setting to off.
Windows 11 computers
- Select Start > Settings > Privacy & Security > Windows Security > Firewall & network protection.
- Select a network profile.
- Under Microsoft Defender Firewall, switch the setting to off.
The Slack Microphone Is Not Working
The ability to use Slack effectively can be seriously hindered when the Slack mic is not working. You can’t participate in video calls which can impact your and your team’s productivity. Many users experience occasional problems with the Slack microphone not working. The following solutions may resolve the issues and let you communicate effectively with coworkers again.
Make Sure That Microphone Is Working
Before taking more radical steps, you should verify that your device’s microphone is working. Try speaking a few words into the mic and see if the voice meter responds. If there is no movement from the voice meter, try other options in the microphone drop-down menu to restore audio functionality.
Reinstall/Update Audio Drivers
When running Slack on a Windows computer, you may need to reinstall or update your audio drivers to resolve the problem of your mic not working. Windows typically installs new drivers automatically, but you can update them manually using the following steps.
- Open Device Manager.
- Select the category of devices you want to update.
- Select Search automatically for updated driver software.
- Select Update Driver.
- Right-click the name of the device whose driver was updated.
- Select Uninstall.
- Restart the computer and Windows will attempt to install the new driver.
Check Settings and Configurations
You might need to change your device’s settings and configuration to resolve issues with the Slack microphone. Here’s how to do that on Windows and Mac computers.
Windows
- Open Settings > Privacy.
- Click Microphone.
- Toggle the setting to allow apps to access the microphone and ensure that the Slack app has the setting turned on.
Mac
- Open System Preferences > Security & Privacy and click the Privacy tab.
- Select Microphone from the list.
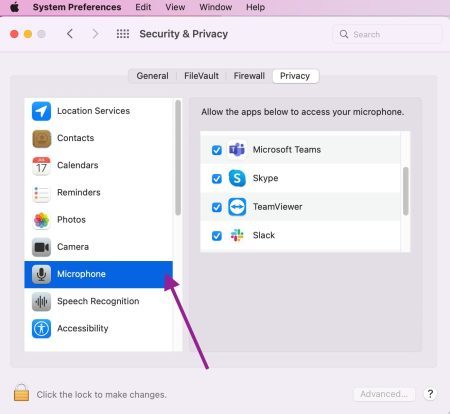
- Check the box next to Slack. If it is checked already, uncheck it and check it again to enable access to the device.
Install the Latest Updates
If Slack sound is not working or you are experiencing other problems with the app, it is worth checking for updates. If any are available, apply them to Slack and then restart the application.
Use Alternative to Slack
If none of the solutions discussed works to resolve the audio issue, you may need to use a different tool to communicate with your colleagues. Many alternatives to Slack are available including Zoom, Microsoft Teams, and Skype. You may need to move to another platform until you can resolve your Slack microphone problem.
Slack Security Issues
Security is a top priority in all areas of computing and IT. Slack security concerns may cause some people to be reluctant about using the app. Users may be wondering how secure Slack is and if it’s safe to use for business communication.
Several Slack security issues need to be addressed to protect your communication and the privacy of any data you share. Some issues with how secure Slack is are related to the app’s code, but others can be mitigated by eliminating users error and following best practices. Following are security and Slack privacy concerns that users need to keep in mind when using the app.
- • Onboarding and off-boarding new employees and guest users – Users who are terminated or leave a company need to have their Slack account deleted immediately.Guest users who are given access to Slack need to be removed as soon as possible after their work is finished. Failure to remove accounts may leave important information available to unauthorized users.
- • Powerful Owner and Admin roles – Slack Owners and Admins have to understand the power of those roles. Individuals who are assigned those roles need to use that power wisely to avoid potential risks and data loss from inadvertently deleting user groups. Companies should try to restrict the number of users given these roles and ensure that the appropriate employees are trusted with their power.
- • Third-party application integrations – Connecting Slack to a third-party app can lead to potential vulnerabilities. Companies should make sure that the correct authentication protocols are in place and being used to protect data. This is especially true if you are connecting to apps that have access to sensitive or valuable data resources.
- • External threat actors – Because of its popularity, Slack is a prime target for hackers. They may try to identify an undiscovered Slack vulnerability that can be exploited. Stolen or compromised credentials enable unauthorized users to access enterprise data. Users must be aware of the risks and keep their credentials secure.
- • Internal risks – There is some concern with the access to an organization’s data by Slack employees. This fact highlights the importance of being careful with how you share sensitive information.
Organizations deploying Slack can take the following steps to increase the app’s security.
Solution 1: Turn on Two-Factor Authentication
Enable two-factor authentication (2FA) for all users. Slack provides instructions on how to integrate 2FA with a single sign-on solution. This helps guard against unauthorized access due to compromised credentials.
Solution 2: Apply Your Company’s Email Security Policies to Slack
Use your company’s email security policy as a guide for protecting Slack. It should include a caution against sharing passwords, sending sensitive information through the app, and enforcing strong passwords.
Solution 3: Slack Security Training
Slack security training should be mandatory for all users. Training should reinforce email security policy to include awareness of the type of information that can safely be communicated through the app. It should also stress the importance of using strong passwords and protecting credentials by not sharing them.
Conclusion
Slack is a valuable tool used by many businesses to streamline collaboration and team communication. Productivity can suffer when the app displays inconsistent performance or won’t connect to your colleagues. You need to resolve the issues as quickly as possible so you can get back to work.
We’ve discussed the various problems that might impact your ability to use Slack efficiently. We have also provided a wide range of solutions to the most common Slack issues you are likely to encounter. Through the use of this guide, you should be able to troubleshoot and resolve the issues that plague Slack users and restore the functionality of this popular collaborative application.
FAQ
Why Is Slack Not Working?
Why Is Slack Not Connecting to My Workspace?
- Select Settings & administration and click Organization settings.
- Click Edit next to Enable for channels in which workspaces.
- Choose the desired workspace and select the option you want.
- Click Save.