How to Use Remote Control on Zoom
With Zoom, you won’t have to install a remote control app to access another user’s desktop while in a meeting because Zoom has this option integrated into the app.
Using Zoom’s remote screen control feature you can have full access to another user’s computer, including their peripherals like a keyboard and mouse.
In this article, you’ll learn how to use remote control on Zoom to your advantage.
How to Enable or Disable Remote Control
- First, log in to your Zoom web portal.
-
Next, go to your Settings. In the navigation menu to the left-hand side of your screen, select Settings.
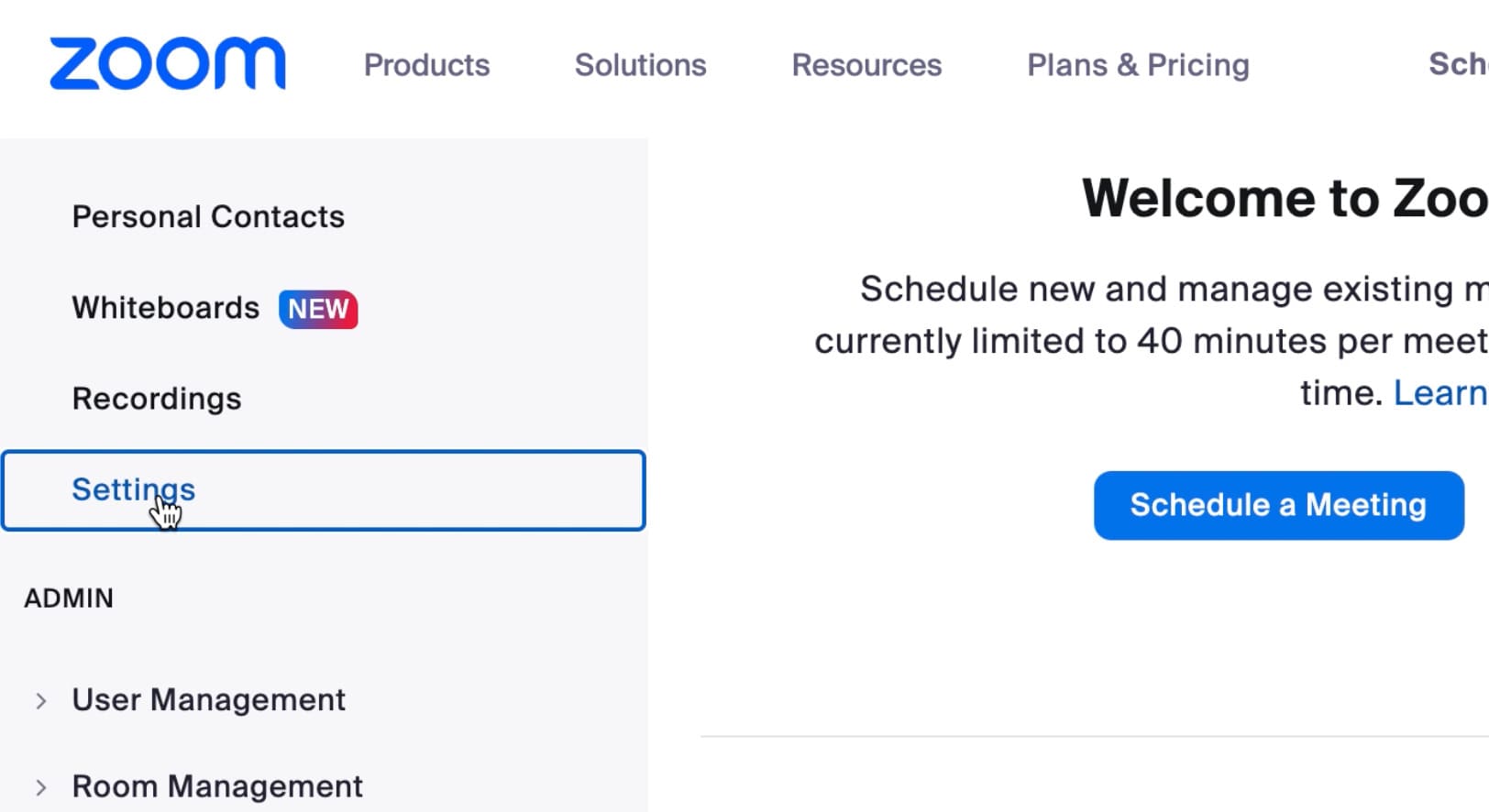
- Then, open the Meeting tab.
- Enable or disable the Remote Control feature. While in the Meeting tab, hover over the Meeting (Basic) portion and click on the Remote Control feature toggle.
-
A dialogue box will appear. Select Enable/Disable when asked if you are sure about making the change.
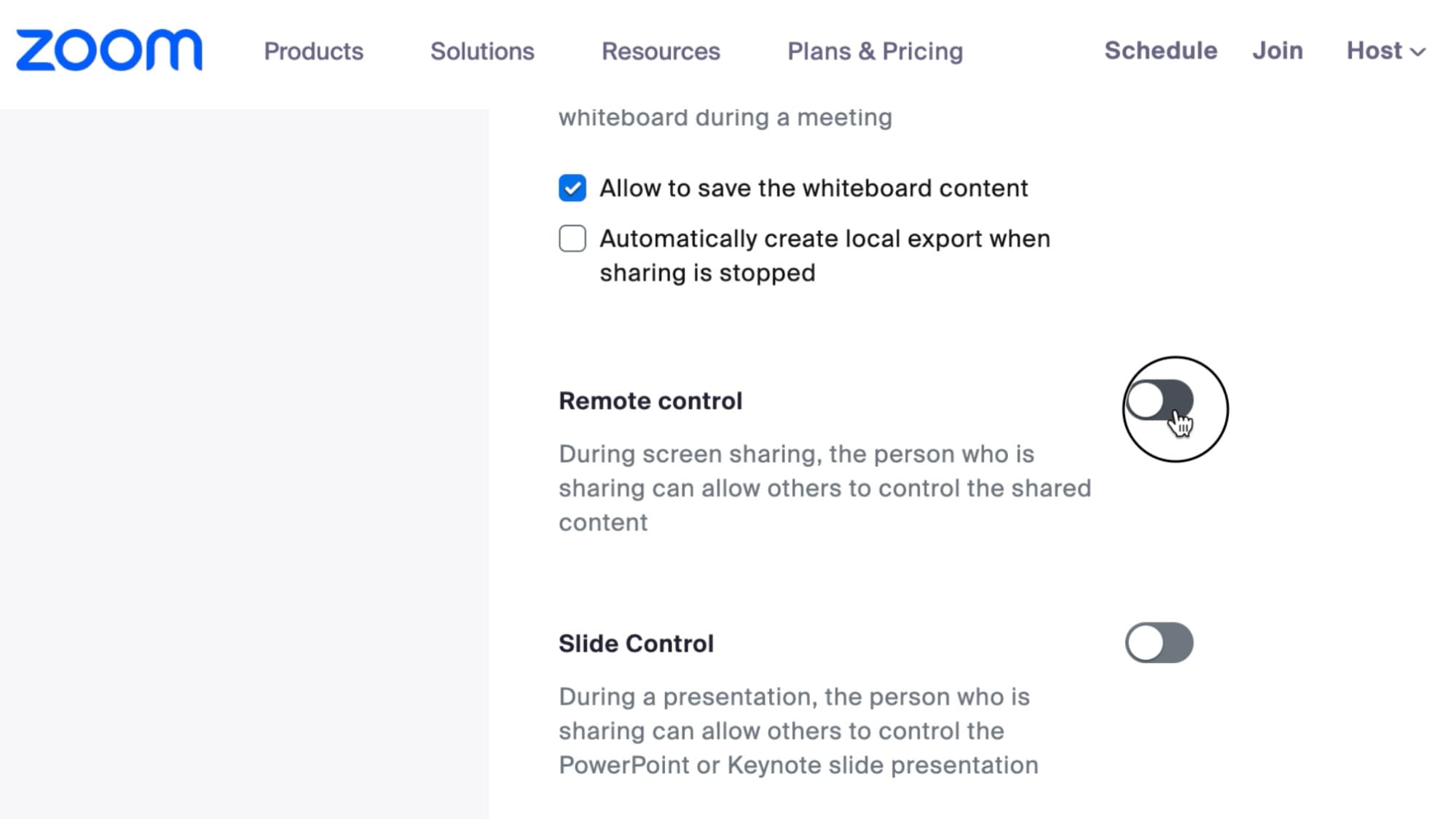
You can also share your clipboard during remote access. This means you can copy and paste information from one machine to another. To enable, simply tick the Allow remote controlling user to share clipboard. Then, click Save.
Note: If you’re using a Mac computer, you’ll first need to give Zoom permission in your Privacy and Security preferences before proceeding with the steps above.
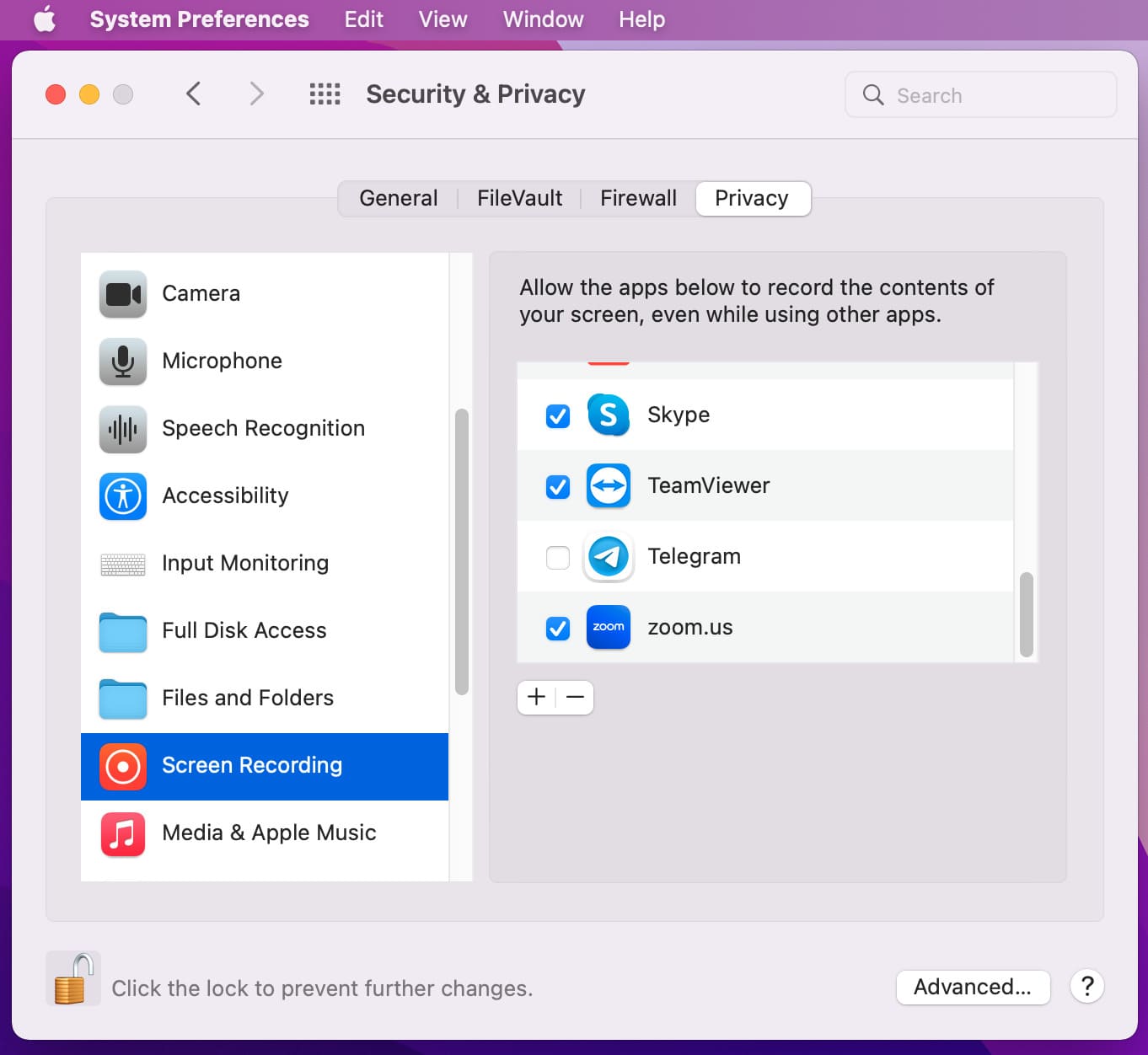
How to Request Remote Control in Zoom Desktop Application?
You can access another participant’s computer while in a Zoom meeting by simply sending that user a Zoom request control. Follow the steps below to be able to manage or view another person’s files via Zoom while in a meeting:
- To get started, join or create a Zoom meeting. Make sure that you’re both using the Zoom application.
- Next, the person whose computer you’re requesting access to should be sharing their screen. They can do this by clicking on the Share Screen button in the Zoom toolbar at the bottom of their screen.
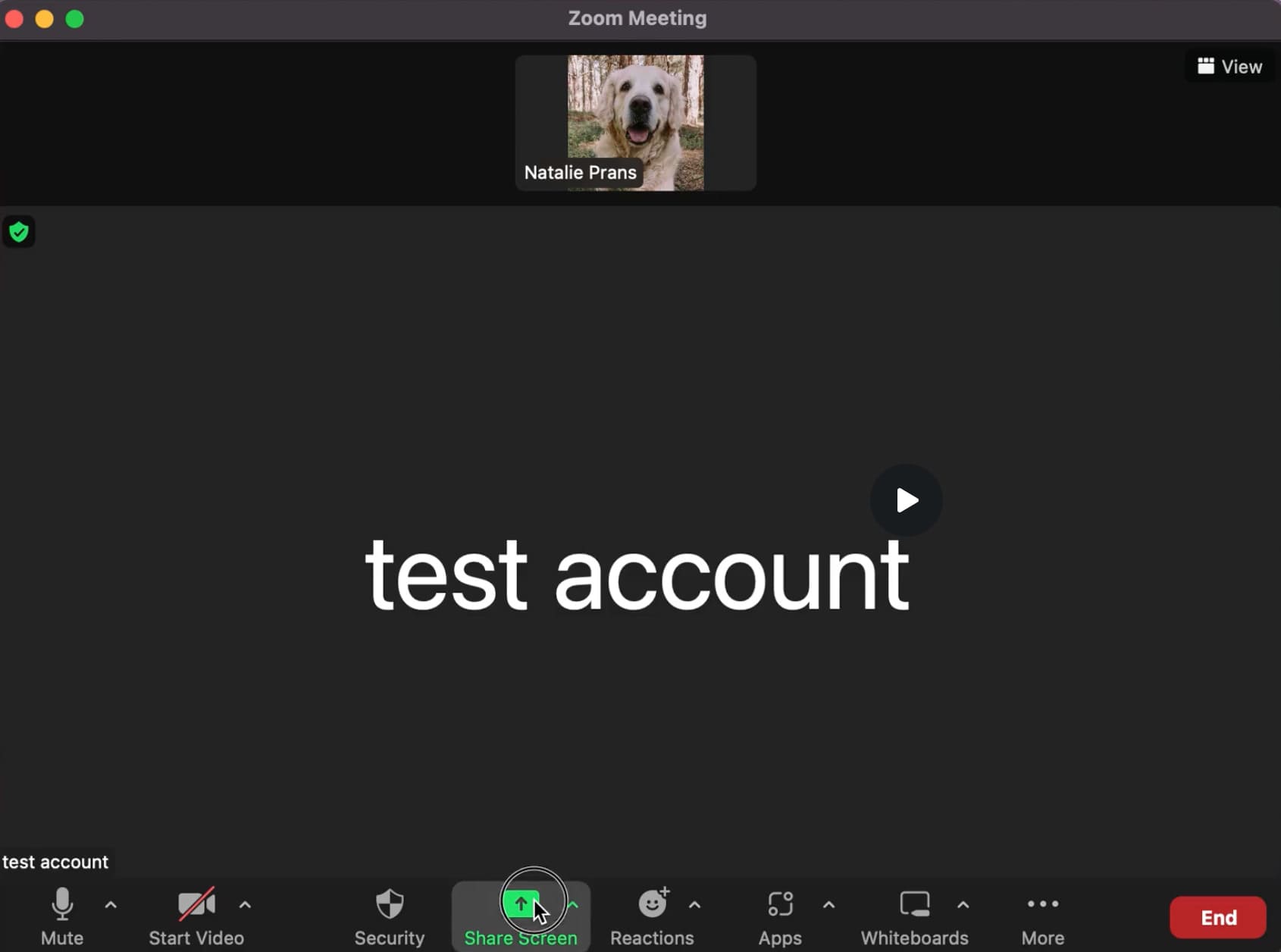
- While the other user is sharing their screen, click View Options in the top part of your in-meeting window.
- After that, select Zoom Request Remote Control
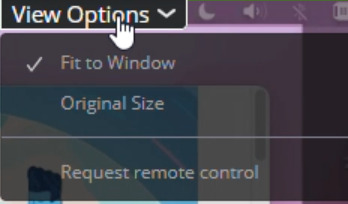
- Upon clicking, a pop-up window will appear. Then, click on Request.
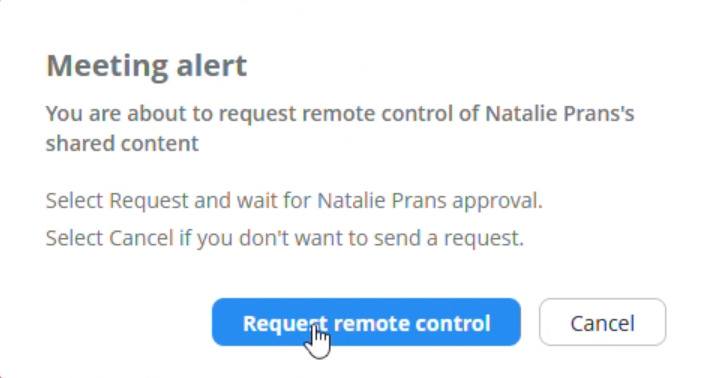
- Wait for the other user to accept your request. They will receive a notification on their desktop client after you request remote access.
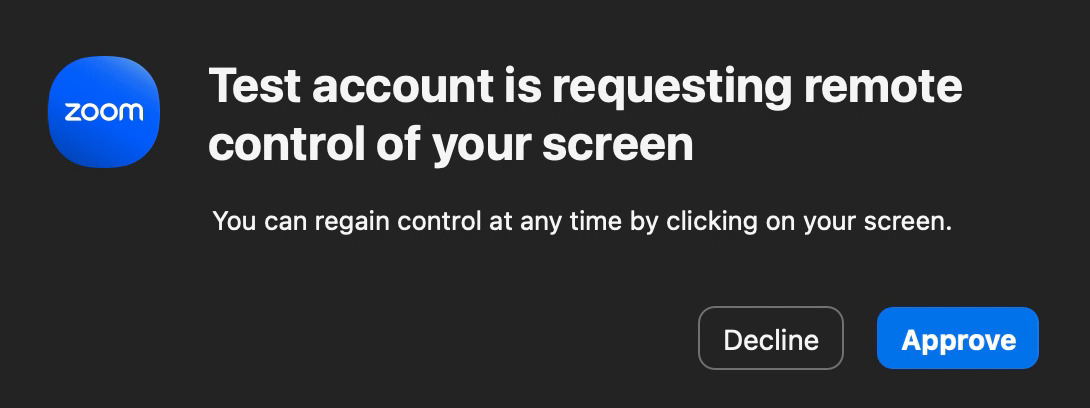
- Once they accept the request, you’ll be able to control their computer via the screen share window.
- Stop remote access by clicking on the Give up remote control option.
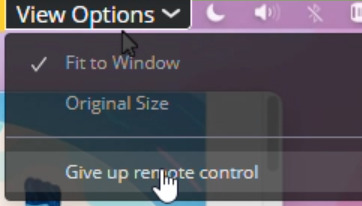
How to Give Remote Control in Zoom on Desktop?
Now, if you want to give another user remote control in the same meeting as you access to your computer via the Zoom desktop client, simply follow the steps below:
- While you’re sharing your screen, click on Remote Control, then select a user from the list to give permission to control your screen.
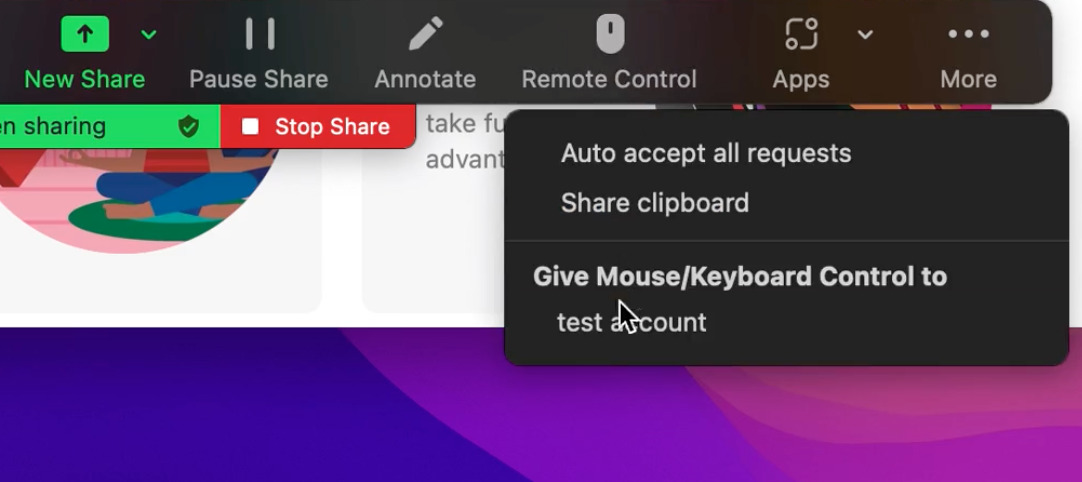
- To stop the remote control session, click on Remote Control again, then select Stop Remote Control. This should prevent the user from gaining remote zoom access to your screen again.
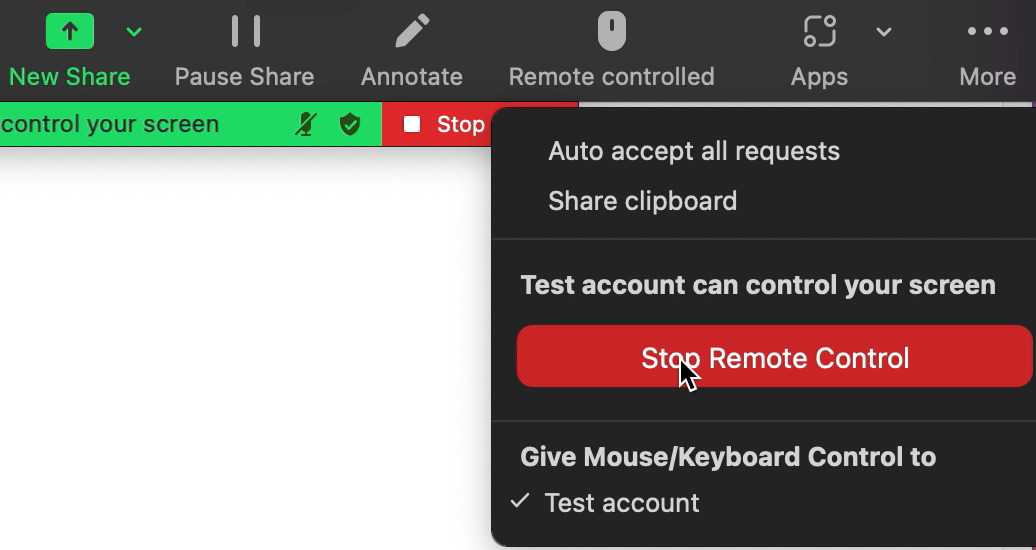
How to Use Remote Control on Zoom on a Mobile Device
If you’re using Zoom on your mobile device, you will not be able to request control on Zoom access to another user’s computer. However, other participants will still be able to give you remote access to their screens. This is the only way for a Zoom mobile user to use the remote control feature.
To use the remote control on a mobile device, here’s what you can do:
- Once given permission to access another participant’s device remotely, click on the remote control button to start.
- On Zoom mobile, you’ll see a mouse icon on your screen indicating where the mouse pointer is at. You can press and drag this icon around the screen for mouse control.
- To left-click, tap once and to right-click, tap and hold.
- To type, press the Keyboard icon.
- To zoom in, simply pinch the share screen in or out.
Tip: It’s better to use this feature with your mobile device on landscape. Make sure that your device rotation is enabled.
Zoom Remote Control Not Working? Here’s How To Fix It
The Zoom remote control occasionally fails to appear, even when you think you have the proper setup. It usually happens to every user; you have checked the settings and confirmed that you’ve granted the required permissions, but the remote control icon is still missing.
What could be the reason behind the Zoom remote control not showing up?
We explore the underlying causes of this problem and offer resolutions to get your Zoom remote control operating again.
Solution 1: Use the Feature on Compatible Devices
Zoom’s remote control feature is designed to function on desktop and laptop computers only. It is not compatible with mobile devices such as iPhones or Androids, nor is it available on the web version. To use Zoom’s remote control feature, participants must have the Zoom desktop client app installed on their computers.
Requirements for using the Zoom meeting’s remote control function include the following:
- • Zoom desktop client app for Windows, Mac, or Linux;
- • iPad with Zoom mobile app;
- • For webinars, you must be the host, co-host, or panelist.
Solution 2: Uninstall and Reinstall the Zoom Application
Windows:
- • From the Start Menu: Click the Windows Start button, search for “Zoom,” right-click the Zoom app, and select “Uninstall.”
- • Using the Control Panel: Go to the Control Panel, find “Programs” or “Programs and Features,” locate Zoom, and click “Uninstall.”
- • Via Settings: Open the Windows Settings, navigate to “Apps,” find Zoom in the list of installed apps, and click “Uninstall.”
Mac:
- • From the Applications Folder: Open the “Applications” folder in Finder, locate Zoom, drag it to the Trash, and empty the Trash.
- • Using Launchpad: Click Launchpad, locate the Zoom app icon, press and hold it until it jiggles, then click the “X” in the top-left corner to uninstall.
iOS:
- Find the Zoom app on your home screen or in the App Library.
- Press and hold the app icon until it wiggles.
- Tap the “X” on the app icon and confirm the deletion.
Android:
- Open the Google Play Store.
- Tap the three horizontal lines (menu) in the upper-left corner.
- Select “My apps & games.”
- Find Zoom, tap “Uninstall,” and confirm.
Linux:
- Open your terminal.
- Type the command: sudo apt-get remove zoom and press Enter.
- Confirm the uninstallation when prompted.
After that, try having a virtual meeting with someone to see if you have resolved the problem. During the session, click Remote Control and choose the participant you want to grant access to.
Solution 3: Get the Updated Version of Zoom
Is Zoom remote control not showing up even after reinstalling the app? Using an outdated version of the app might be the reason.
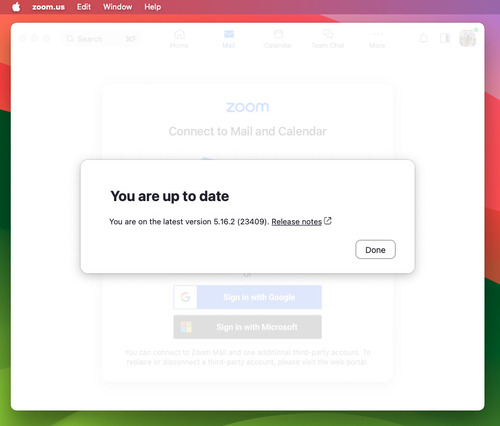
Versions that are out of date could be buggy or incapable of supporting specific features. So, be sure you, as the host or participant, and the other members have the latest version of Zoom.
You can get the upgraded version of Zoom through the app or visit the official Zoom website to download it.
Reasons to Give or Request Remote Control in Zoom
The remote control feature on Zoom is useful for different applications.
In an online classroom setup, teachers can use this feature to check their students’ papers when physically submitting papers is not an option.
In an online work setup, team members can use this feature to allow their employers to access their worksheets and show the progress they’ve made with their online tasks. This can save both parties’ time by eliminating the need to share files through other third-party apps while in a meeting.
You can also use this feature to help friends and family navigate through their computers, troubleshoot problems, and fix issues when they don’t know how. For example, you can help non-techie relatives fix internet connectivity issues, download software, transfer files, and more.
On top of that, this feature is also an effective tool to expedite a remote support session in the workplace or resolutions to remote teams PC issues.
Frequently Asked Questions (FAQs):
Is Zoom Remote Control Free?
Why Is the Remote Control Feature Not Working on Zoom?
To fix this problem, follow these steps:
Step 1: Uninstall the Zoom app on your device.
Step 2: Clear your cache by restarting your device.
Step 3: Install Zoom. Make sure you’re installing its latest version on Zoom’s official site. On your web browser, search for https://zoom.us/download.
Step 4: Open Zoom, Prompt the installer to open the app automatically after the installation or click on the Startup screen Zoom shortcut icon.