Can You Be In Two Zoom Meetings At Once? A Complete Guide
In the workplace, it’s typical for you to attend many conferences and discussions to gather info for your projects. But a common dilemma among many team members is that some online meetings happen to be held at the same time.
Can you have multiple Zoom meetings at once? Fortunately, the platform does permit its users to be in multiple conferences simultaneously on the same account.
In this guide, we’ll teach you how to be in multiple meetings using a free or paid Zoom account in no time.
How to Join Multiple Zoom Meetings at Once for Free
Participating in concurrent meetings can be tricky when using a free Zoom account. After all, it isn’t an accessible feature for Basic accounts by default. But here are some hacks that you can try.
Method 1: Joining via Zoom Web
Did you know that you can join a meeting even without a registered Zoom account? Doing this is possible using the platform’s web version and the meeting link provided by the host. So, you can join as an unregistered participant using multiple browsers and browsing modes.
To do this, follow the steps below.
- First, copy the meeting link of your must-attend conference. You can also click on the link, and your browser should automatically launch it.
- Next, open your browser and go to the said link.
- Toggle Launch Meeting > Join from your browser, which appears in a dialogue box.
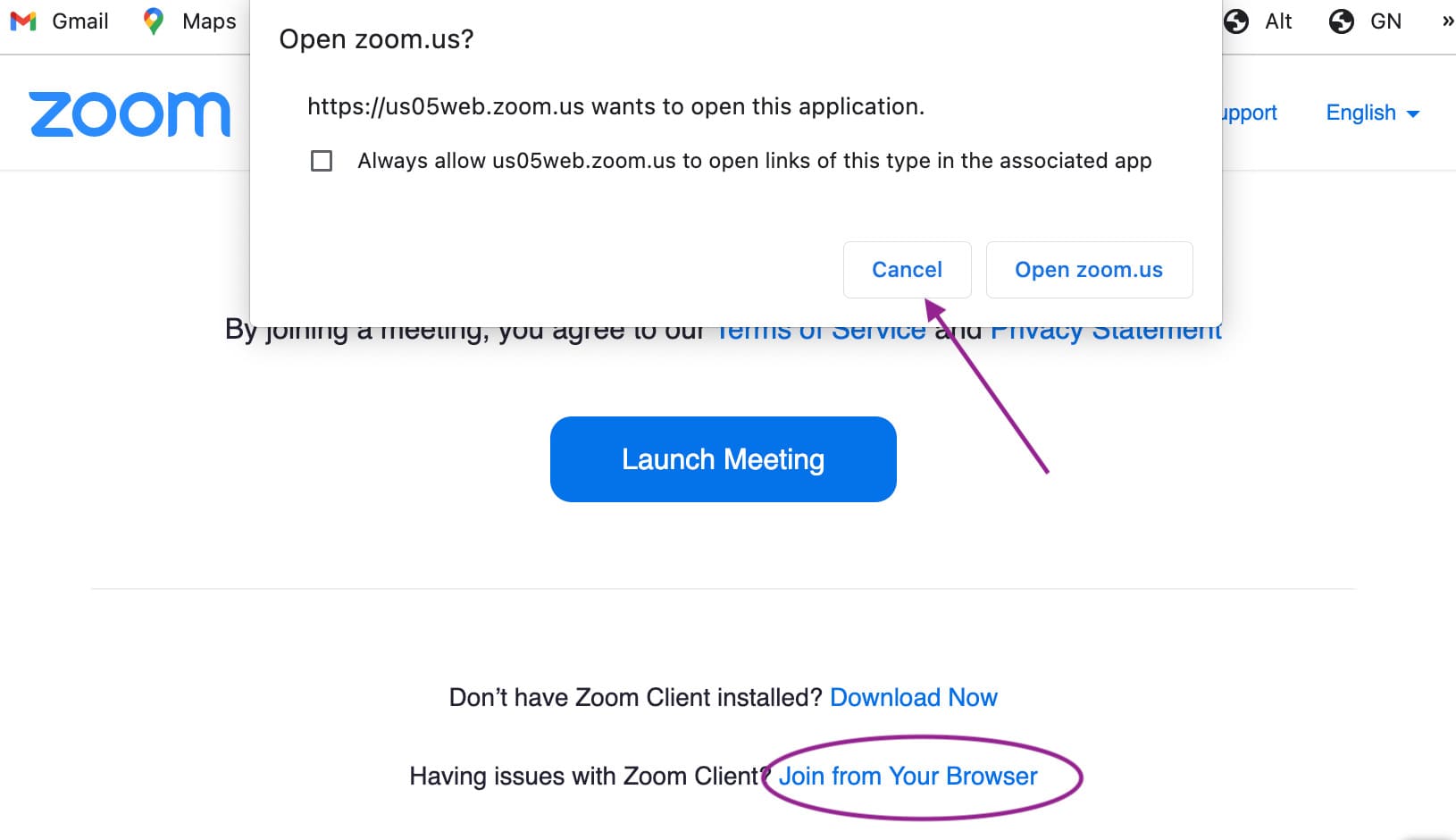
- After that, type your name in and press Join.
- Launch a new InPrivate (Microsoft Edge) or Incognito (Google Chrome) window.
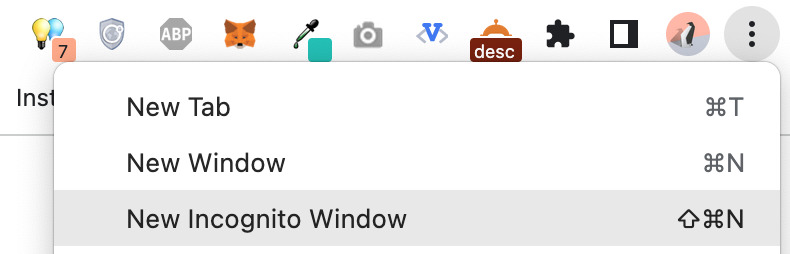
- Go to the meeting link of your other conference and repeat the process from step one to step four.
PRO TIP: You can also use your account to join meetings simultaneously on the Zoom Desktop Client and Zoom Web.
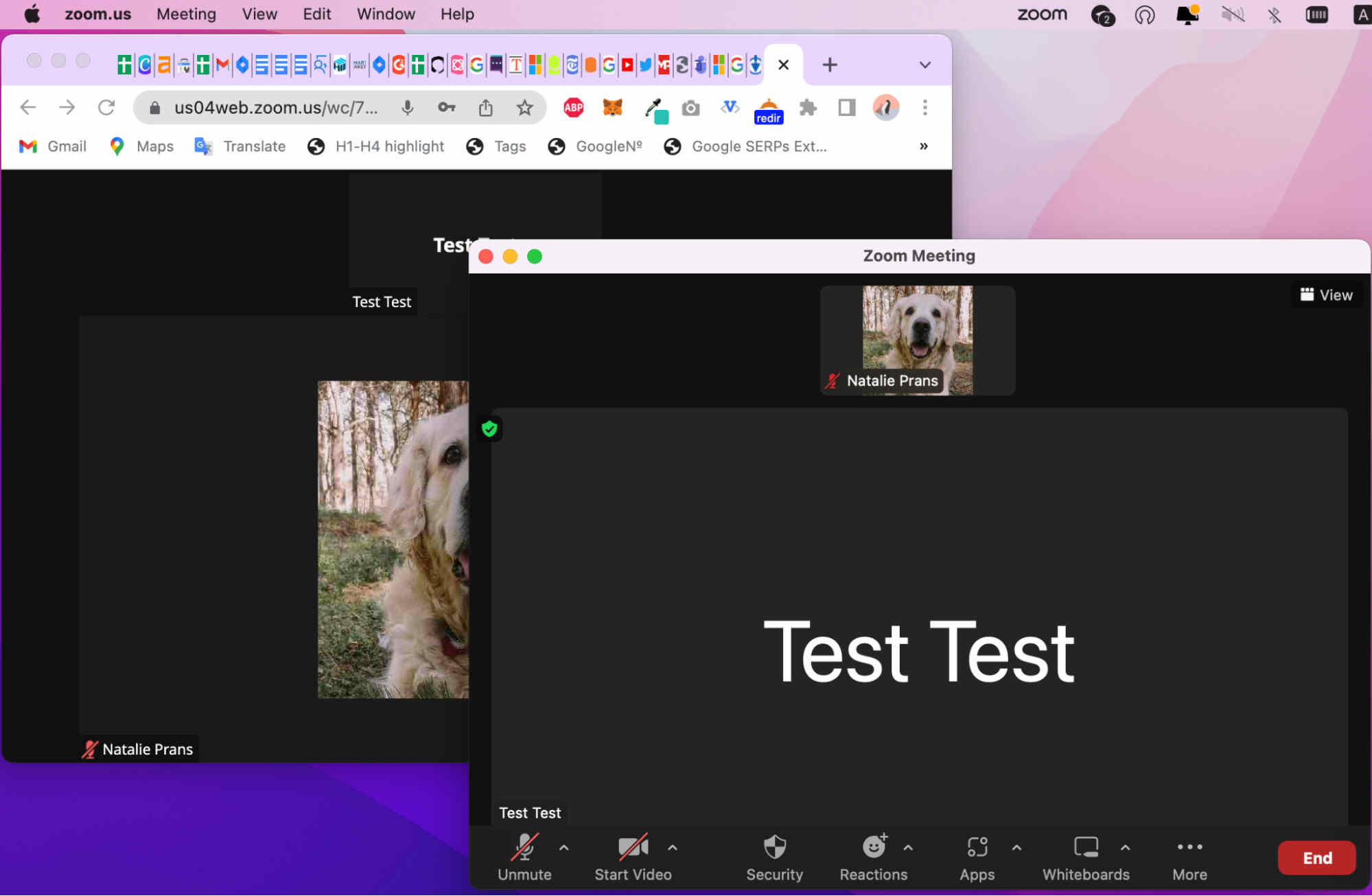
Method 2: Duplicating the Zoom Desktop Client on Windows
If you’re a bit more on the techy side, this method is worth giving a try. The idea is to have two Zoom Desktop Clients on your Windows PC where you can join simultaneously as an unregistered participant like the first method.
But why not stick with the browser tab? The Zoom app packs many more features that are otherwise inaccessible using the platform’s web client.
Here’s how you can have duplicate Zoom Desktop Clients.
- To get started, locate the file for your Zoom desktop app. You can do this by right-clicking on the existing Zoom icon on your desktop, then selecting Open file location.
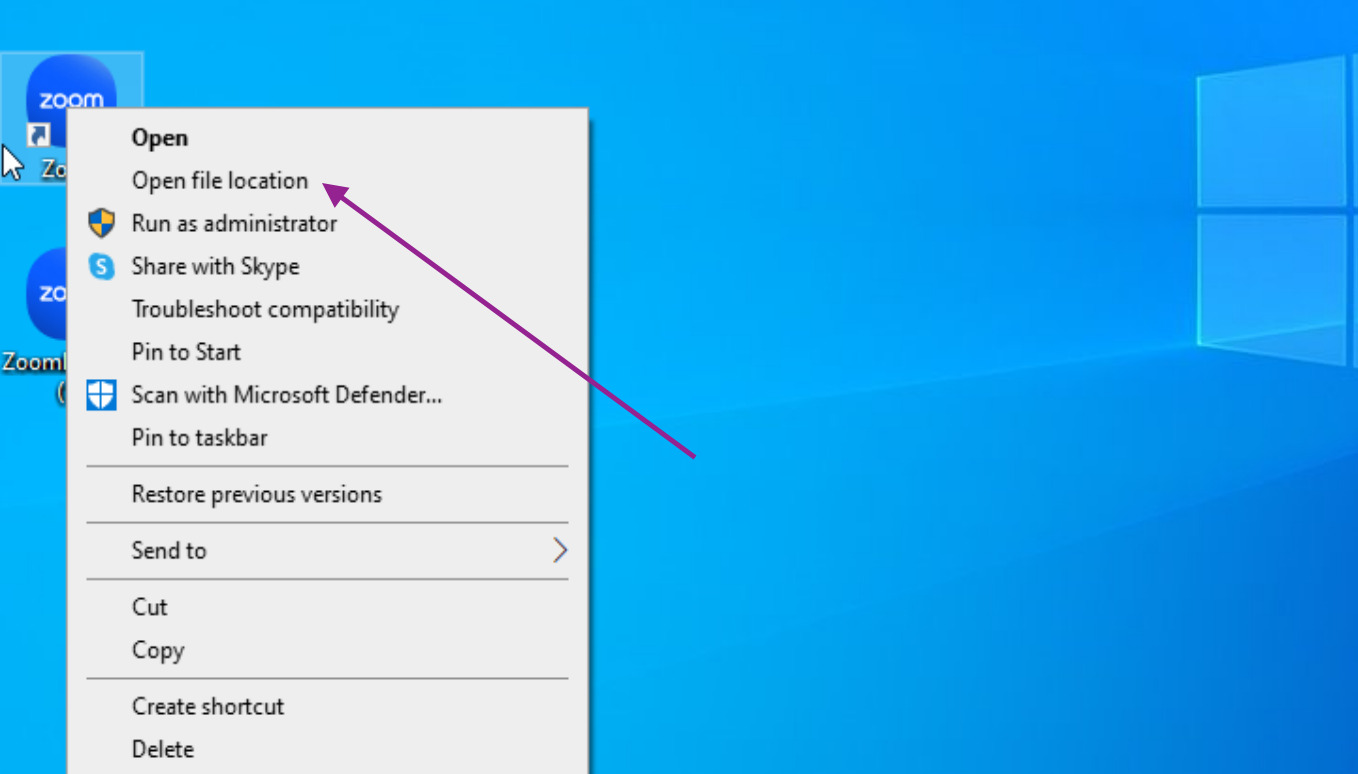
- Next, save the file address into your clipboard by toggling Ctrl + C on your keyboard.
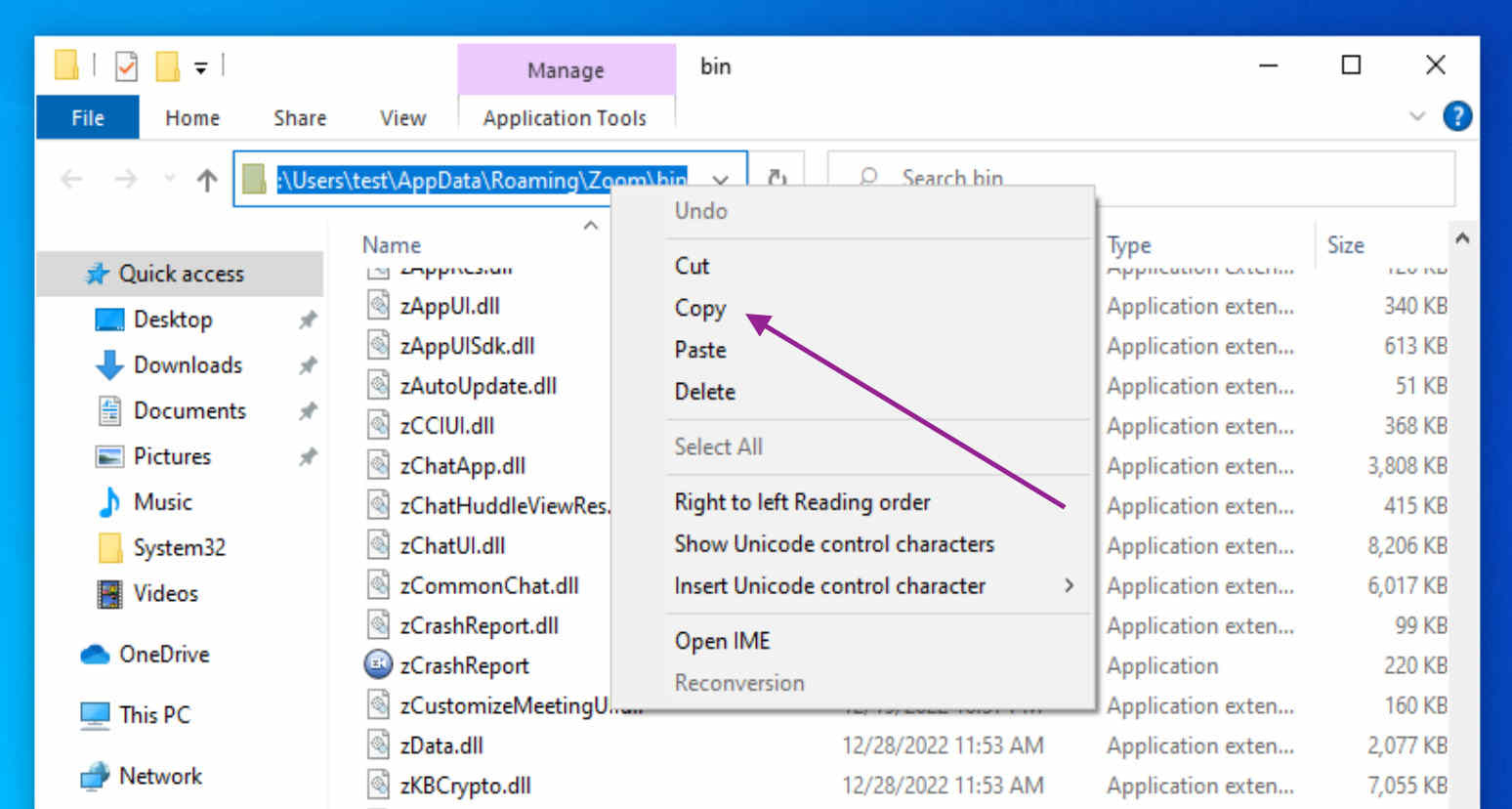
- Launch a text editing tool, such as Notepad or WordPad.
- Next, paste the copied address earlier and type \zoom.exe /secondary at the end.
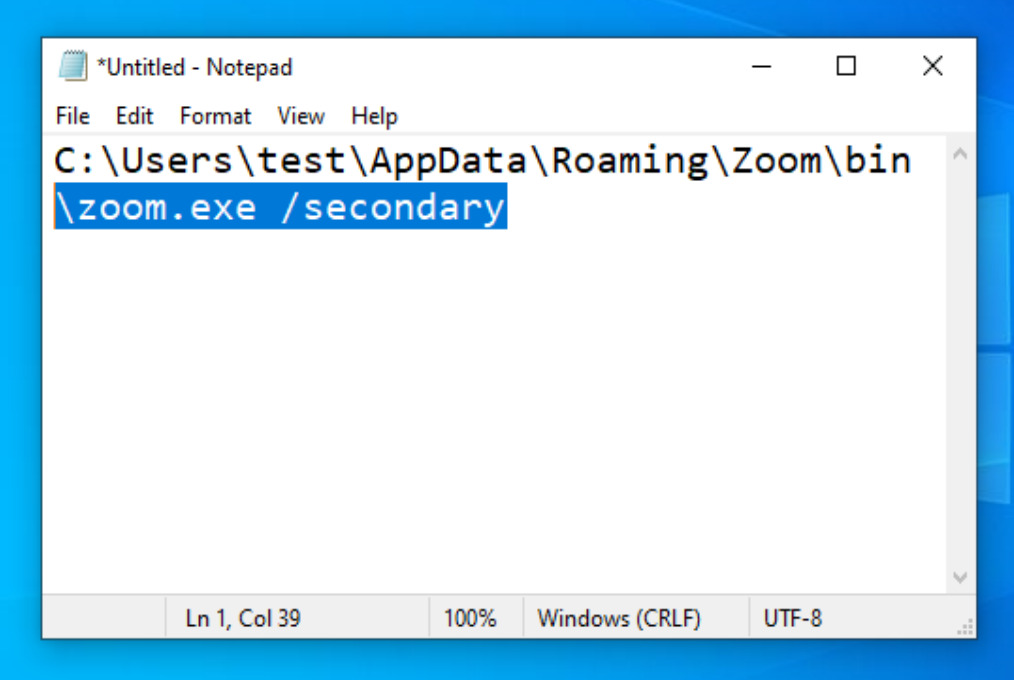
- After that, search for Run on your Start menu and launch it. Alternatively, you can toggle the Windows key + R on your keyboard.
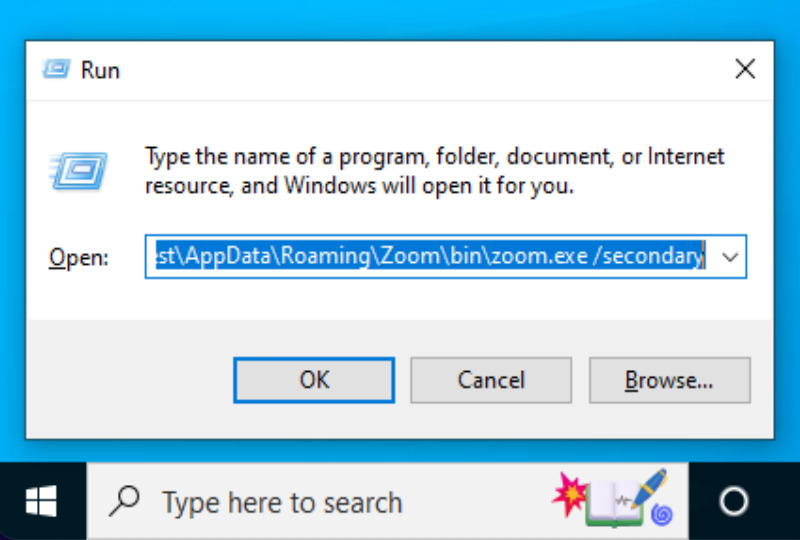
- Then, paste the modified address (the one with \zoom.exe /secondary) to the textbox of Run.
- Finally, press the Enter key or click OK, and your second Zoom Desktop Client should be up and running.
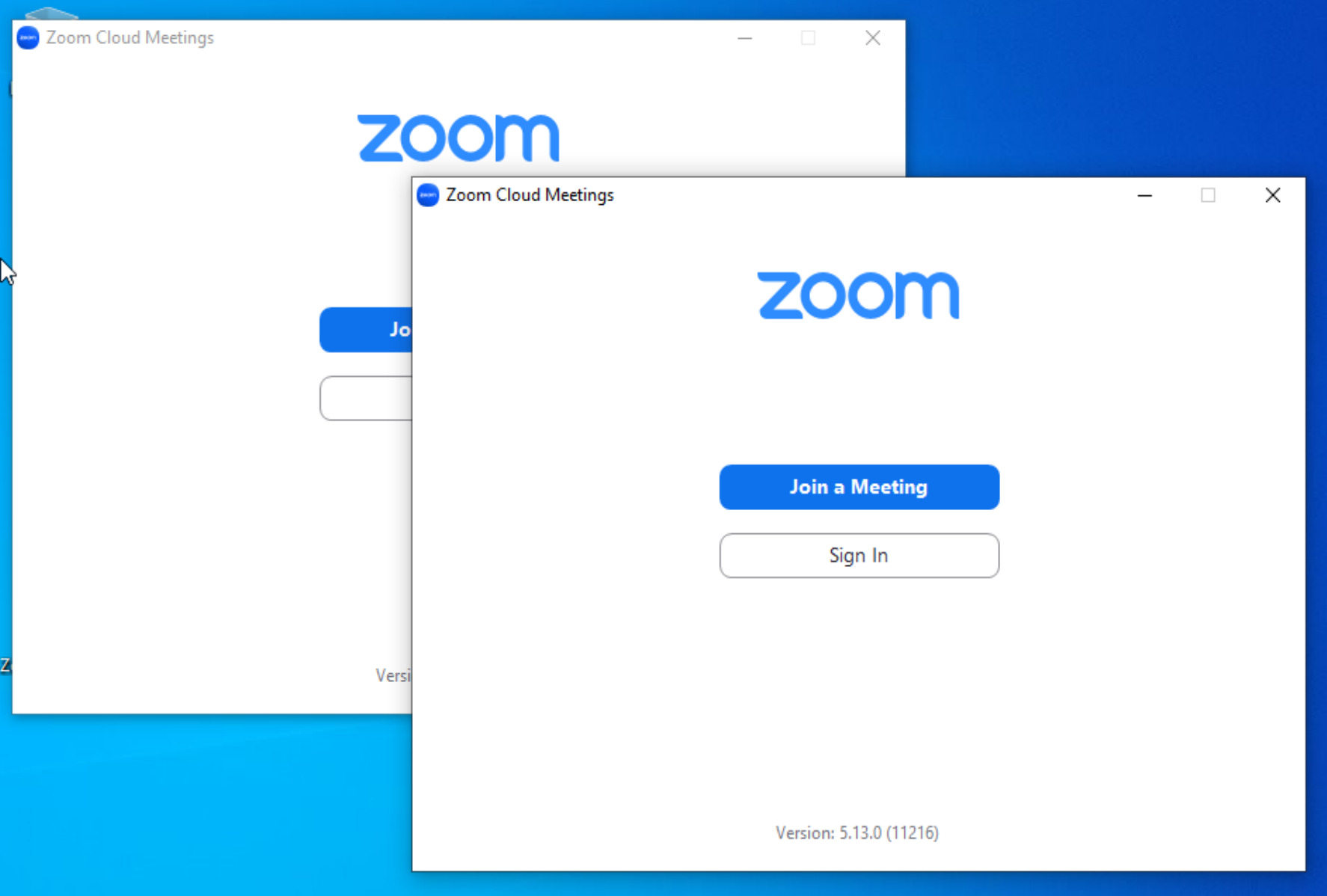
Method 3: Using Two Different Accounts on Multiple Devices
There’s almost no limit to the number of free accounts that you can register as long as you have a sufficient number of email addresses. This method is just like the “one device, one account” rule but uses multiple accounts.
Here’s a quick step-by-step guide on how to accomplish this method:
- First, launch https://zoom.us/ on your web browser.
- Next, sign up for new accounts using your email addresses by clicking the Sign Up Free button on the upper right corner of the screen.
- After that, log in using the two separate accounts on multiple computers or other devices.
- Join your conferences simultaneously.
How to Join Two Zoom Meetings at Once Using a Paid Account
If you have the budget for a premium Zoom account, things will become much easier. Recall that joining multiple meetings at once is a feature that paid accounts like Education, Business, and Enterprise can access. All you have to do is enable it in your settings.
For Individual Users
Here’s how you access simultaneous meetings on a paid personal Zoom account.
- To get started, open your browser and launch the Zoom web portal.
- Sign in using your account.
- Next, click Settings > Meeting > In Meeting (Basic).
- Once you get there, you should see the option to Join different meetings simultaneously on desktop. Toggle that and ensure that the feature is on.
- If asked to verify the update, click Turn On.
If you encounter a situation where you can’t enable the feature, it may have been disabled by your institution (in case you’re using an account given by your company). Reaching out to your Zoom administrator is the thing to do.
For Specific Groups
You can also control this app feature for some groups in your organization. Here’s what you can do:
- Go to your browser and open the Zoom web portal to get started.
- Log in as an admin authorized to manage groups.
- Next, go to User Management > Groups.
- Then, select the group that you want to authorize.
- Next, go to the Meeting tab > In Meeting (Basic).
- Toggle on the option to Join different meetings simultaneously on desktop.
- After that, press Turn On if asked to confirm the update.
- As an additional step, you can also toggle the Lock icon > Lock to enable this change for every member of the group.
If you can’t enable this feature, it may have been disabled or locked on the main account’s settings. The steps will be the same for organization-wide applications.
Do Simultaneous Meetings Work on Mobile?
Unfortunately, your mobile phone isn’t powerful enough to support simultaneous meetings, making it no wonder that Zoom disabled the feature on its mobile app. This is true for both free and paid Zoom accounts.
How to Host Multiple Zoom Meetings at Once
Premium accounts like Education, Business, and Enterprise can host two Zoom meetings at the same time, while those on Basic can host a meeting one at a time. To do this, simply do the following steps:
- First, launch your Zoom Desktop Client.
- Then, start a new meeting twice. This could be done by either you or your co-host.
Fixing Audio Issues While in Multiple Meetings
As you join multiple meetings on the same computer, all you would hear are likely jumbled voices. Here are some simple steps to fix such issues:
- First, launch the Settings app on your computer.
- Next, locate the Volume mixer settings by clicking System > Sound.
- After that, set the output of one meeting to your PC speakers.
- Finally, provided that your headset is on, set the output of the other meeting to your headset.
PRO TIP: Under the Volume mixer, you can also adjust the volume of the apps you’re using for your concurrent meetings. Lower the volume of one conference to prioritize the other.
Wrapping Up
If you’re either trying to monitor multiple webinars or required to join two conferences at the same time, having a premium Zoom account goes a long way. Of course, there are some hacks to accessing the simultaneous meeting feature of the platform if you’re on a Basic subscription. Manage your meetings efficiently with these tips mentioned above!