How to Share Computer Audio on Zoom
Zoom meeting platform offers a lot of useful features, including audio sharing. This feature is highly useful when hosting webinars. Another good thing about this is that it doesn’t involve complex setups or too many actions.
In this article, we’ll discuss how to share computer audio on Zoom directly from your mobile or desktop.
If you are wondering how to share audio on Zoom while sharing screen, just open the Zoom application and start a new online meeting. You can set it up easily before anyone else enters the meeting using the screen sharing feature of Zoom.
Here’s how to share computer sound on Zoom on Mac and Windows:
-
From the toolbar, choose the button “Share Screen”.
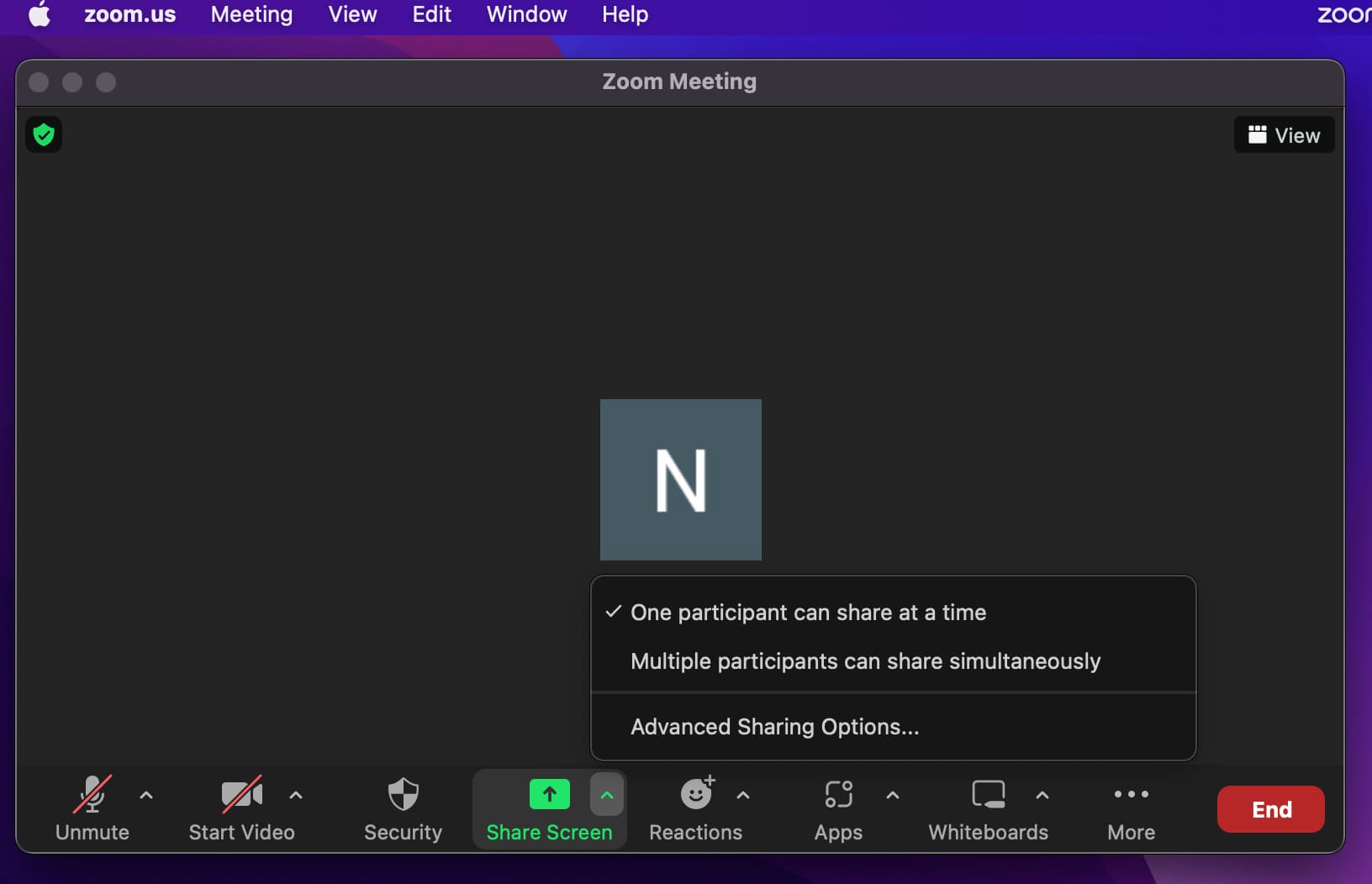
-
You will get a pop-up window wherein you will need to check a box appearing at the bottom in order to share your computer sound.
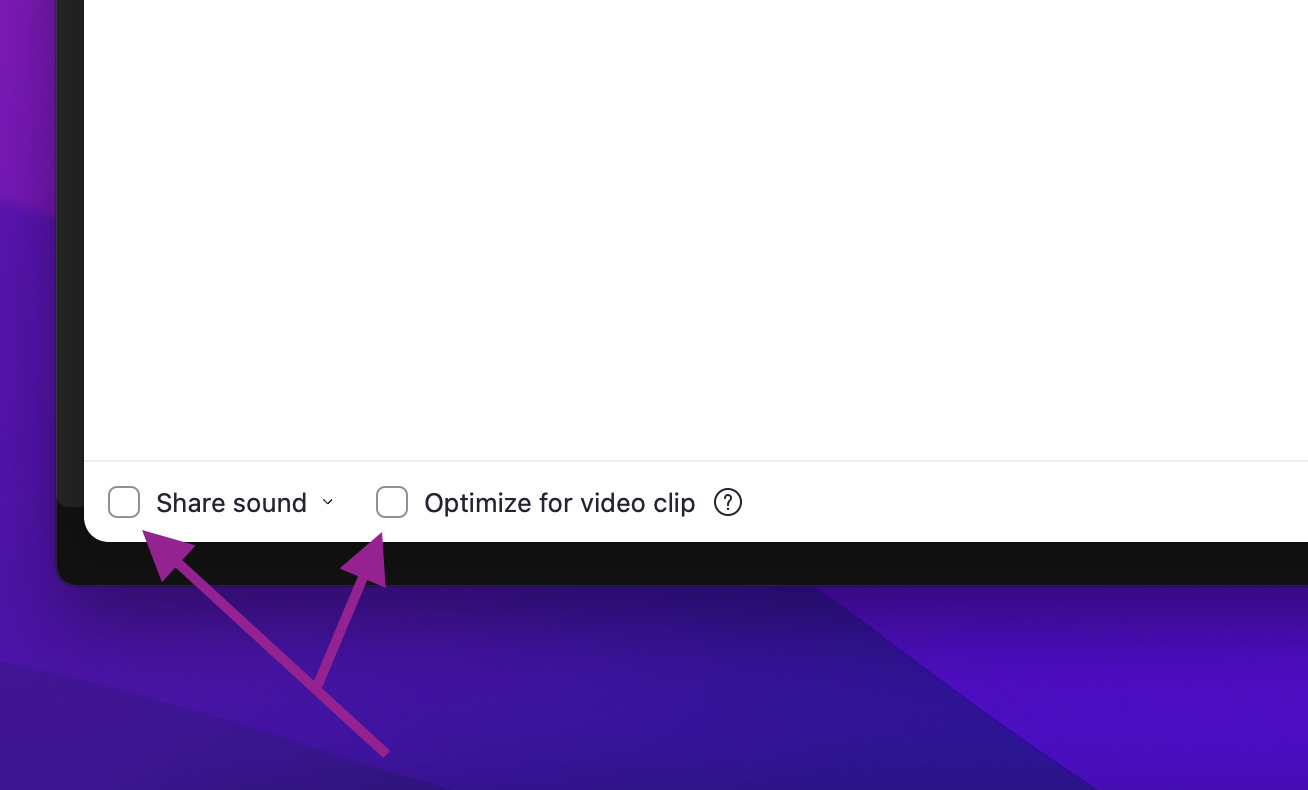
- If you want to share video clips, check “Optimize Screen Share for Video Clip”. Also, ensure your volume level is appropriate.
- When learning how to share a video on Zoom with audio, ensure your computer screen is visible to all the attendees. In the app, things that participants can see will be outlined in green.
-
If you want to stop sharing the audio and screen, choose “Stop Share” from your meeting screen’s top bar.
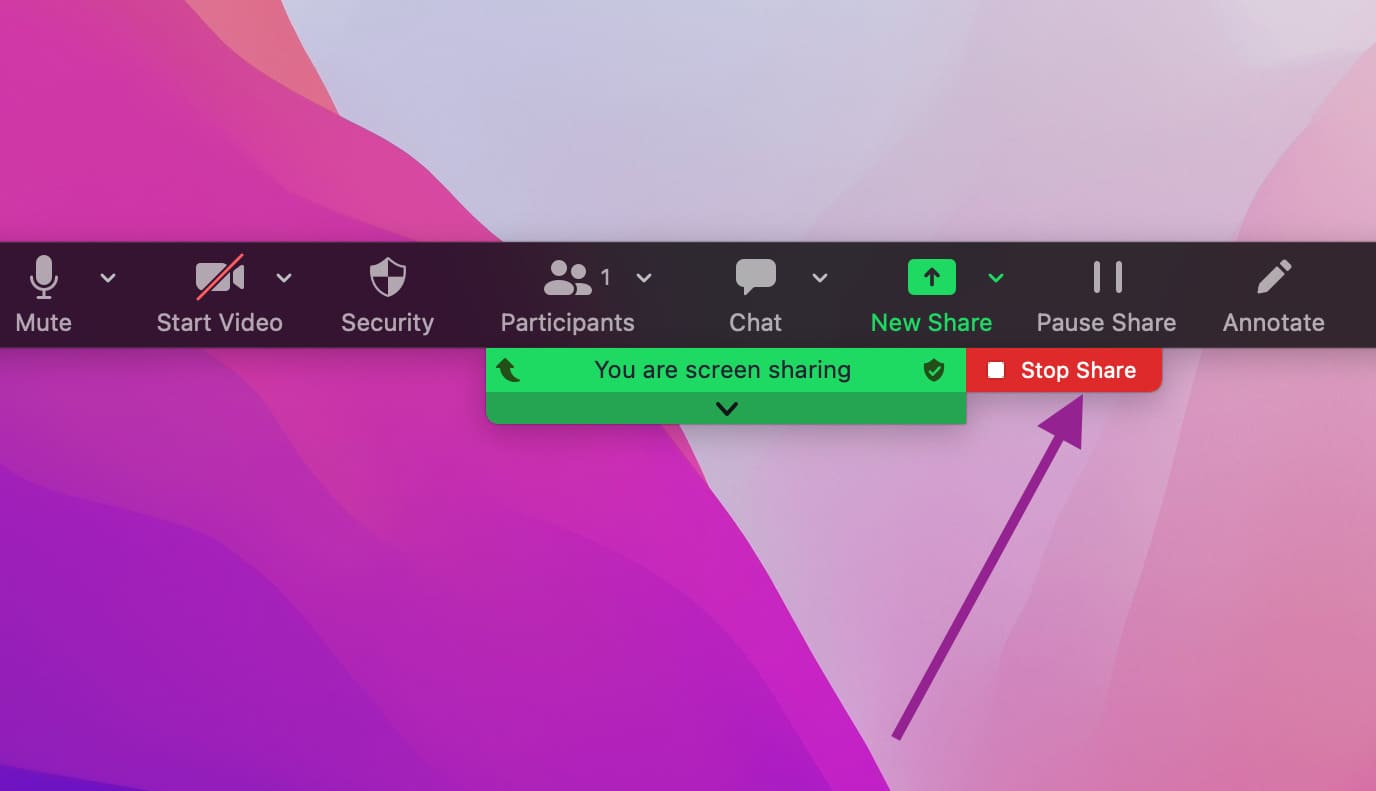
You can follow the above steps if you’re trying to understand how to share music on Zoom.
How to Adjust Sound Quality on Zoom for Shared Audio
To adjust the sound quality of your shared audio files on Zoom, you must manage the audio settings. To do that, just click on a small down arrow that you can find next to the label “Share Sound”. It will allow you to open the audio quality settings in Zoom. From there, you can select your preferred sound quality.
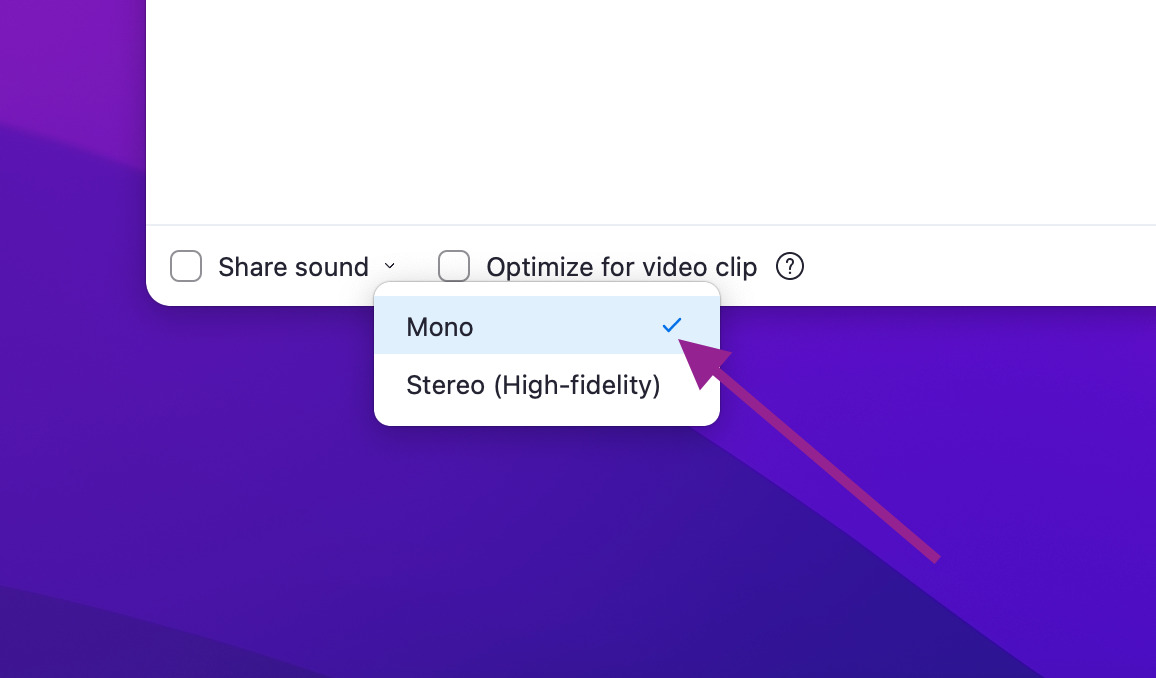
- • Choose Mono if your network connectivity is slow or you are facing stutter and delays in your Zoom meeting
- • Choose Stereo (high-fidelity) is preferable for most high-speed internet connections.
If you want to enable Zoom share audio only, follow these steps:
- From the toolbar, choose the button “Share Screen”;
-
Click on “Advanced” and select “Music or Computer Sound Only” in order to share audio only in Zoom;
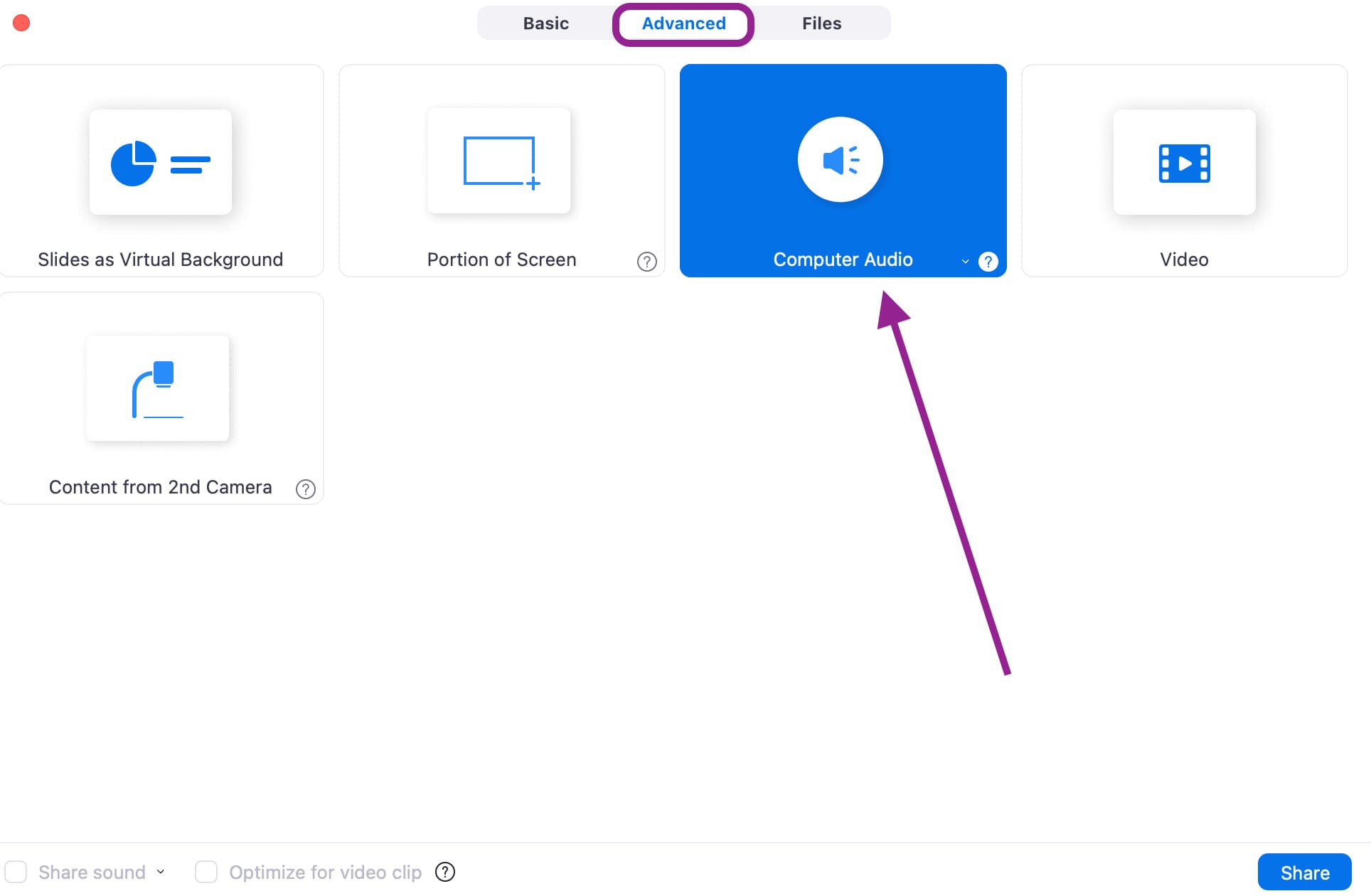
- To stop sending computer audio, choose “Stop Share” from the meeting screen’s top bar. You can also mute the speaker of your computer (Mac or PC) or mobile phone.
If you want to understand how to share audio on Zoom on phones, you must have the Zoom application installed on it. So, in case you don’t have the application, download and install it and then join or start a Zoom meeting on your phone.
In the event that you never have shared your screen in Zoom using your phone, you can’t choose a window or desktop to share. In Zoom, you can only share what’s visible on your current screen. Therefore, you might need to do some preparations to ensure no sensitive information is open on your screen.
You can also turn on Do Not Disturb (DND) while sharing the screen from your mobile phone. This will ensure that notifications don’t pop up when you share the screen.
To share sound on Zoom on iOS, follow the steps:
- Tap the button “share content” and choose “screen”.
-
Tap the button “start broadcast”
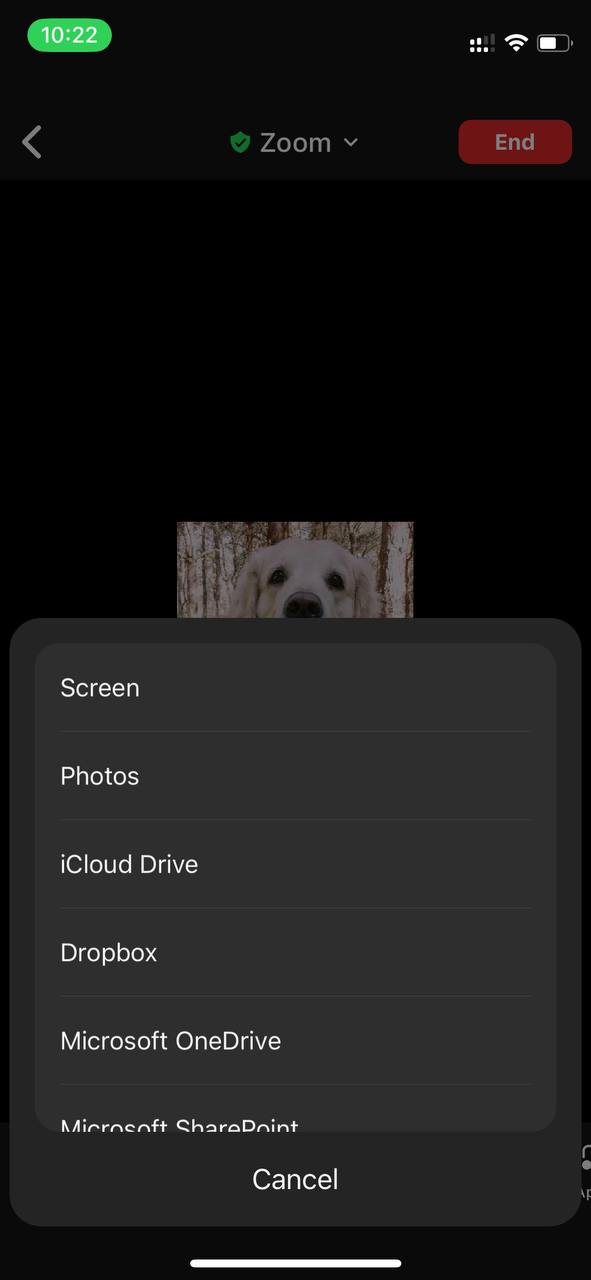 Before starting the live broadcast, Zoom will give you a 3-second countdown. If you are mute, you will be notified so you can turn on your microphone while sharing the content.
Before starting the live broadcast, Zoom will give you a 3-second countdown. If you are mute, you will be notified so you can turn on your microphone while sharing the content.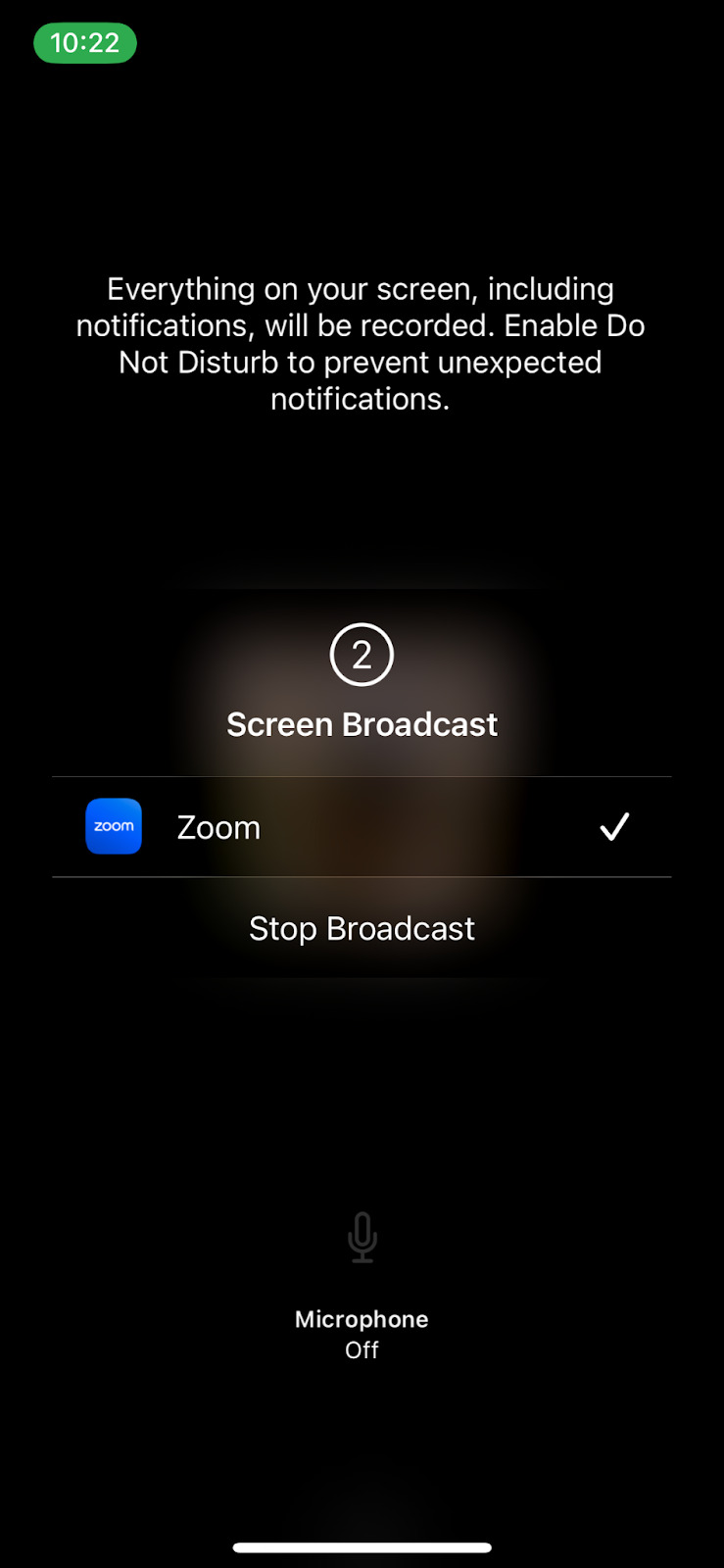
-
Turn on “share device audio”
In the broadcast control screen, you will get an option to share your mobile phone’s audio and screen while on a Zoom call. Mostly, this option is enabled on mobile phones by default. In case it’s disabled, you can tap on the button “Share Device Audio” and toggle it to “On”.
- Once this is complete, you can just press your phone’s home button or swipe up to minimize the meeting on Zoom and get back to the home screen. Next, open the application that you wish to screen share through Zoom. This will enable the audio from the application to play for all the attendees in the meeting.
-
If you want to stop sharing your screen, return to the Zoom application by tapping its icon and then on the button “Stop Share”. It will allow you to stop the screen sharing session. Alternatively, you can stop sharing by locating a red timer icon at the screen’s top and tapping on the icon.
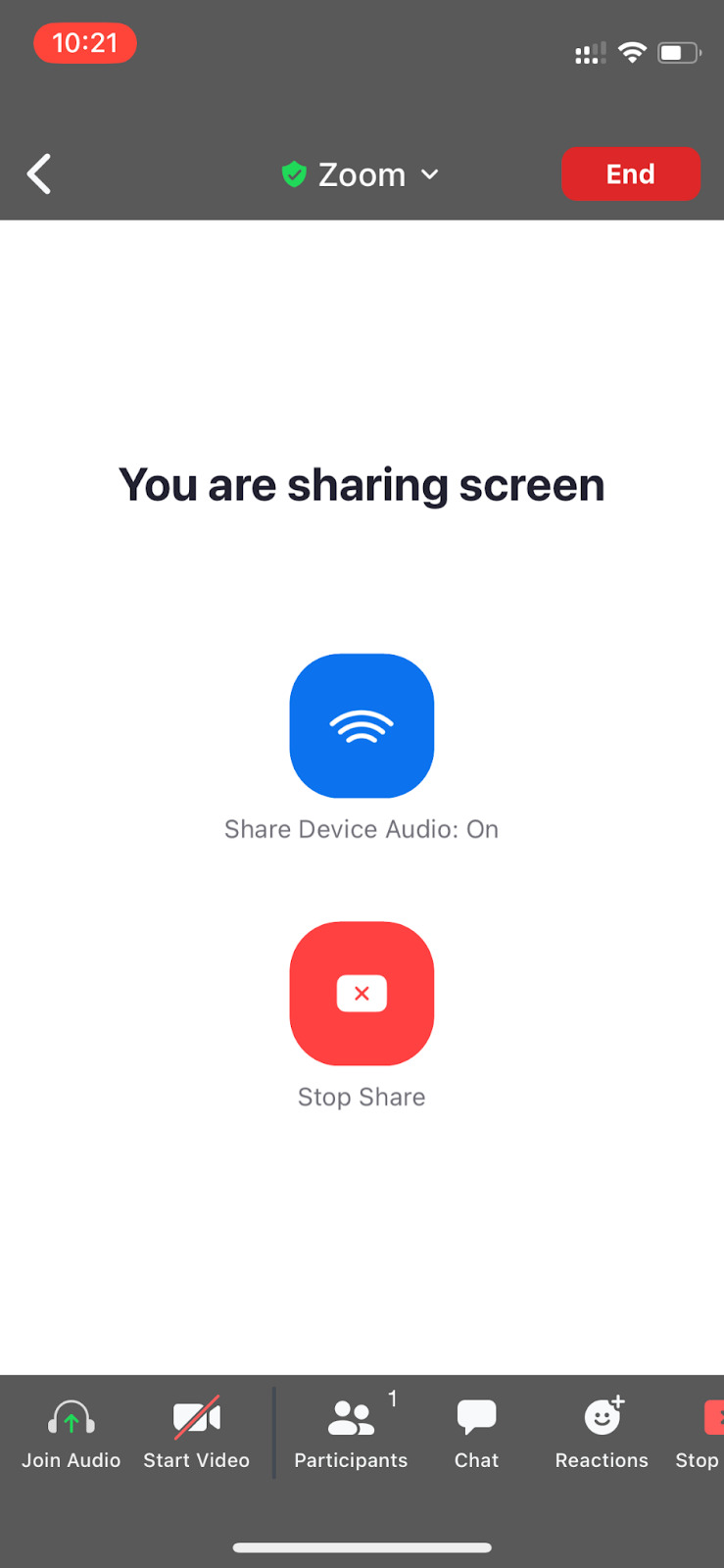
Once you have stopped the screen share on your phone, look for the icon located at the screen’s top. It will turn green. But if you again want to return to your Zoom meeting, tap the icon again. We hope you now have understood how to share computer sound on Zoom on mobile.
Sharing Ios Device’s Screen and Audio on a Computer via Airplay
When you need to share your iPhone or iPad’s screen separately, ensure your iOS device and computer are connected to a stable network. The network must also be the same as the network you used during the screen sharing through AirPlay.
Here’s how to share computer audio on Zoom step-by-step on iOS.
- From the toolbar, locate the “Share” button;
- You will see a pop-up window where you will need to check the box located at the button in order to share your computer sound
-
Select your device iPad or iPhone via AirPlay;
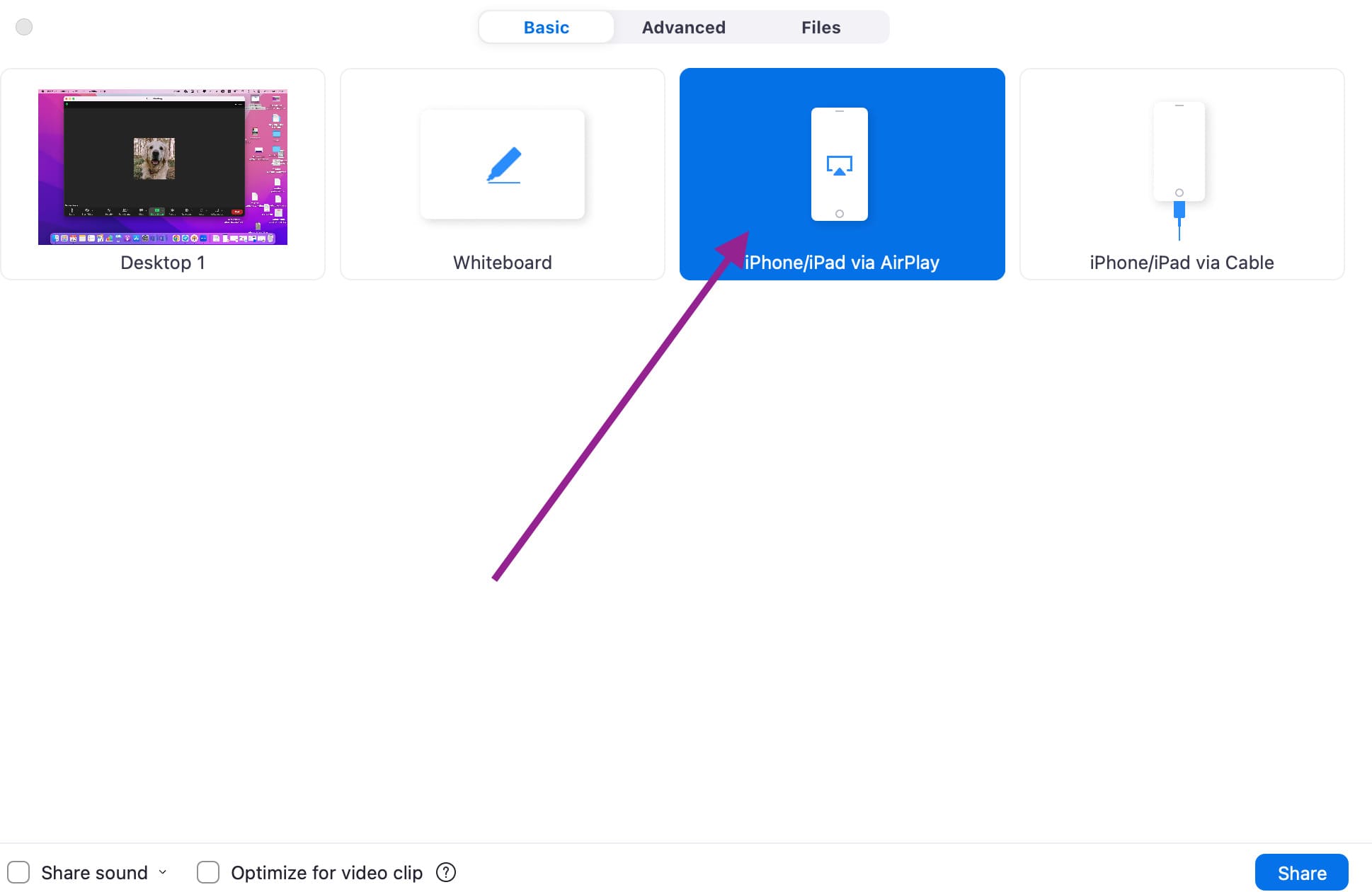
- From the bottom right corner, choose “Share”;
- Choose “Mirroring” on your iPad or iPhone and then select Zoom-[your device’s name]. You can find the screen mirroring option by simply swiping down on the iPad/iPhone’s screen from its top right corner;
- At your Zoom meeting screen’s top, you can choose “Stop Share” in order to stop sharing the audio from your device.
How to Share an Ios Device’s Audio and Screen via a Cable on a Computer
Currently, the option to share audio through Zoom via cable on an iPad or iPhone is available only on Mac and not on PC systems. Here’s how to share audio on Zoom on Mac iOS:
- Plug your iPad or iPhone into a computer using a charging cable;
- Find the “Share” button from the toolbar;
-
Share audio by checking the box located at the pop-up window’s bottom;
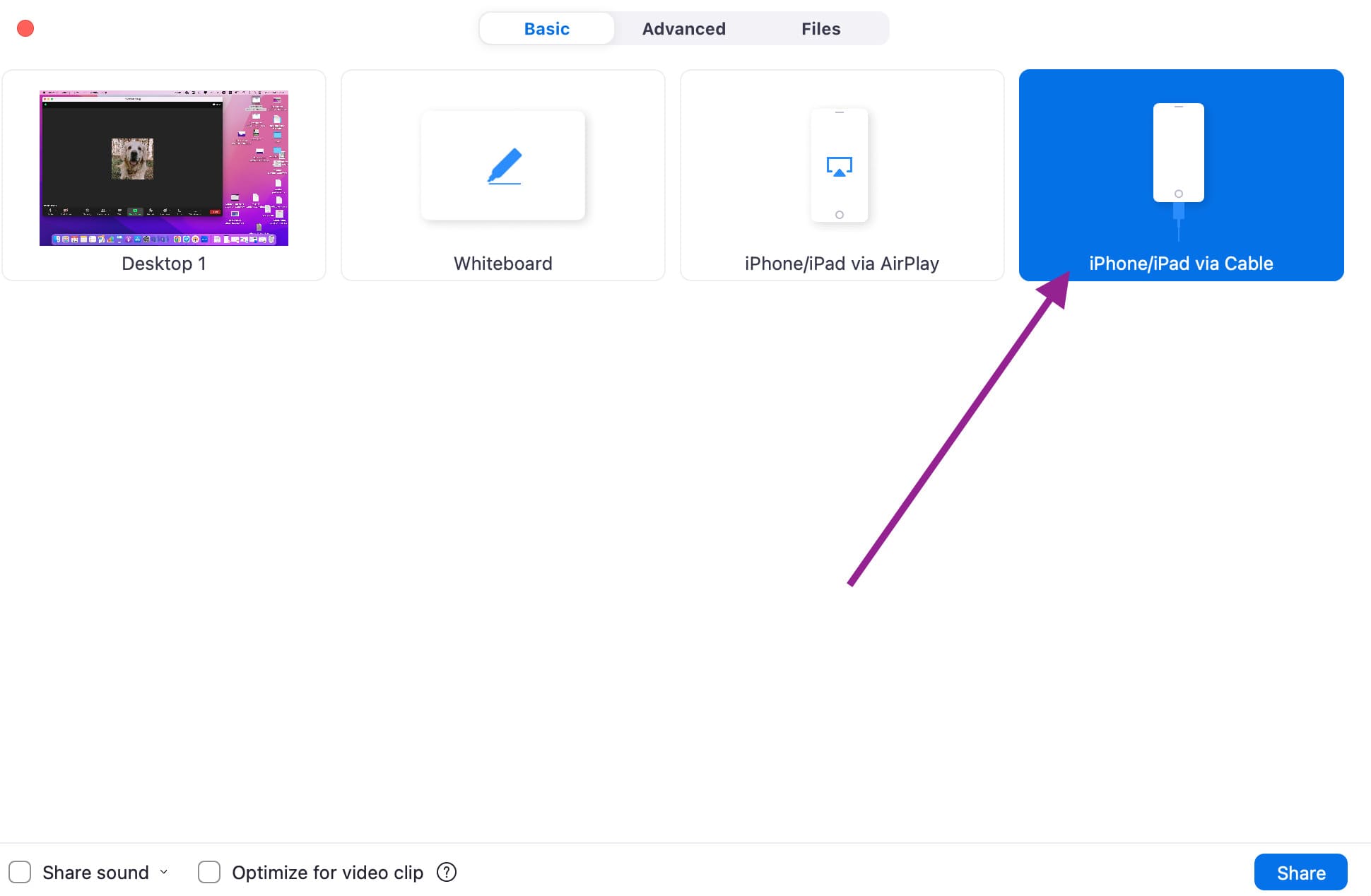
- Choose iPad or iPhone via a cable;
- Show your trust on the computer by choosing “Trust” on the iPad or iPhone;
- If asked, enter the lock password on your iPad/iPhone;
- In the screen-sharing window’s bottom right corner, choose the “Share” option;
- Select “Stop” from the meeting screen’s top in order to end audio sharing.
If you’ve trouble understanding why the share computer sound option is not working on Zoom, following the below steps might solve the problem:
- • Ensure to click the button “Join” with the audio button. This will allow the meeting to establish a connection with your computer’s microphone and speaker.
- • Check whether the microphone and speaker volumes are audible or not.
- • Go to the privacy settings and allow microphone access to Zoom.
- • Ensure the audio devices are connected well and aren’t muted.
- • Disable Bluetooth. Reset the connection if the computer is already connected to an external audio system via Bluetooth. You won’t hear the sound if the system is placed in another room. So, when you disable Bluetooth, it automatically switches the audio output and input sources to the computer’s microphone and speaker.
- • If possible, use any other speaker and change your output source. It could be possible that the speaker has stopped working all of a sudden.
- • Use any other input device and microphone. Your microphone might not be working properly.
That was how to share computer audio on Zoom easily.