Zoom Share Screen Not Working? Effective Solutions To Fix It
- HelpWire
- →
- Blog
- →
- Zoom Not Working
- →
- How to Fix Zoom Share Screen Not Working
Screen-sharing is one of the essential features of Zoom, especially for online meetings. So, it can cause inconvenience and frustration to the users when there’s a Zoom screen share not working issue.
If you’re one of those people who can’t share screen on Zoom, this guide is for you. We will provide quick and effective solutions for common issues, such as a black screen, an occasional lag, or the error code 105035, to help you have smooth presentations during virtual meetings.
Why Is Share Screen Not Working On Zoom?
There are several reasons for Zoom screen share not working, such as the following:
- • A glitch in the Zoom app or your system
- • Misconfigured Zoom settings
- • Incorrect or non-optimal system settings
- • Lack of essential permissions
- • Outdated driver software
- • Malware
Solution 1: Enable Screen Sharing
Screen share not working on Zoom is probably because this feature is disabled for your account. So, check if it’s turned on. If not, follow the steps below to enable it and get rid of the error code 105035.
-
Sign in to the web Zoom version.
-
Go to Settings and open the Meeting tab.
-
Look for In Meeting (Basic) and choose Screen Sharing.
-
Switch the toggle to Enable.
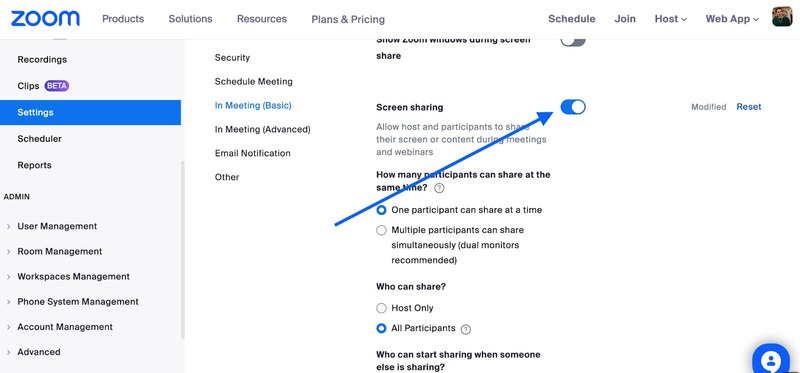
The screen-sharing function on your account is now enabled. If you are the group administrator, you can make this feature available to all members. Follow the steps below:
Sign in to Zoom under the group administrator account.
Open the navigation menu and select User Management. Choose Groups.
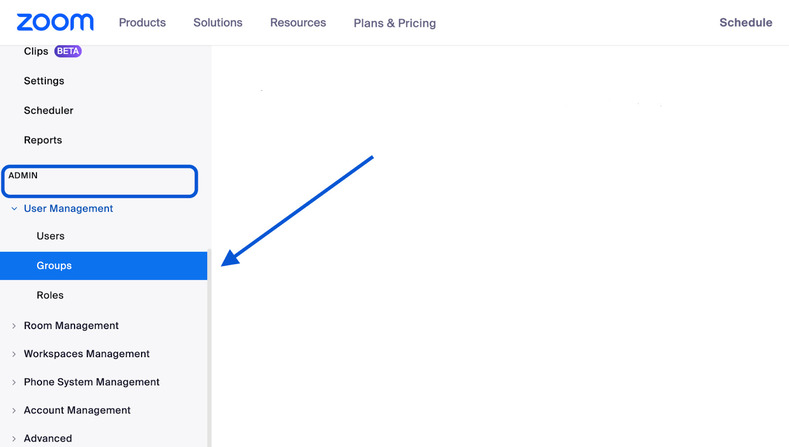
Look for the group where you need to change settings.
Pick the Meeting tab.
Search for In Meeting (Basic) and select Screen Sharing.
Turn on the Enable toggle.
Doing this will allow every group member to share their screen on Zoom.
Solution 2: Allow Screen Sharing for Everyone
If there are issues with sharing a screen in Zoom during a meeting you host, you may need to turn on the screen-sharing feature on the desktop client. You may grant participants permission to share their screens or restrict screen sharing to just yourself.
Follow the steps below to enable the feature and fix your Zoom share screen not working problem:
Windows | macOS | Linux
Start or join a Zoom meeting as the host using the Zoom desktop client.
Click the upward arrow icon next to the Share Screen on the controls toolbar.
Click on Advanced Sharing Options. A pop-up window will appear.
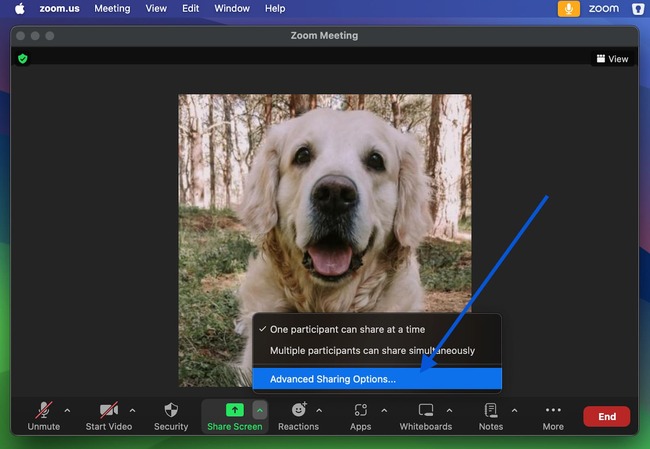
Under Who can share, select All Participants.
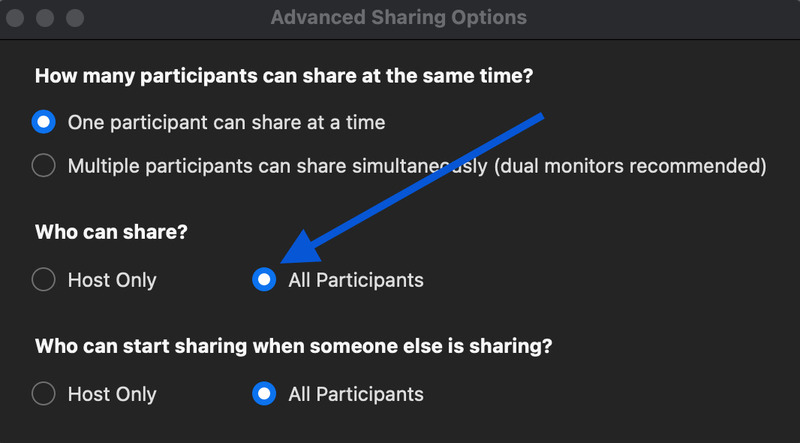
As the host, you may modify other sharing permissions during a virtual meeting. You can perform the adjustments in the web settings as well.
- Click on Advanced Sharing Options. You will see a pop-up window afterward.
- Change the following settings as required:
- • How many participants can share simultaneously: Select how many meeting participants can share during the meeting at the same time.
- • One member can share at a time: Only allow one participant to share their screen at a time. Other users must stop sharing their screens before someone can start doing so.
- • Multiple participants can share simultaneously (dual monitors are recommended): Enable multiple users to share their screens at once.
By default, group members can see only one shared screen but can change which screen they want to view. Those who turn on the dual monitor mode can see two screens simultaneously.
- • Who can share
- • Host-Only: The host and any co-hosts are the only ones who can share their screens if you choose this option.
- • All Participants: All participants can share their screens during the meeting.
- • Who can start sharing when someone else is sharing?
- • Host-Only: Only the host and any co-hosts can interfere when a member is sharing a screen and then starts showing theirs.
- • All Participants: This option enables all members to disrupt someone’s screen sharing and begin displaying theirs.
Android | iOS
If you can’t share screen on Zoom while you’re hosting a meeting using your mobile phone, there’s a separate direction you need to follow to fix the issue.
Here are the steps you need to take to resolve the Zoom share screen not working problem:
- Launch the Zoom app.
- Tap on the screen to see meeting controls.
- Tap on three dots to open the sub-menu.
- Select Security.
- Click the Share Screen toggle to enable the feature.
- Tap Close to save changes.
Note that regular members can’t change the meeting’s settings. If you wish to modify something, you may ask the host to do it instead.
Solution 3: Enable App Permissions in System Settings
Windows
Zoom screen share not working may be because the app can’t access your microphone or camera. So, if you’re unable to share screen in Zoom, check if the program has the necessary permissions.
If you need to modify the settings, here’s how to do it:
Press Win + I to open the Windows Settings.
Choose Privacy and scroll down until you find the Camera setting under “App permissions” on the left pane.
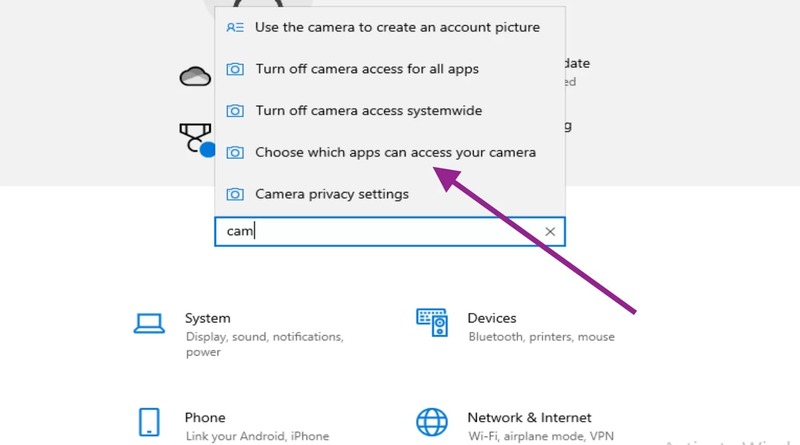
Turn on the “Allow apps to access your camera” options.
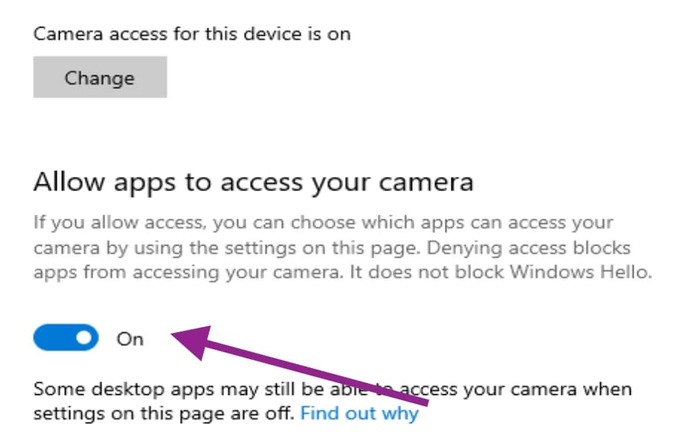
macOS
Here are the steps you need to take if you’re experiencing the Zoom share screen not working problem on macOS because of a lack of permissions.
Go to System Preferences.
Choose Security and Privacy.
Under Privacy, click Screen Recording.
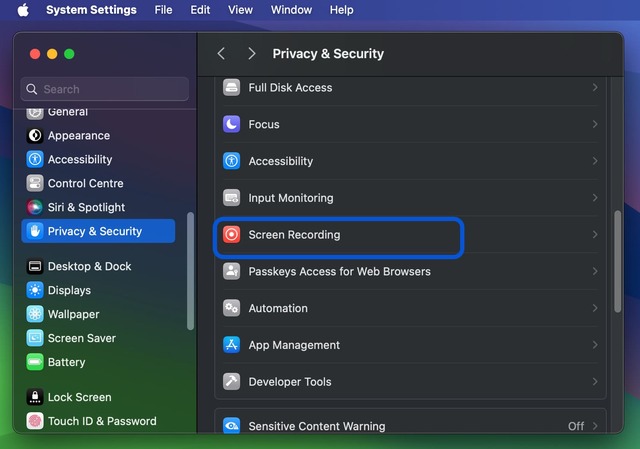
Provide permission for your browser or app.
– Check the box beside your browser name if you are using Zoom in your browser.
– On the other hand, check the box next to Zoom if you are using the application.
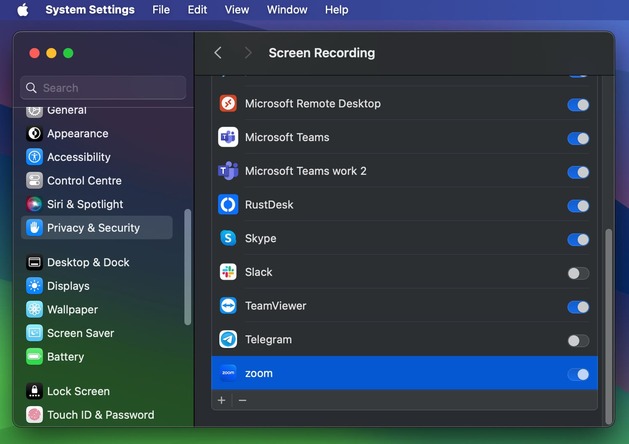
You will then see a pop-up window requesting that you close the app or browser and log in again with the new setting.
Solution 4: Change the Preferred Graphics Processor
Graphics processing units (GPUs) will automatically switch by default on laptops to prolong battery life. However, it could be the source of the Zoom share screen not working issue. In particular, the automatic switches (such as an Nvidia card) may be causing the black screens during sharing.
In the Windows Control Panel, open the Nvidia Control Panel.
Click Manage 3D Settings.
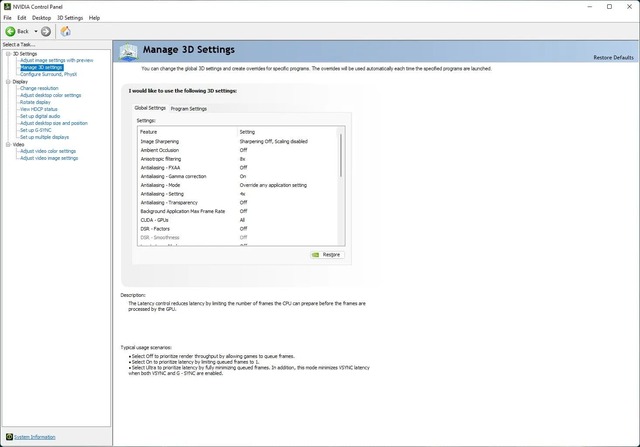
Click Program Settings under “I would like to use the following 3D settings.”
Under “Select a program to customize,” add Cpthost.exe from the Zoom bin directory. Click Add.
Find Cpthost.exe from the Zoom bin directory (located at C:/>Users>YOURUSERNAME>AppData>Roaming>Zoom>bin).
Click “Add Selected Program.”
Choose Integrated Graphics under Preferred Graphics Processor. Click Apply.
Try screen sharing again with Zoom.
Solution 5: Update or Reinstall Zoom
A pending application update could be causing the Zoom share screen not working issue. So, be sure to keep the program up to date. Here’s how to do it:
Click the profile icon on the Zoom home screen.
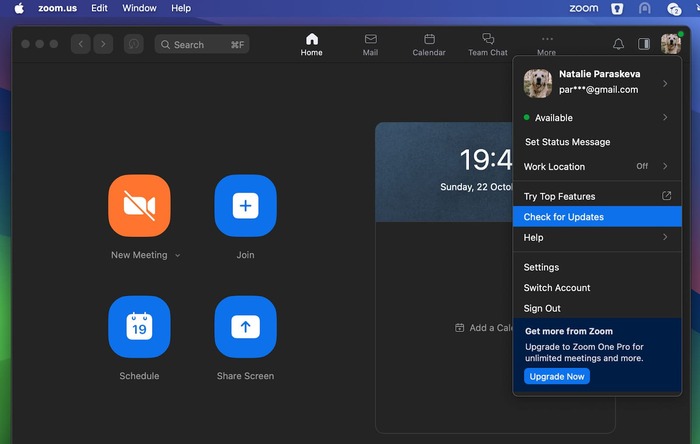
Verify if automatic updates are checked and enabled.
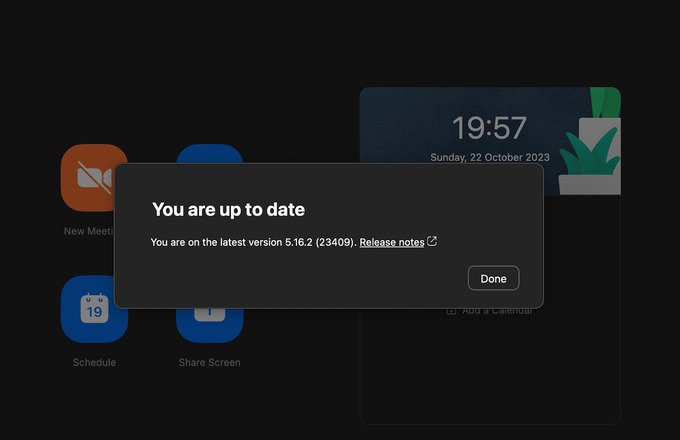
If it is, and you’re still experiencing problems, then consider uninstalling and reinstalling Zoom.
- Click Start, then go to Settings and choose Apps.
- Search for Zoom, then click Zoom, and select Uninstall.
- Download the Zoom installer and install Zoom.
Solution 6: Find a Stable Internet Connection
An unstable or slow internet connection could be the culprit behind the Zoom screen share not working problem. After all, the application requires a strong internet connection with average speeds for sharing screens.
So, if you’ve noticed a slight lag or occasional crashes during video conferencing, it may be because of a poor internet connection.
You’ll need download/upload rates of 800 kbps to 1mbps for a trouble-free conferencing experience. Additionally, you’ll need approximately 150kbps for sharing your screen.
Solution 7: Stop Your Video before Choosing to Share Screen
Video conferencing consumes significantly more bandwidth than audio calling alone.
Here are a few solutions for the Zoom screen share not working problem you may encounter when your video is turned on before screen sharing.
- • We recommend you turn off your video before trying to share your screen. Choose the Stop Video button, then the Share Screen option on the bottom bar.
- • It may also help to turn off your video when you enter the Zoom meeting since the screen share option may not run if it’s already switched on.
- • Choose “End” to exit the room. Then, turn off your video when entering the Meeting ID to return to the session.
- • Only your audio is turned on when you choose this option. You will consume less bandwidth with this than streaming your video.