How to Share Multiple Screens on Zoom: A Detailed Guide
There are various ways that you can share multiple screens during a Zoom meeting with your participants. This is just one of the features that Zoom has to increase its users’ productivity and give them a quality online collaboration experience.
In this article, we’ll teach you how to share two screens on Zoom and use this useful feature to your advantage.
Step 1: Enable Simultaneous Screen Sharing on Zoom
As a host you have to allow multiple screen sharing to all participants. To avoid unnecessary interruptions during the meeting, you can adjust Zoom multiple screens before the session starts. Another option would be to allow multiple screen sharing during a meeting or webinar.
How to Allow Simultaneous Screen Sharing During a Meeting
- To get started, log in into your Zoom account.
-
Start hosting a Zoom session with your participants.
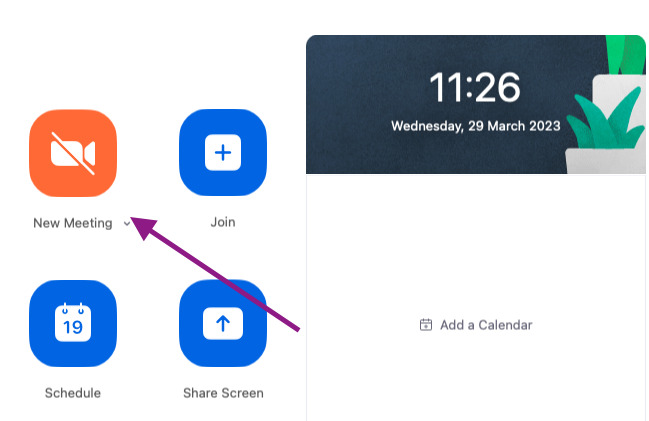
- Next, open the Share Screen Options in your meetings control toolbar. Click on the up arrow symbol to the right of the green share screen button.
-
After that, select the Multiple participants can share simultaneously option.
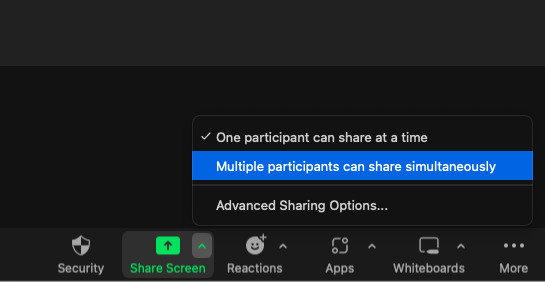
Note: This feature is only available for desktop users. Zoom mobile users can’t share screens when others are currently sharing their screens.
How to Enable Multiple Screens on Zoom Before a Meeting?
To allow users in your account to use the Zoom multiple screens feature, here’s what you can do:
-
To get started, sign in to your Zoom web portal.
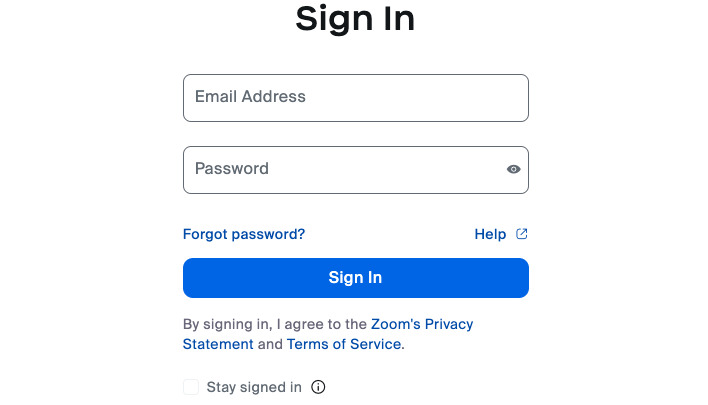
- Next, open Zoom Meeting Settings. In the navigation menu on the left-hand side of the portal, click on Settings, then open the Meeting tab.
-
After that enable the Screen Sharing option under In Meeting (basic).
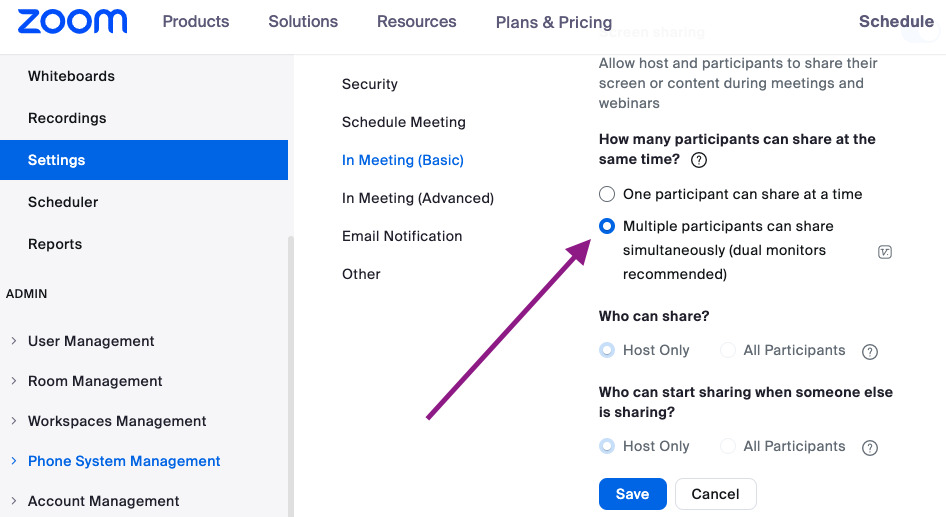
(Note: The account owner can block this setting. If you’re restricted from modifying this setting, it means that it can only be enabled from the Account level settings by the owner or authorized admins). - Allow multiple users to screen share simultaneously. After enabling the screen sharing setting, select Multiple Participants Can Share Simultaneously (dual monitors recommended).
Step 2: Start Sharing Multiple Screens on Zoom
- Simply click on the green Share Screen button in the meeting controls.
- After that choose the screen you want to share.
-
Hold Shift to select multiple windows.
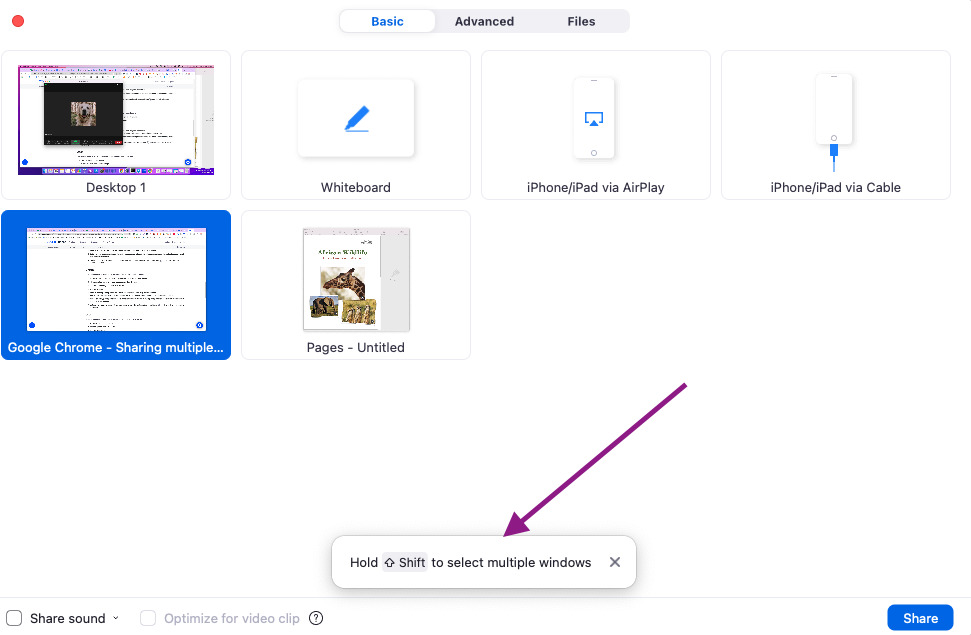
How to See Multiple Screens on Zoom
When simultaneous screen sharing has started, participants will be able to view on their screens the following:
- • Two Zoom windows with the two recently shared screens if the participant is using dual monitors.
- • The recently shared screen if the participant only has one monitor. If you only have one monitor, you can still view other shared screens by clicking the View Options drop-down menu on the top side of your Zoom window and selecting preferred shared screens.
Benefits of Sharing Multiple Screens Simultaneously on Zoom
- • When you use the multiple screens feature on Zoom, you’ll be able to display different presentations at the same time, which can allow real-time comparison of materials.
- • You’ll also be able to share screen and video simultaneously. For example, on one screen, you can have a bar chart showing on MS Powerpoint, while on the other, you can have textual data displayed on MS Word.
- • On top of that, you can also allow your participants to share their screens simultaneously during a meeting which is a good way to improve collaboration and audience engagement during a Zoom session.
FAQ
How Many Screens Can Zoom Share at Once?
How Do I Share Dual Monitors on Zoom?
For Windows and macOS users, here’s what you can do:
- Sign in to your Zoom client.
- Next, open your Settings. After that, open the General tab.
- Then, tick the Zoom use dual monitors option
Tip: For Mac users, you can enable dual-monitor mode with a shortcut. Simply hold the Command Key + Shift + D on your keyboard.