How to Use Multiple Accounts and Workspaces in Slack
Slack allows you to create more than one account and workspace. And the best thing is you don’t have to switch between different accounts you’ve created in order to view your workspaces, unlike other applications supporting multiple accounts.
Just connect your different workspaces to the Slack desktop application and you will be done. All your workspaces will be visible in Slack’s workspace area. This means you can open and view any of the workspaces and complete your task. In addition, you will still receive notifications from all the workspaces with ease.
This article is a step-by-step guide on how to create, switch, and add multiple Slack workspaces and accounts.
How to Create a New Workspace in Slack
Follow these simple steps to create your new Slack workspace:
-
Open the and log in there or sign in using your desktop application;
-
Find your workspace located at the screen’s top left and click on it;
-
Go to “Add Workspace” > Select “Create a new Workspace”.
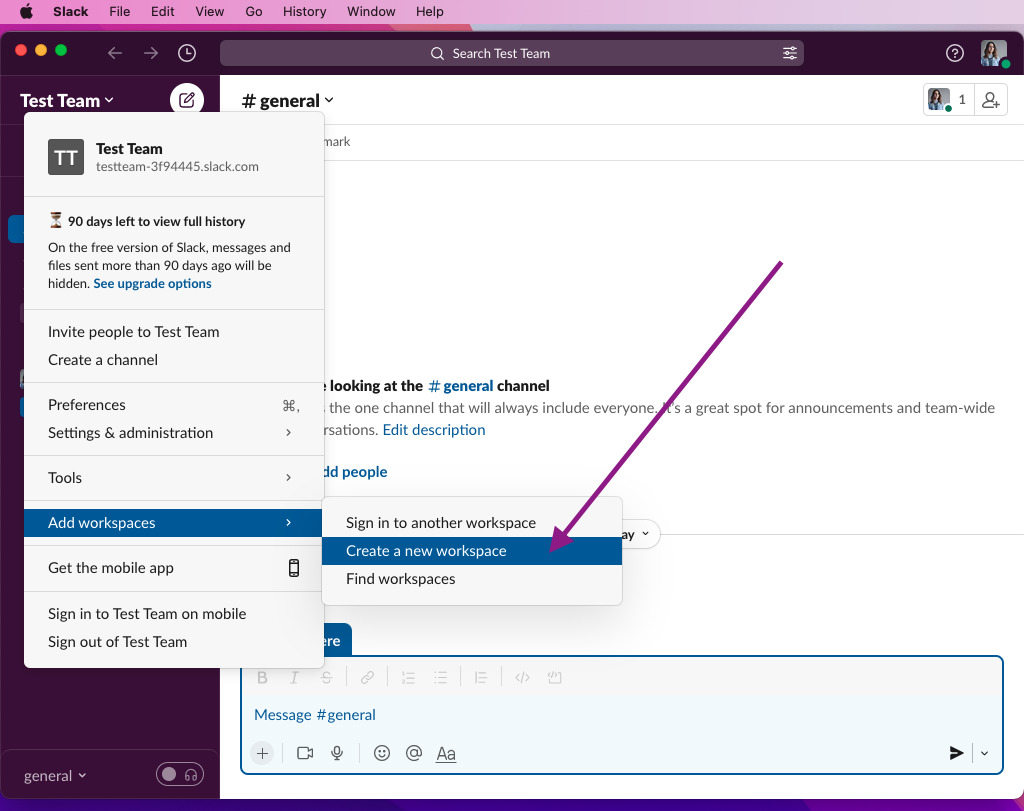
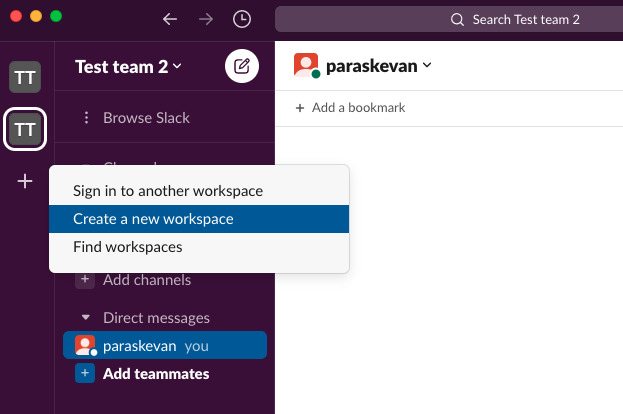
-
Now in the browser window enter the email and password with which you have created the workspace(s).
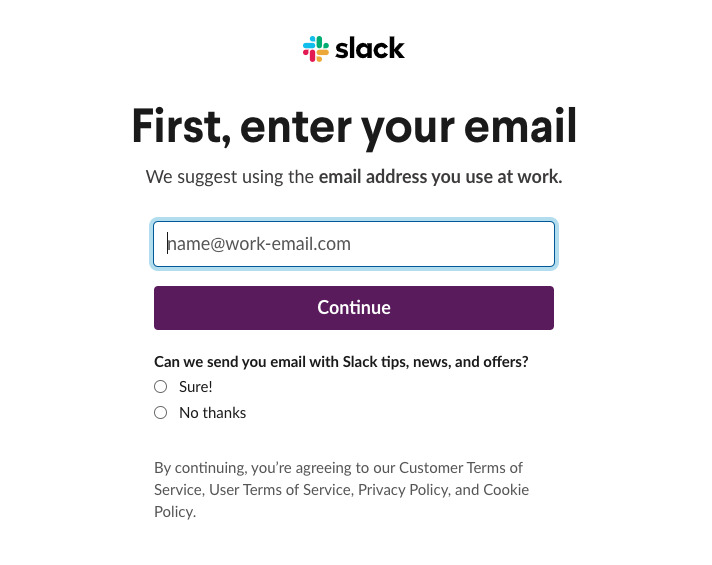
After this, you must see a list of your workspaces you can use to perform desired actions.
How to Switch Multiple Workspaces on Slack
In Slack, each workspace is separate from the others. Hence, if you wish to talk to many people at once while using a browser, you must open several tabs for it.
But if you use a desktop application, here’s how to switch Slack multiple workspaces:
- • Each of your Slack workspaces will be assigned a number. So, go to the left-hand pane to see that number. Shortcuts will increase as the number of workspaces increases.
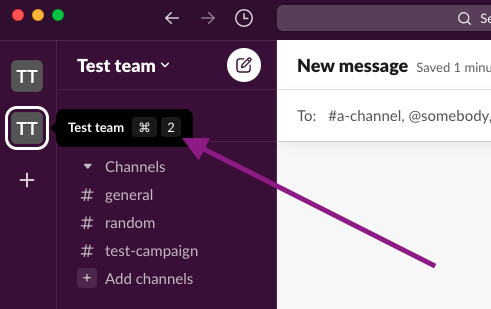
- • Click on the app’s left hand side to view profile preferences.
- • Now, click on “Switch to” and then the workspace name to visit. Else, you can use the shortcut.
Some tips:
- • For Windows, use the shortcut CTRL + 2 and for Mac, use cmd + 2 to switch workspaces.
- • Use [CMD | ⊞CTRL] + [:arrow_up:SHIFT] + [ | ] to navigate back and forth without having to memorize the workspace index.
How Do I Use Multiple Slack Accounts on the Mobile Application?
If you want to access multiple workspaces in Slack at any time using your mobile, you can add all your accounts and workspaces with ease. It’s available on both Android and iOS platforms.
Here are the steps to use Slack multiple accounts on mobile:
-
Open the Slack application on your mobile and swipe right.
-
You will now see a sidebar with the title – “Workspaces”. It will show all the workspaces currently signed in on your mobile.
-
Find “Add a Workspace ” located at the sidebar’s bottom and click on it.
-
This will give you three options to choose from:
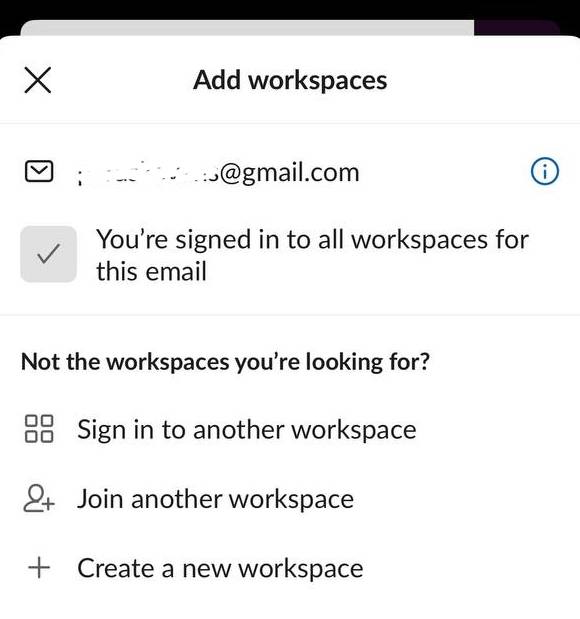
- • Sign in to another workspace: You can choose this option to sign into Slack through your email, workspace URL, QR code, Apple account, or Google account.
- • Join another workspace: Selecting this will prompt you to choose an email address. It could be a different email or your current one. Choosing the email address will show all the workspaces created with it.
- • Create a new workspace: You can create a new workspace by entering an email address and going through the steps mentioned above.
How to Sign Out of a Slack Account
In case you wish to sign out of any account, you must remove all the associated workspaces. Below are the steps to sign out of a Slack account:
-
Just right click on the Slack workspace you wish to sign out of. Choose the option “Sign out”.
-
Repeat this step for all the Slack workspaces associated with the account.
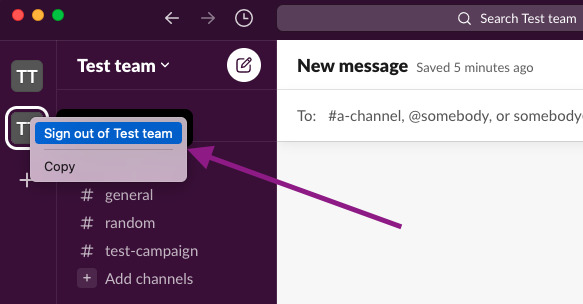
On mobile:
-
At the top left, you will find the current Slack workspace and tap on it.
-
Tap the button “more options” located next to the Slack workspace you wish to sign out of.
-
Tap “Sign out”.
-
Repeat these steps for all the Slack workspaces associated with the account.
Conclusion
Slack revolves around workspaces. It gives you the liberty to add multiple workspaces without manually switching between different accounts in order to access your workspaces. Just sign in to your Slack workspaces once and the app will work as a standalone hub no matter what account you use. This will help you continue communicating with your team members and clients with ease.
FAQ
Slack workspaces and channels are collaborative spaces where members are centered around different projects, teams, topics, units, and groups while serving similar purposes.
In a Slack channel, members can interact with each other over a given topic. It has a hashtag symbol (#) displayed in front of the channel’s name when it’s made public. If you make it private, the channel will be shown by the symbol padlock.
Slack workspaces include private and public channels where larger groups can collaborate.
If you create multiple workspaces in Slack, you can work together with people from across your organization, even from different departments. All can collaborate using the same channel from their individual workspaces.
Tip: Multi-workspace channels could be organization wide, which means they can be added to each workspace within your organization and even set as the default channel for all members.
Only one person can be the Slack workspace owner at a time. Therefore, ensure to give this role only to the right person. You can assign this role to a trusted member such as:
- • A senior-level manager or an executive or senior-level manager
- • A member from your IT department responsible for administering accounts or provisioning licenses.