As more companies switch to Microsoft Teams, there is a rising need for the ability to use Microsoft Teams multiple accounts in a single app. However, it’s quite unfortunate that Microsoft Teams does not presently support multiple teams accounts. You must always log out of your current account before logging in to a different one. While there is hope that the company will work on this feature, as posted on the Feedback web portal, it’s unclear how soon this will be.
Highlighted below are some of the methods to solve this issue and to use Teams multiple accounts with no hassle.
Method 1: Use Teams App and Browser Simultaneously
One of the most useful solutions is to work in multiple windows. The most popular account may be utilized flawlessly in the Microsoft Teams desktop application. And you can use a second Microsoft Teams app on the web. Outlined below are the steps to follow:
- • To begin, you can put your browser next to your app.
- • Open the Microsoft Teams program on your Mac or Windows computer.
- • Put this window next to your other window after opening the Chrome browser (or another browser).
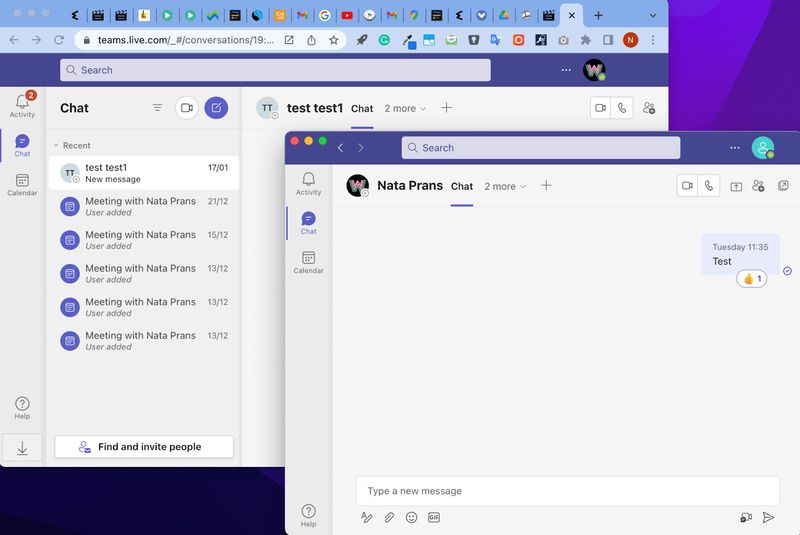
- • You will see two same teams open from then. Click open your meeting on the right and your chat on the left.
Method 2: Create PWAs (Progressive Web Apps)
-
Progressive web apps, or PWAs, are another option you can use to sign in to multiple Teams accounts at once.
You can utilize numerous accounts simultaneously and open multiple instances of teams at once. The immense benefits of increased stability and speed result from this. Follow the steps below:
- • Visit the Microsoft Teams web application.
- • Use your Teams account to log in.
Microsoft Edge Browser
- • In the top-right portion of the browser’s window, select the… button. Next, click on Apps.
- • From the available options, choose Install this site as an app.
- • The Teams app’s new window will appear on the screen. Pin to Taskbar can be chosen by right-clicking it.
- • Each time you open Teams from the shortcut on your taskbar, you can now open new, separate instances of the application. You can utilize multiple accounts in Teams simultaneously by doing this.
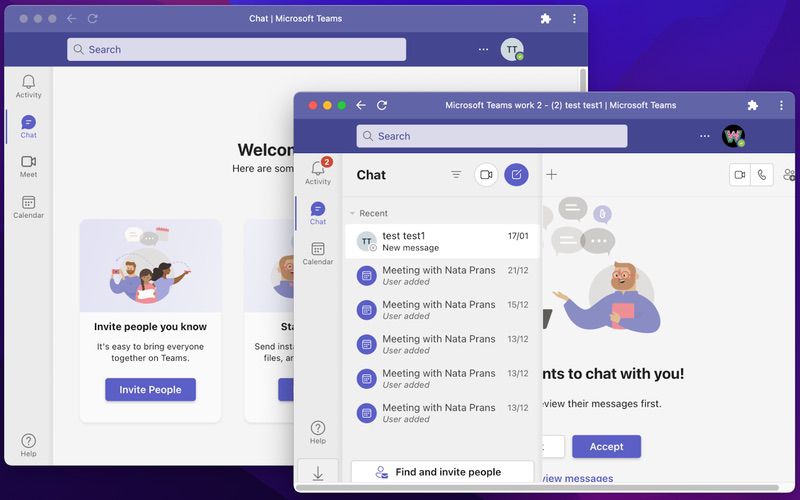
Chrome Browser
The steps outlined above are for those using Microsoft Edge. For those using Chrome browser, follow the steps below to create PWA.
- • In the top-right corner of the screen, there are three dots that point downward. Click on it.
- • From the menu, choose “More Tools.”
- • Next, select the “Create Shortcut” button.
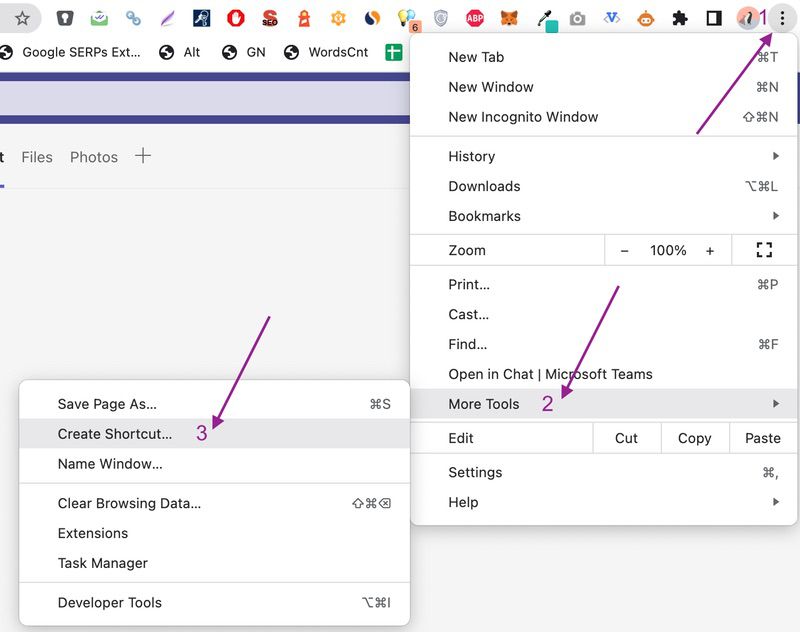
- • Ensure that the “Open as window” checkbox is selected in this section.
- • Once more, use the right-click menu to select “Pin to taskbar” on the active progressive web app in the Taskbar. The PWA should appear on your taskbar and function like the default Teams application.

Method 3: Use Web App on Different Browsers
One easy way to do this is to log into different accounts while making use of multiple browsers, such as Microsoft Edge, Chrome, Firefox, etc. For example, you can easily log in with Edge for one account and Chrome for the other.
- To begin, sign in to the Microsoft Teams web application using your other Teams accounts. Go to teams.microsoft.com to complete this. After signing in, you will see the notification asking you to download the Teams desktop application. You should disregard this and only utilize the Web app.
- Then, the web app will display your default Teams channel in the same manner as the desktop version. You wouldn’t notice any differences because this web application functions and seems just like the standard desktop program.
- As a result, you may now easily log in with Edge for one account and Chrome for the other.
Method 4: Utilize Mobile Application for Teams
Utilizing Microsoft Teams from your Android or iPhone is another method. It will be easy for you to add multiple accounts to Teams here.
That implies you won’t have to keep logging in and out of different accounts on your mobile phone to join in the conversations.
Also, utilizing the Windows application and the mobile application simultaneously is possible. It may be challenging to find the ideal solution to meet your objectives, but you’ll succeed in the end.
Method 5: Try New Microsoft Teams Version on Windows
Microsoft is releasing a new version of Microsoft Teams that is only compatible with Windows and requires the installation of the latest client version.
To add several accounts using the most recent version of Microsoft Teams installed, here’s what you can do:
-
Turn on the “Try the new teams” toggle in the top left corner of the screen and select “Get it now” from the pop-up dialogue and wait for the installation to finish.
-
After that, the new Teams client will open a new window showing a Pre tag
-
In the new Teams client, click your profile photo in the top right.
-
Next, click “Add another work account” from the menu.
-
After that, you can select one of the available accounts already connected to your device or add a new one by clicking “Use another account”.
-
Repeat the process for all the accounts you want to add to Microsoft Teams. Each new account becomes available in the profile menu.
-
To switch tenants, click on the account entry in the menu, as highlighted in the following picture.
Final Thoughts About Microsoft Teams Multiple Accounts
In sum, although Microsoft Teams does not currently support multiple accounts, there is optimism that the firm will work on this feature, although it is unclear when this will occur.
This article has highlighted some critical options to resolve this issue. We hope that you find this article helpful.
Frequently Asked Questions (FAQs)
Unfortunately, Teams does not support multiple accounts except if one of the accounts is a personal account. Teams cannot be accessed simultaneously by several non-personal accounts linked to employers, schools, and other institutions.
You can use the following workaround to manage multiple Teams accounts even though the desktop edition of Microsoft Teams does not support it:
- • Open your Microsoft Teams desktop on the tenant where you will spend most of your time.
- • Open a browser, then launch Microsoft Teams for the tenant where you will spend the majority of your time in.
- • Add more tabs to your browser, as you need access to more tenants.
You have access to all the renters you require, which is a bonus.
However, the drawback is that you have to move between Teams and your browser continually.
Additionally, you can unintentionally close your browser and have to start anew
You should get the option to Switch accounts when you click on your account image (if you have one) or initials in the top-right corner of your Teams.
Select your profile image at the top of Teams on Windows, macOS, or in a web browser, and then click on Sign out. The same account or a different one can be used to log in once more.