Da immer mehr Unternehmen auf Microsoft Teams umsteigen, steigt der Bedarf, in einer einzigen App mehrere Microsoft Teams-Konten zu nutzen. Leider unterstützt Microsoft Teams derzeit keine mehreren Teams-Konten. Sie müssen sich immer von Ihrem aktuellen Konto abmelden, bevor Sie sich in ein anderes einloggen. Obwohl es Hoffnung gibt, dass das Unternehmen an dieser Funktion arbeitet, wie im Feedback-Webportal veröffentlicht, ist unklar, wie bald dies sein wird.
Nachfolgend sind einige Methoden zur Lösung dieses Problems und zur Nutzung mehrerer Teams-Konten ohne Schwierigkeiten aufgeführt.
Methode 1: Teams-App und Browser Gleichzeitig Nutzen
- • Um zu beginnen, können Sie Ihren Browser neben Ihrer App platzieren.
- • Öffnen Sie das Microsoft Teams-Programm auf Ihrem Mac oder Windows-Computer.
- • Platzieren Sie dieses Fenster neben Ihrem anderen Fenster, nachdem Sie den Chrome-Browser (oder einen anderen Browser) geöffnet haben.
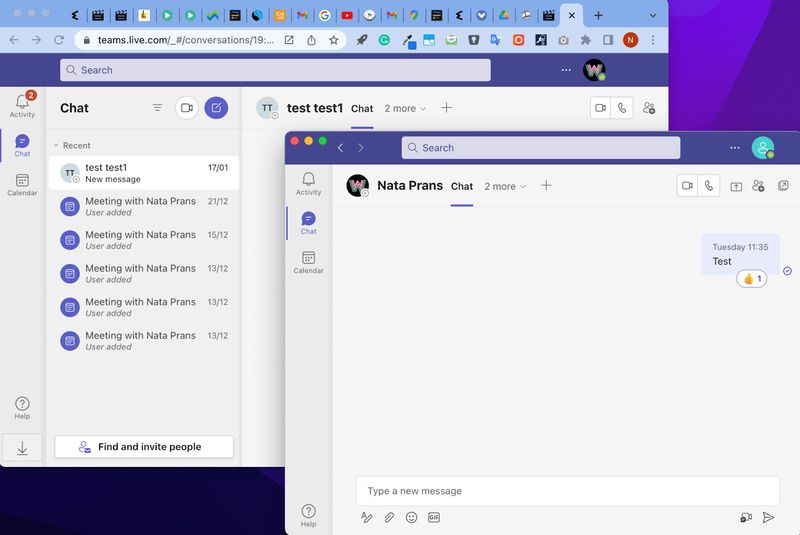
- • Von da an sehen Sie zwei gleiche Teams geöffnet. Klicken Sie rechts, um Ihr Meeting zu öffnen und links Ihren Chat.
Methode 2: PWAs (Progressive Web Apps) Erstellen
- Progressive Web-Apps, oder PWAs, sind eine weitere Option, um sich gleichzeitig in mehrere Teams-Konten einzuloggen.
Sie können gleichzeitig mehrere Konten nutzen und mehrere Instanzen von Teams gleichzeitig öffnen. Die enormen Vorteile von erhöhter Stabilität und Geschwindigkeit ergeben sich daraus. Folgen Sie den untenstehenden Schritten:
- • Besuchen Sie die Microsoft Teams-Webanwendung.
- • Melden Sie sich mit Ihrem Teams-Konto an.
Microsoft Edge-Browser
- • Wählen Sie im oberen rechten Teil des Browserfensters die Schaltfläche … aus. Klicken Sie anschließend auf Apps.
- • Wählen Sie aus den verfügbaren Optionen “Diese Seite als App installieren”.
- • Das neue Fenster der Teams-App erscheint auf dem Bildschirm. Mit einem Rechtsklick darauf können Sie “An Taskleiste anheften” wählen.
- • Jedes Mal, wenn Sie Teams über die Verknüpfung in Ihrer Taskleiste öffnen, können Sie nun neue, separate Instanzen der Anwendung öffnen. Sie können mehrere Konten in Teams gleichzeitig nutzen, indem Sie dies tun.
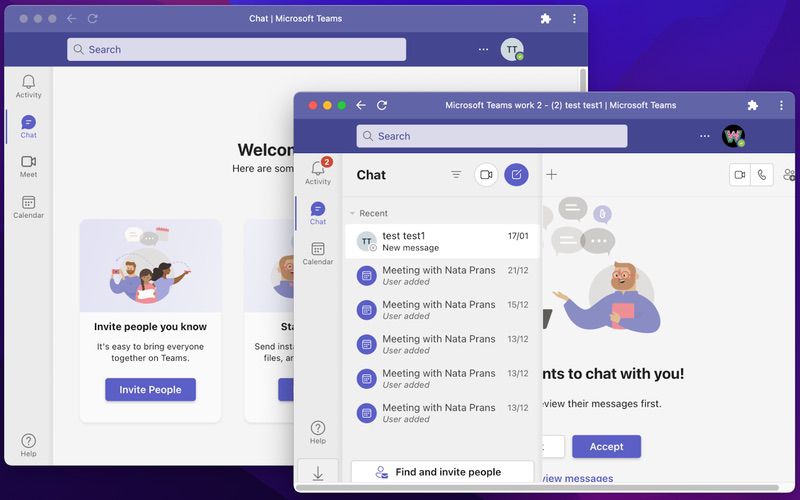
Chrome-Browser
- Die oben beschriebenen Schritte gelten für Benutzer von Microsoft Edge. Für Benutzer des Chrome-Browsers folgen Sie den untenstehenden Schritten, um eine PWA zu erstellen.
- • In der oberen rechten Ecke des Bildschirms befinden sich drei nach unten zeigende Punkte. Klicken Sie darauf.
- • Wählen Sie aus dem Menü “Weitere Tools”.
- • Wählen Sie anschließend die Schaltfläche “Verknüpfung erstellen”.
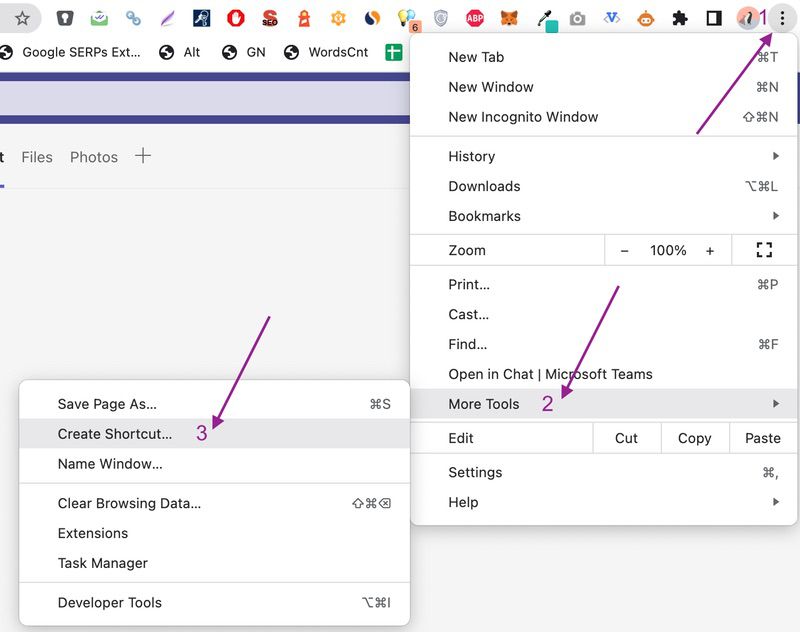
- • Stellen Sie sicher, dass im entsprechenden Abschnitt das Kontrollkästchen “Als Fenster öffnen” ausgewählt ist.
- • Verwenden Sie erneut das Rechtsklick-Menü, um “An Taskleiste anheften” auf der aktiven progressiven Web-App in der Taskleiste auszuwählen. Die PWA sollte auf Ihrer Taskleiste erscheinen und funktionieren wie die Standard-Teams-Anwendung.

Methode 3: Web-App in Verschiedenen Browsern Nutzen
- Beginnen Sie, indem Sie sich mit Ihren anderen Teams-Konten bei der Microsoft Teams-Webanwendung anmelden. Gehen Sie dazu auf teams.microsoft.com. Nachdem Sie sich angemeldet haben, sehen Sie die Aufforderung, die Teams-Desktopanwendung herunterzuladen. Diese sollten Sie ignorieren und nur die Web-App verwenden.
- Dann zeigt die Web-App Ihren Standard-Teams-Kanal genauso an wie die Desktop-Version. Sie werden keine Unterschiede bemerken, da diese Webanwendung funktioniert und aussieht wie das Standard-Desktopprogramm.
- Dadurch können Sie sich jetzt leicht mit Edge für ein Konto und Chrome für ein anderes anmelden.
Methode 4: Mobile Anwendung für Teams Nutzen
Eine weitere Methode ist die Verwendung von Microsoft Teams auf Ihrem Android- oder iPhone. Hier können Sie problemlos mehrere Konten zu Teams hinzufügen.
Das bedeutet, dass Sie sich nicht ständig bei verschiedenen Konten auf Ihrem Mobiltelefon ab- und anmelden müssen, um an den Gesprächen teilzunehmen.
Außerdem ist es möglich, die Windows-Anwendung und die mobile Anwendung gleichzeitig zu nutzen. Es mag schwierig sein, die ideale Lösung für Ihre Ziele zu finden, aber am Ende werden Sie erfolgreich sein.
Methode 5: Neue Microsoft Teams-Version auf Windows Ausprobieren
Microsoft veröffentlicht eine neue Version von Microsoft Teams, die nur mit Windows kompatibel ist und die Installation der neuesten Client-Version erfordert.
Um mehrere Konten mit der neuesten installierten Version von Microsoft Teams hinzuzufügen, können Sie Folgendes tun:
-
Aktivieren Sie den Schalter „Die neue Teams-Version ausprobieren“ in der oberen linken Ecke des Bildschirms und wählen Sie „Jetzt holen“ aus dem Popup-Dialog, und warten Sie, bis die Installation abgeschlossen ist.
-
Danach öffnet der neue Teams-Client ein neues Fenster mit einem Pre-Tag.
-
Klicken Sie im neuen Teams-Client auf Ihr Profilfoto oben rechts.
-
Wählen Sie dann „Ein weiteres Arbeitskonto hinzufügen“ aus dem Menü.
-
Danach können Sie eines der bereits mit Ihrem Gerät verbundenen Konten auswählen oder ein neues hinzufügen, indem Sie auf „Ein anderes Konto verwenden“ klicken.
-
Wiederholen Sie den Vorgang für alle Konten, die Sie zu Microsoft Teams hinzufügen möchten. Jedes neue Konto wird im Profilmenü verfügbar.
-
Um zwischen Mandanten zu wechseln, klicken Sie auf den Kontoeintrag im Menü, wie im folgenden Bild hervorgehoben.
Abschließende Gedanken zu Mehreren Microsoft Teams-Konten
Zusammenfassend lässt sich sagen, dass Microsoft Teams derzeit keine Unterstützung für mehrere Konten bietet, aber es gibt Optimismus, dass das Unternehmen an dieser Funktion arbeiten wird, obwohl unklar ist, wann dies geschehen wird.
Dieser Artikel hat einige wichtige Optionen zur Lösung dieses Problems hervorgehoben. Wir hoffen, dass Sie diesen Artikel hilfreich finden.
Häufig gestellte Fragen
Leider unterstützt Teams keine mehreren Konten, außer eines der Konten ist ein persönliches Konto. Teams kann nicht gleichzeitig von mehreren nicht-persönlichen Konten, die Arbeitgebern, Schulen und anderen Einrichtungen zugeordnet sind, genutzt werden.
Sie können folgenden Umweg nutzen, um mehrere Teams-Konten zu verwalten, obwohl die Desktop-Version von Microsoft Teams dies nicht unterstützt:
- • Öffnen Sie Ihre Microsoft Teams-Desktopanwendung auf dem Mandanten, auf dem Sie die meiste Zeit verbringen werden.
- • Öffnen Sie einen Browser und starten Sie Microsoft Teams für den Mandanten, bei dem Sie die meiste Zeit verbringen werden.
- • Fügen Sie mehr Tabs in Ihrem Browser hinzu, wenn Sie Zugang zu weiteren Mandanten benötigen.
Sie haben Zugriff auf alle benötigten Mandanten, was ein Vorteil ist.
Der Nachteil ist jedoch, dass Sie ständig zwischen Teams und Ihrem Browser wechseln müssen.
Außerdem können Sie versehentlich Ihren Browser schließen und müssen von vorne beginnen.
Wenn Sie auf Ihr Kontobild (wenn vorhanden) oder Ihre Initialen in der oberen rechten Ecke Ihres Teams klicken, sollten Sie die Option zum Wechseln der Konten erhalten.
Wählen Sie Ihr Profilbild oben in Teams auf Windows, macOS oder in einem Webbrowser aus und klicken Sie dann auf Abmelden. Sie können sich erneut mit demselben Konto oder einem anderen anmelden.