How to See Everyone in Microsoft Teams Using Gallery View
Microsoft Teams is a powerful yet handy tool that provides a convenient way of participating in meetings, conferences with a few clicks from the comfort of your home instead of traveling high distances.
So, if you use the tool but are wondering how to see everyone on Teams at once, read on.
Is It Possible to See All Participants in Microsoft Teams Gallery View?
A 3×3 grid view is used to show all participants in Microsoft Teams meetings. This is a default setting, which is fine for meetings where the participants count is under 10.
But if the meeting has more attendants, you must change the screen layout and switch to Together Gallery mode or Large Gallery view. The Microsoft Teams video conference limit is up to 49 people in a video at once, which means you can only view 49 people at once in a video.
So, if the attendants are more than 49 in your meeting and you wish to see everyone in it, let’s understand the way to do it by switching to the Large Gallery view.
Steps on How to See Everyone in Microsoft Teams
-
Open Teams
Start by locating Microsoft Teams from your taskbar or the Start menu. There’s a mobile application available for iPad, iPhone, and Android that you can also use. Steps in both the mobile application and computer client are similar.
-
Host or Join a Meeting in Teams
In the computer application, you need to click on the “Calendar” tab and then “Meet now.” Alternatively, you can check your calendar or email for an invitation to join the meeting. You must have received the request with the joining link.
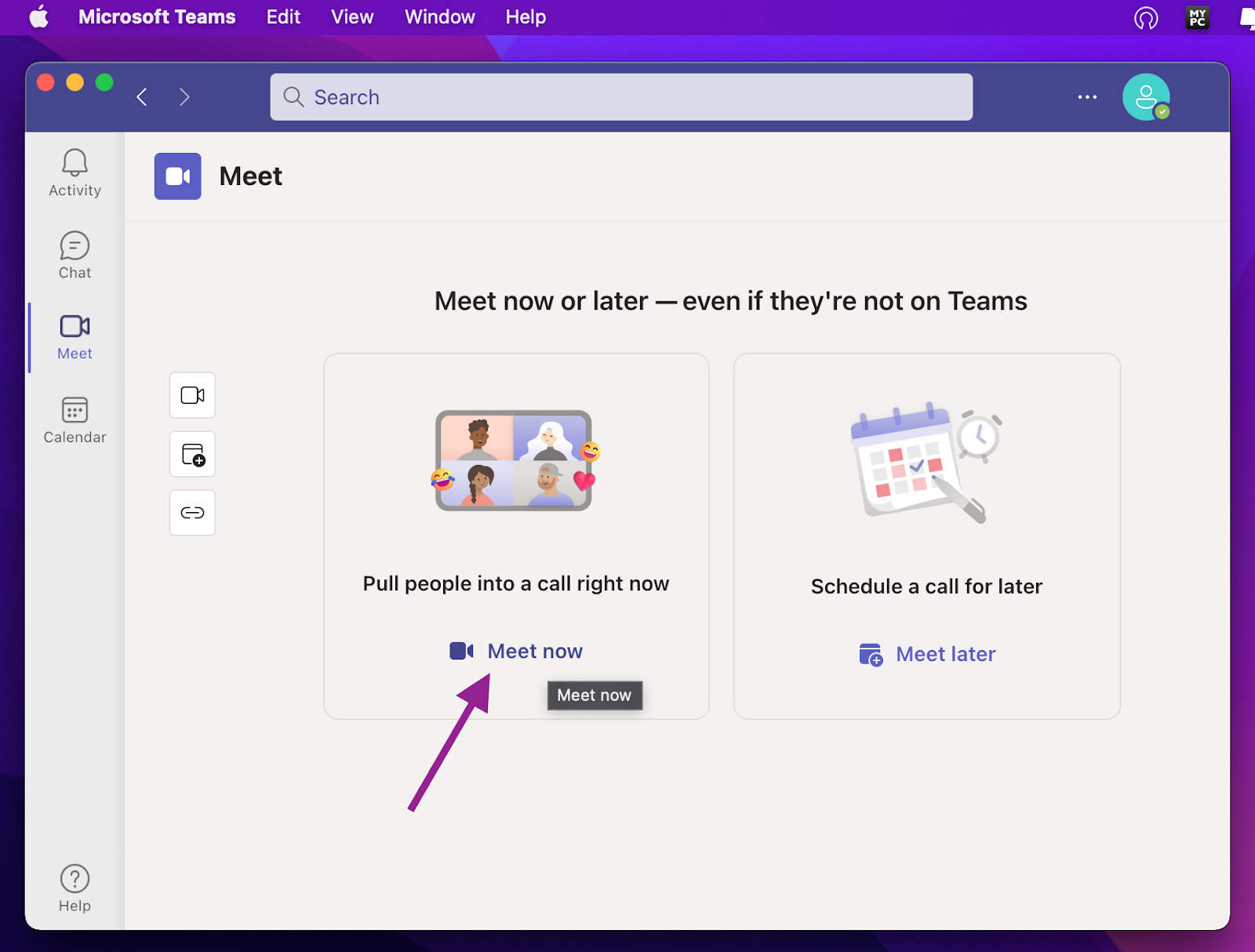
-
Tap or Click on “•••”
Find the three-dot menu icon on your computer’s or mobile phone’s screen. It must be at the top right corner of your computer screen. In a mobile phone, you will find it on the screen’s bottom.
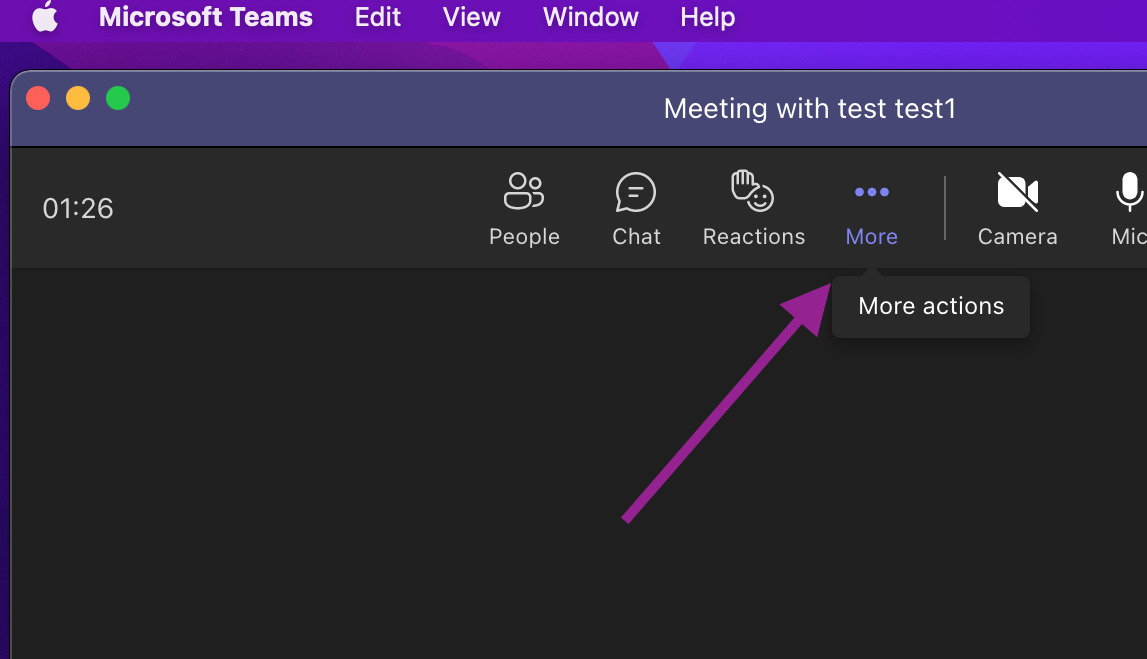
-
Tap or Click on Large Gallery
After clicking on the “More” tab or three dots, you will see a lot of options to choose from. You must be able to see “Gallery” and then “Large gallery” and “Together mode” under this option.
So, tap or click on the Large gallery. Now, the screen will show up to 49 people participating in a Teams meeting. Let’s now understand what each of these modes is.
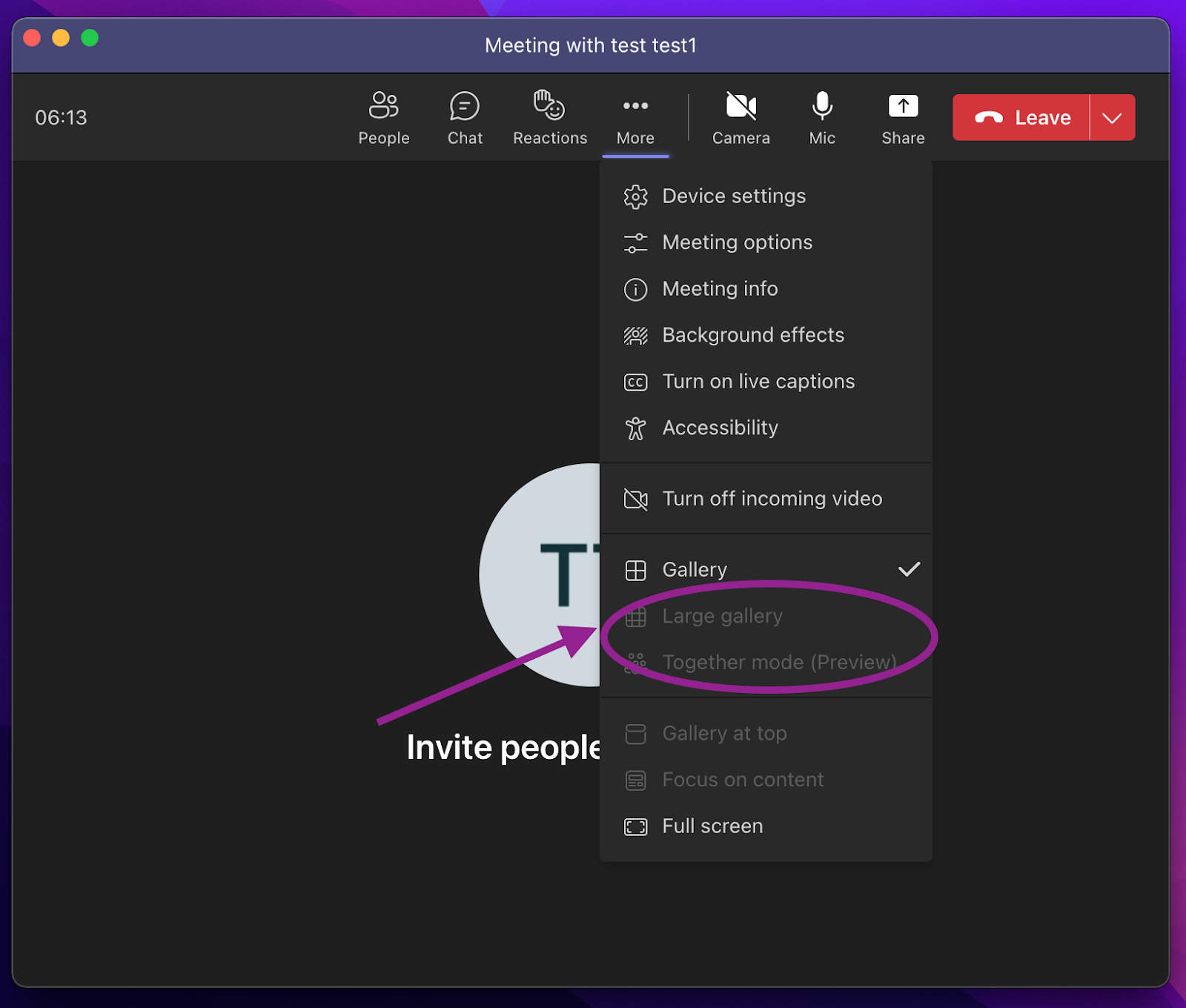
• Large Gallery: As explained, the Large gallery can display up to 49 attendants in Teams meetings on the computer screen. To view more participants, switch to the next available screens like second, third, fourth, etc. as per the availability.There’s one thing to note, you will be able to see the Large gallery option only when the participants are more than 10. If the participants are fewer, you must pin them to the meeting.
• Together Mode: This mode shows at least 5 persons at once in a scene, such as an auditorium. In Teams, the Together mode uses AI segmentation. This technology can digitally position participants in a shared background. This way, everyone will feel like all the participants are sitting in the same room.
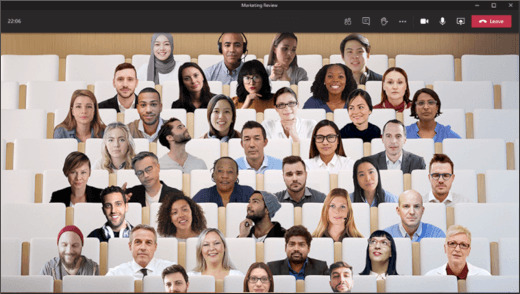
More Options You Can Get in a Microsoft Teams Gallery View
Apart from showing all participants in Microsoft Teams by changing screen layouts, you can have the liberty to do much more than that to see what you want in a meeting. Let’s look at some of them.
Pinning and Unpinning a Video
If you want to focus on a specific participant in a meeting or conference, just pin their video feed. And to do that, you will need to select the target video and right-click on it. Next, you must click on “Pin” to pin the video you want no matter who is in the conversation. This will enable you to pin any number of videos that can fit on your computer screen.
However, if you want to unpin a video, it’s also possible. All you need is to right-click on the video you want to unpin and choose the option “Unpin”.
Switching Between Participants and Content
During a presentation in Teams, you can easily switch between the participants and the content. You can simultaneously switch between watching the participants in the meeting and viewing the presentation content.
You can do this by clicking on the content you want to watch. This way, presenters can see the people taking notes and analyze the body language of everyone in the meeting.
Video Reframing
Microsoft Teams crops videos by default in order to properly fit each video on your computer or mobile screen. Thus, if someone wants to change a video’s view in a Teams meeting, it’s possible. Also, if a participant is not visible on the screen because of being cropped out of the ongoing video conference, you can make it right.
You can change the view by right-clicking on the video and selecting the option – “Fit to Frame”. This will enable you to see the entire video and no one will be left out.
Furthermore, if you want a specific video in the complete video feed, choose “Fill frame” and have a cropped and closer look at the video.