Man mano che sempre più aziende passano a Microsoft Teams, cresce la necessità di utilizzare più account di Microsoft Teams in una singola app. Purtroppo, al momento Microsoft Teams non supporta più account contemporaneamente. Devi sempre disconnetterti dal tuo account corrente prima di accedere a un altro. Sebbene ci sia la speranza che l’azienda lavori su questa funzionalità, come indicato sul portale web di Feedback, non è chiaro quando ciò avverrà.
Di seguito sono evidenziati alcuni metodi per risolvere questo problema e utilizzare più account di Teams senza problemi.
Metodo 1: Utilizzare App Teams e Browser Simultaneamente
Una delle soluzioni più utili è lavorare su più finestre. L’account più popolare può essere utilizzato senza problemi nell’applicazione desktop di Microsoft Teams. E puoi utilizzare una seconda app di Microsoft Teams sul web. Di seguito sono riportati i passaggi da seguire:
- • Per iniziare, puoi posizionare il tuo browser accanto alla tua app.
- • Apri il programma Microsoft Teams sul tuo computer Mac o Windows.
- • Dopo aver aperto il browser Chrome (o un altro browser), posiziona questa finestra accanto all’altra.
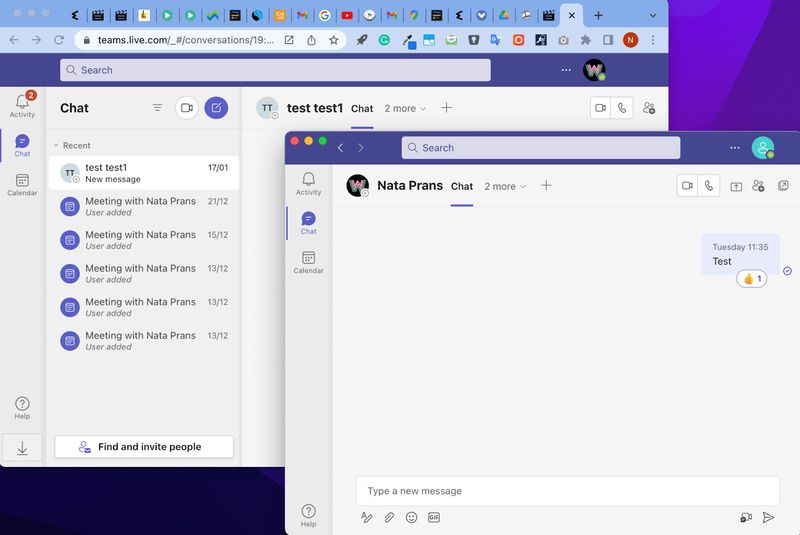
- • Vedrai quindi due team identici aperti. Clicca per aprire la tua riunione a destra e la tua chat a sinistra.
Metodo 2: Creare PWA (Progressive Web Apps)
- Le Progressive Web Apps, o PWA, sono un’altra opzione che puoi utilizzare per accedere a più account di Teams contemporaneamente.
Puoi utilizzare numerosi account simultaneamente e aprire più istanze di team in una volta. I grandi vantaggi di maggiore stabilità e velocità ne derivano. Segui i passaggi sottostanti:
- • Visita l’applicazione web di Microsoft Teams.
- • Accedi con il tuo account Teams.
Browser Microsoft Edge
- • Nella parte superiore destra della finestra del browser, seleziona il pulsante … Successivamente, clicca su App.
- • Dalle opzioni disponibili, scegli Installa questo sito come app.
- • La nuova finestra dell’app Teams apparirà sullo schermo. Puoi scegliere “Aggiungi alla barra delle applicazioni” cliccando con il tasto destro su di essa.
- • Ogni volta che apri Teams dalla scorciatoia sulla tua barra delle applicazioni, ora puoi aprire nuove istanze separate dell’applicazione. Puoi utilizzare più account in Teams simultaneamente facendo ciò.
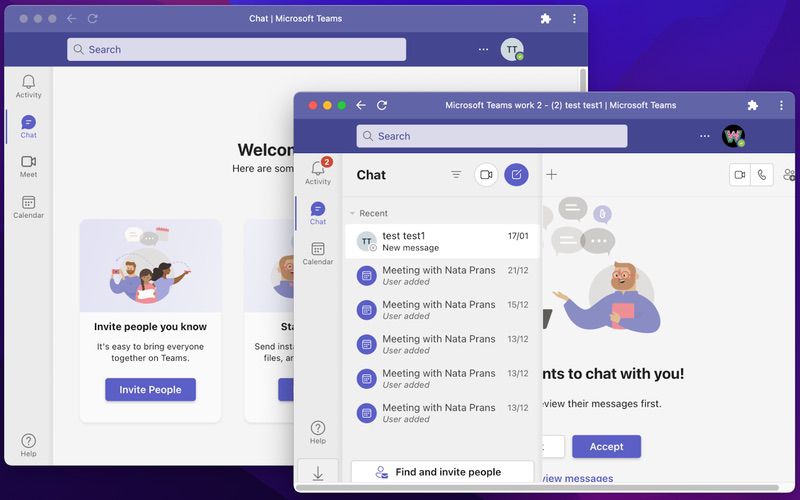
Browser Chrome
- I passaggi sopra descritti sono per chi utilizza Microsoft Edge. Per chi utilizza il browser Chrome, segui i passaggi sottostanti per creare una PWA.
- • Nell’angolo in alto a destra dello schermo, ci sono tre punti che puntano verso il basso. Clicca su di essi.
- • Dal menu, scegli “Altri Strumenti”.
- • Successivamente, seleziona il pulsante “Crea Scorciatoia”.
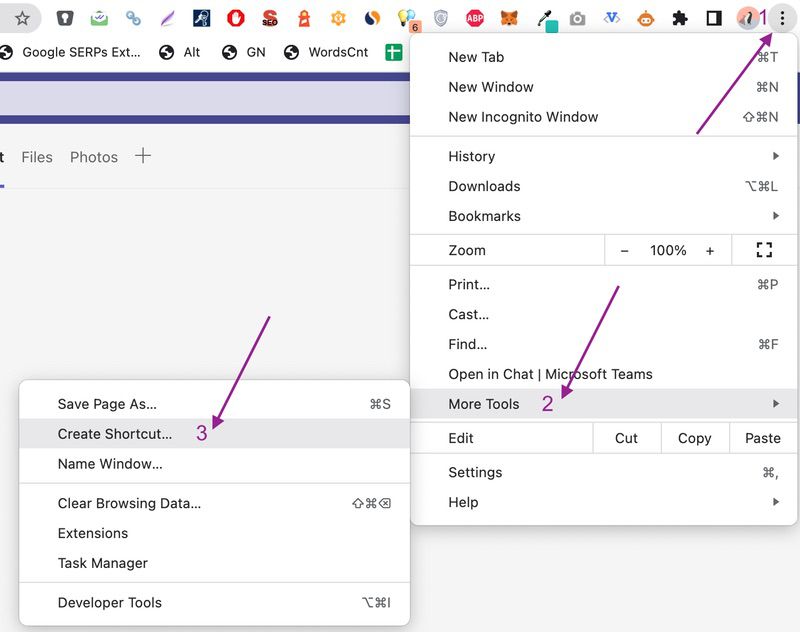
- • Assicurati che la casella “Apri come finestra” sia selezionata in questa sezione.
- • Ancora una volta, usa il menu del tasto destro per selezionare “Aggiungi alla barra delle applicazioni” sull’app web progressiva attiva nella barra delle applicazioni. La PWA dovrebbe apparire sulla tua barra delle applicazioni e funzionare come l’applicazione Teams predefinita.

Metodo 3: Utilizzare l'App Web su Diversi Browser
- Per iniziare, accedi all’applicazione web di Microsoft Teams utilizzando i tuoi altri account Teams. Vai su teams.microsoft.com per completare questo passaggio. Dopo aver effettuato l’accesso, vedrai una notifica che ti chiede di scaricare l’applicazione desktop di Teams. Dovresti ignorare questa e utilizzare solo l’App Web.
- Quindi, l’App Web mostrerà il tuo canale Teams predefinito nello stesso modo della versione desktop. Non noterai alcuna differenza perché questa applicazione web funziona e sembra proprio come il programma desktop standard.
- Di conseguenza, ora puoi facilmente accedere con Edge per un account e Chrome per l’altro.
Metodo 4: Utilizzare l'Applicazione Mobile per Teams
Utilizzare Microsoft Teams dal tuo Android o iPhone è un altro metodo. Sarà facile per te aggiungere più account a Teams qui.
Ciò significa che non dovrai continuare ad accedere e uscire da diversi account sul tuo cellulare per partecipare alle conversazioni.
Inoltre, è possibile utilizzare contemporaneamente l’applicazione Windows e l’applicazione mobile. Potrebbe essere difficile trovare la soluzione ideale per raggiungere i tuoi obiettivi, ma alla fine avrai successo.
Metodo 5: Provare la Nuova Versione di Microsoft Teams su Windows
Microsoft sta rilasciando una nuova versione di Microsoft Teams che è compatibile solo con Windows e richiede l’installazione dell’ultima versione del client.
Per aggiungere diversi account utilizzando l’ultima versione di Microsoft Teams installata, ecco cosa puoi fare:
- Attiva il toggle “Prova le nuove teams” nell’angolo in alto a sinistra dello schermo e seleziona “Ottienilo ora” dal dialogo popup e attendi il completamento dell’installazione.
-
Dopo di che, il nuovo client Teams aprirà una nuova finestra mostrando un tag Pre
-
Nel nuovo client Teams, fai clic sulla tua foto profilo in alto a destra.
- Successivamente, fai clic su “Aggiungi un altro account di lavoro” dal menu.
- Dopo di ciò, puoi selezionare uno degli account disponibili già collegati al tuo dispositivo o aggiungerne uno nuovo facendo clic su “Usa un altro account”.
-
Ripeti il processo per tutti gli account che vuoi aggiungere a Microsoft Teams. Ogni nuovo account diventa disponibile nel menu del profilo.
-
Per cambiare tenant, fai clic sulla voce dell’account nel menu, come evidenziato nell’immagine seguente.
Pensieri Finali su Più Account Microsoft Teams
In sintesi, sebbene Microsoft Teams non supporti attualmente più account, c’è ottimismo che l’azienda lavorerà su questa funzionalità, anche se non è chiaro quando ciò avverrà.
Questo articolo ha evidenziato alcune opzioni critiche per risolvere questo problema. Speriamo che tu trovi questo articolo utile.
Domande Frequenti
Purtroppo, Teams non supporta più account tranne che uno degli account sia un account personale. Teams non può essere accessibile simultaneamente da diversi account non personali collegati a datori di lavoro, scuole e altre istituzioni.
Puoi utilizzare il seguente workaround per gestire più account Teams anche se l’edizione desktop di Microsoft Teams non lo supporta:
- • Apri il tuo desktop di Microsoft Teams sul tenant dove trascorrerai la maggior parte del tuo tempo.
- • Apri un browser, poi avvia Microsoft Teams per il tenant dove trascorrerai la maggior parte del tuo tempo.
- • Aggiungi più schede al tuo browser, poiché hai bisogno di accedere a più tenant.
Hai accesso a tutti gli affittuari di cui hai bisogno, il che è un vantaggio.
Tuttavia, lo svantaggio è che devi muoverti continuamente tra Teams e il tuo browser.
Inoltre, puoi chiudere involontariamente il tuo browser e devi ricominciare da capo.
Dovresti avere l’opzione di Cambiare account quando fai clic sull’immagine del tuo account (se ne hai una) o sulle tue iniziali nell’angolo in alto a destra dei tuoi Teams.
Seleziona la tua immagine del profilo in cima ai Teams su Windows, macOS o in un browser web, e poi fai clic su Esci. Lo stesso account o uno diverso possono essere utilizzati per accedere nuovamente.