How to Manage Remote Control in Webex Apps
Remote work culture is being adopted by organizations and individuals across the world.
This is why tools like Webex are widely used. Webex remote control not only provides the convenience of easy connecting and working remotely but also saves you money and time in traveling.
In this article, we’ll figure out how to give control in Webex or request one.
Request or Give Control While Sharing Your Screen in Webex Desktop App
It’s possible to do Webex give control to someone else or request access while you are sharing the screen in Webex Meetings, Webex Webinars, Webex Training, and Webex Events. You can request mouse and keyboard full control from the presenter while they share the screen. Or, if you are a presenter, take control Webex can be enabled.
This is useful for collaboration between team members, during training sessions, and troubleshooting a computer issue in a remote connection. Let’s understand one by one the process where you can give or request remote control Webex.
But first, enable attendee privileges at the time of scheduling the meeting on Webex or during a meeting. Do this by following this process: Participant > Assign Privileges.
How to Give Control While Sharing the Screen
Here’s how to give someone else control in Webex:
- Click on Assign > Pass Keyboard and Mouse Control while sharing the screen. Next, select the names of attendees you want to provide remote control access to
- Click on “Grant Control” when the message pops up on the screen
After doing this, a message will be displayed on the attendees’ screen to gain Webex remote control. This is the process of how to give someone control in Webex. And once the attendee gains remote control of your computer, your mouse won’t be active any longer.
However, if you want to take back control of your computer from the attendee, you will need to end the remote control Webex so that they can’t access the host computer. For this, go to the control bar and click on “End control”. Alternatively, you can click the mouse once or utilize the keyboard shortcut Shift + Alt + R. Doing this will end the Webex remote control access.
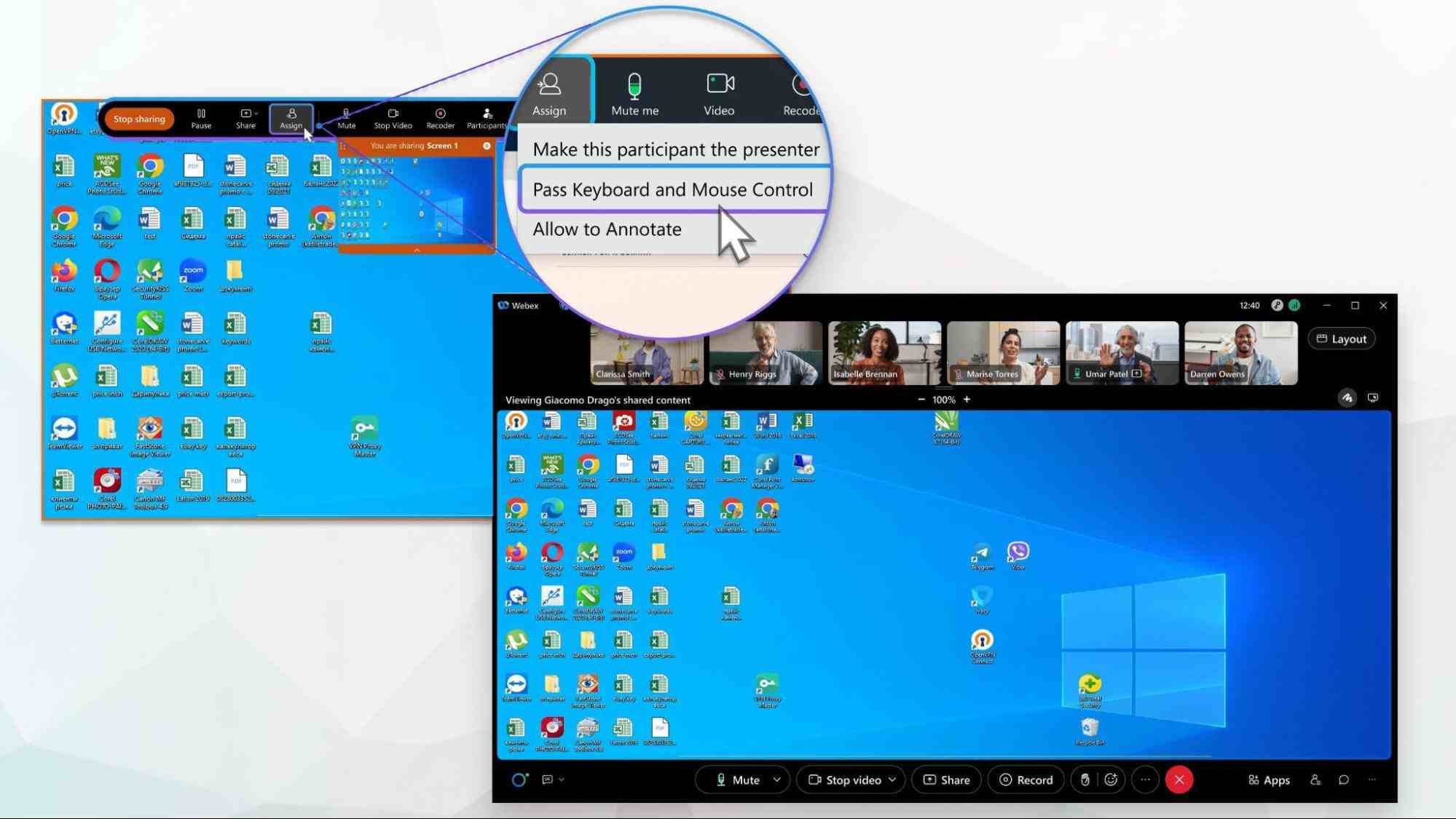
How to Request Remote Control in Webex
- Click on “Ask to Control” when someone shares their screen
- A dialogue box will appear on your screen. Click on “Request”. Doing this will send the message to the presenter that you are requesting for remote control in Webex
- Once they accept your request, click on “Take control”
This is how you can perform Webex request control and access the presenter’s computer remotely.
Manage Control while Sharing Your Screen During a Call
Also, you can request control in Webex meetings or provide control while sharing your screen during a call.
It’s possible for Webex Calling, Webex for Government, Webex App, and Webex for Service. This way, you can request access to the person sharing the screen or give control of your mouse and keyboard to someone.
If you want to give control in Webex for remote access to someone on your Mac device, allow the Webex application to control the remote device by going to Settings > Security and Privacy > Accessibility. This will enable the mouse to work during the remote control session.
Note: Both users must use the Webex desktop app and share their entire screens during a call to establish remote control in a Webex meeting. Ensure to disconnect other connected devices on the Webex app.
How to Give Control While Calling
Here’s how to give control on Webex during a call happens:
Click on “Give control” followed by the name of the attendee while sharing the screen in a call. The attendee can perform Webex request control of shared screens.
Note: Annotation or whiteboard usage is impossible when your screen is controlled remotely in Webex.
That was about Webex and how to give control of your desktop, but what if you want to revoke access?
To revoke access, click on “End remote control”. Also, it’s possible for users from either side to end a remote control session.
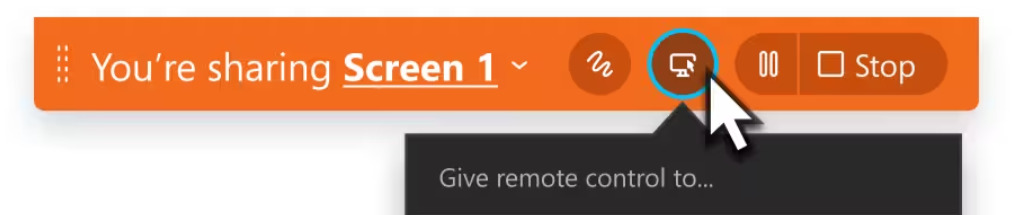
Learn How to Request Control During a Call
Here are the steps for Cisco Webex request control:
- Click on “Request control” while sharing your computer screen during a call
- Click on “Request” once the prompt is clear to you. If the person you are requesting access to accepts it, you will take control of their shared screen. Both sides can also control the mouse
If there’s no response from the other side in 30 seconds, make the request again. Also, you can’t annotate or utilize the whiteboard during a remote control session in Webex.
If you want to end the remote access from your side, click on “End control”. Alternatively, you can end the remote screen share at a time by clicking on “Stop”.
Note: Users from either side can end a remote control session.
How to Manage Remote Desktop Control for Calling
Customers and partners with complete administrator permissions can disable or enable Remote Desktop Control (RDC) on Webex Calling along with other services available on the Webex application. It’s applicable for all the Webex Calling licenses. In addition, RDC is configured on the user or organization level in Webex Control Hub.
Let’s understand the process of how to request control Webex or give access in Webex Calling.
Manage Remote Desktop Control for an Organization
On the organization level, the configured settings are automatically set when a user name is created. So, you must enable the organization default for Remote Desktop Control (RDC), which you can find in the Control Hub. If you want to make some exceptions for certain users, you can do this in User Settings.
Once you configure the RDC setting, it will not come back to the default setting of the organization.
- Click on “Services” that you can find on the “Customer view” in this URL: https://admin.webex.com/
- Choose Calling > Client Settings
-
To enable/disable the default settings for RDC, look for “In-call experience” and choose one of the toggles – “Request control” or “Give control”
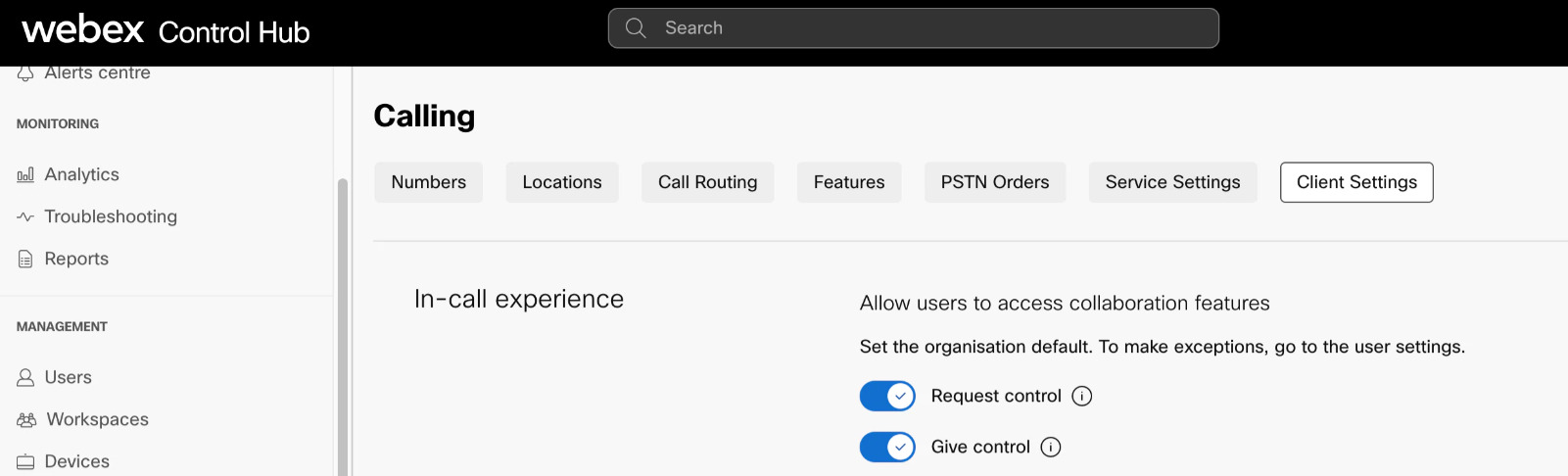
Remote Desktop Control for a User
This is how to give mouse control in Webex or request one for users:
- Type https://admin.webex.com/ and press enter. Now, locate the “customer view”. Next, click on “users”
- Choose a user you wish to modify. Click on “Calling”
- Click on “In-call experience” under the option “Client settings”
- Choose a toggle – “Request control” or “Give control” in order to enable/disable RDC options
Similar to the organization level, once you configure the RDC setting on the user level, it won’t go back to the default setting of the user.