How to Use Remote Control in GoToMeeting
Are you wondering how to give control in GoToMeeting? If yes, you’ve come to the right place! This article will help you understand how GoToMeeting software will help you give or request remote control so you can access your computer from anywhere and perform your task.
How to Give Remote Control in GoToMeeting
Let’s look at a step-by-step guide on how to give control in GoToMeeting.
GoToMeeting enables presenters to give shared control to attendees of their mouse and keyboard. This way, attendees can effortlessly move around the mouse and use the keyboard in order to collaborate faster.
However, the presenter will always have more mouse control compared to the attendees also controlling the mouse. The presenter can anytime override the mouse movements of an attendee and regain control temporarily while the GoToMeeting give control is still happening.
Note: Being on the GoToMeeting desktop application and sharing the screen actively is needed to enable remote control. And to receive control, you can be on either side – web or desktop application.
Here’s how you can give control to attendees on GoToMeeting:
- Step 1: Join or start a new training;
-
Step 2: Locate “Share” from the lower toolbar and select it;
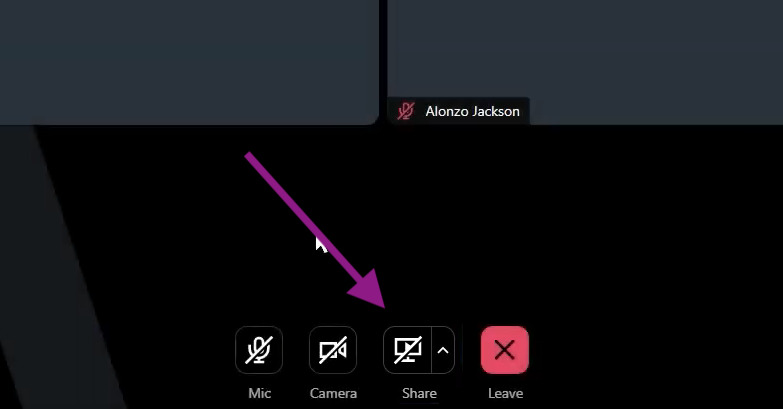
-
Step 3: Select the application or screen that you wish to share with others;
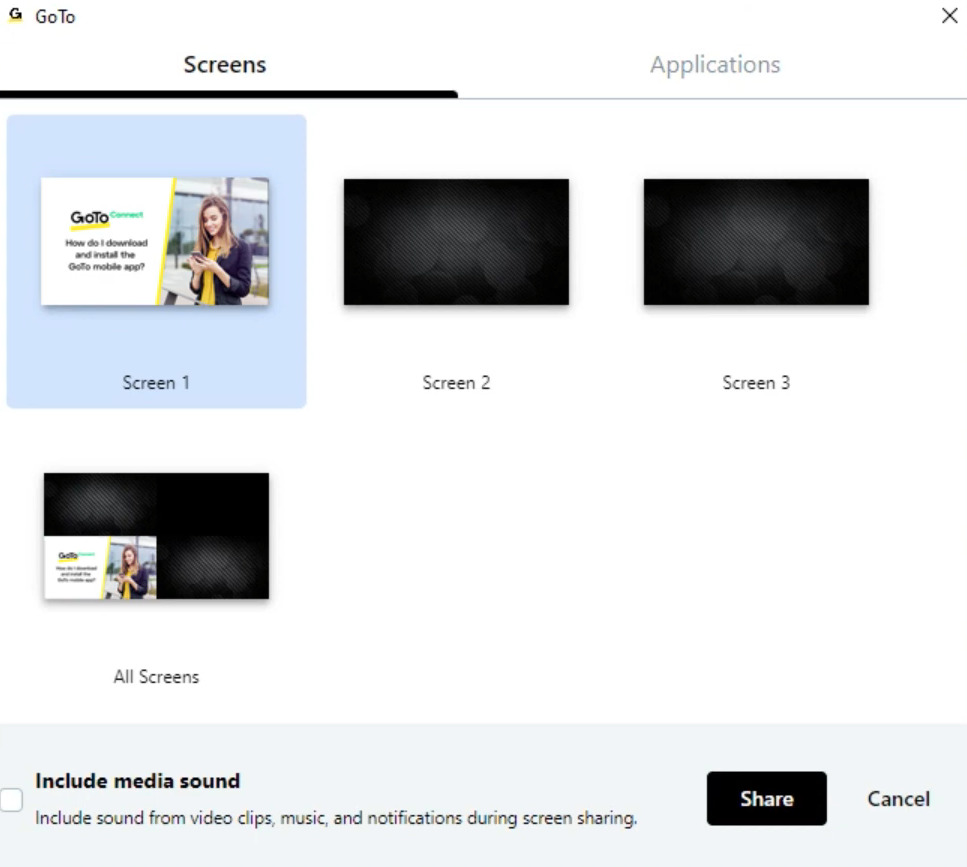
- Step 4: Hit on the “People” icon and choose the attendee(s) to share the remote control to. Each attendee who has received the control will get a mouse icon by their name.
Remove Keyboard and Mouse Control from Others
The process of removing keyboard mouse control in GoToMeeting is similar to how it’s granted. Here’s how to do it:
- Go to the “People” pane and hit “Give Keyboard and Mouse” for each attendee you want to share the remote control to. Doing this will make the check icon disappear.
-
In case you need to revoke the remote control on GoToMeeting, choose “Control” and remove it simultaneously for each attendee. Alternatively, choose the arrow by the option “Control” and deselect the attendee(s) name displayed in the list.
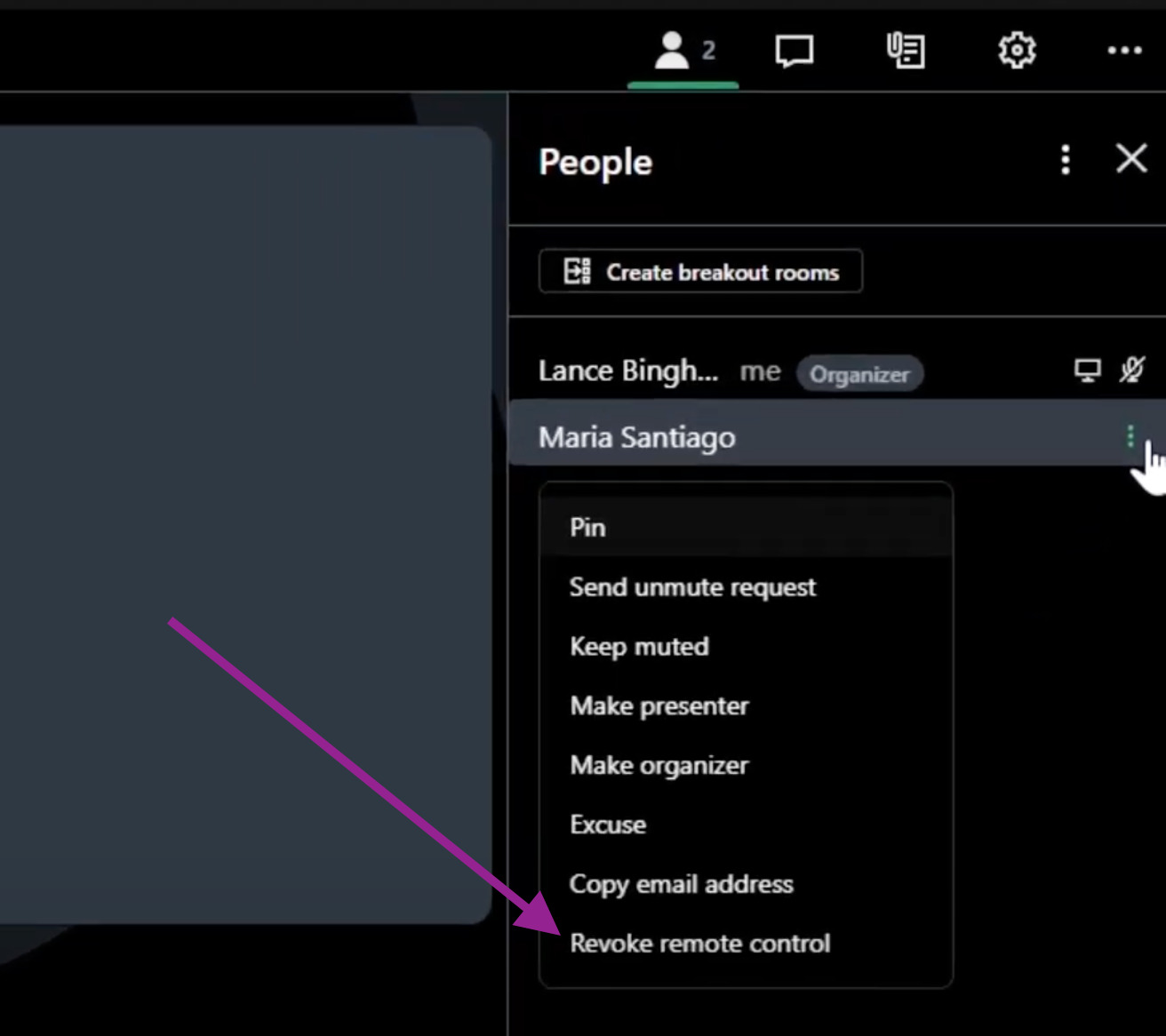
How to Request Remote Control in GoToMeeting
We just discussed how to give remote control in GoToMeeting as a presenter. But what if you are someone who needs to request remote control? Let’s check out how to do it in GoToMeeting.
You can request remote control as a participant in a meeting hosted by a GoToMeeting subscriber (LITE, PRO, or BUSINESS) and gain access to the presenter’s screen. It supports Mac, PC, iPad, and iPhone. During remote sharing, the presenter’s mouse can be controlled by both the attendee and the presenter.
Let's understand how GoToMeeting request control takes place:
- The presenter shares their computer’s screen;
- The GoToMeeting request keyboard and mouse control is possible on Mac, PC, or iPad/iPhone where the participants can join a meeting;
- Tap or click on … (Tools), if a meeting is hosted on a Mac or PC;
- Tap or click on Request Mouse Control while the presenter shares their screen.
However, if you join on an Android device, it’s not possible to request mouse control. You will be able to share mouse control after the approval of the presenter.