Chrome Remote Desktop Not Working: How to Fix the Issues
Chrome Remote Desktop (CRD) is an RDP tool that enables users to remotely access data (like files and programs) via an internet connection.
Unfortunately, sometimes users face issues like: Chrome Remote Desktop can’t connect, or Chrome Remote Desktop not installing… and this can be incredibly frustrating.
In this article, we’ll uncover several Chrome Remote Desktop troubleshooting issues (such as why Chrome Remote Desktop won’t connect), and how to resolve them.
Some Common Reasons Why Chrome Remote Desktop (CRD) Won’t Launch After Installation
There are a few reasons why your Chrome Remote Desktop not starting may occur. Below we’ll cover four of the main issues that users could encounter, regardless of whether their Chrome Remote Desktop not working (Windows 10 version), or Chrome Remote Desktop not working on macOS version.
Issue 1: Certain devices don’t use the PIN code function to connect.
Solution: Simply disable the option to resolve this issue.
Issue 2: The Chrome Remote Desktop (CRD) app doesn’t have “permission”.
Solution: Resolve this by granting permission/access to CRD.
(Note: Prior to using Chrome Remote Desktop, login as Administrator. Chrome Remote Desktop can’t function without a strong connection and sufficient bandwidth).
Issue 3: Connection issues with IPv6 servers.
Solution: Users can force computers to use IPv4 only when struggling with IPv6 server connection issues. Setting “IPv4-only” should resolve the problem.
Issue 4: Currently, Chrome OS on Chromebook is still in development.
Solution: If a user encounters their Chrome Remote Desktop connection not working, updating the OS to the latest version may help.
Issue 5: Сhrome Remote Desktop access code is invalid
Solution: You can get this error when you add a new email to your Google Mail account. This issue can be fixed by deleting your added accounts from your Gmail profile, then logging in with the same email address that you used. This method will remove all Gmail login credentials saved on your account, so back up all important info before proceeding.
Issue 6: Chrome Remote Desktop failed to start remote access service
Solution: Make sure that you already have your remote desktop app installed. If your devices still fail to connect, try rebooting your computer and then launch the remote desktop app again. When the remote access service successfully starts, check your remote device for connectivity.
These solutions should help you resolve many of your CRD issues- even when using less common platforms like Ubuntu, Linux, iPhone, iPad, and iOS.
Useful tip:
For those who would rather not devote time and effort to pinpointing and addressing issues, opting for a different remote support solution is advisable. HelpWire, a free alternative for Chrome Remote Desktop, provides a wealth of additional features for streamlined on-demand support of PCs, Macs, laptops, and workstations.
Disable “Connect Without A PIN” Feature
The RDP Chrome Remote Desktop app provides an option that allows users to connect to a computer from a mobile device (TeamViewer can do this too, but it’s not free.) This feature makes accessing work or personal computers easy, regardless of where the user is.
Users must enable the “Some devices can connect without a PIN code” option in order to take advantage of this mobile feature. Unfortunately, this function can cause- you guessed it- more issues with Chrome Remote Desktop not connecting.
To resolve this issue, the first step is disconnecting, then attempting to reconnect again. See below for a step-by-step process:
- Step 1: On the host machine (be it macOS or Windows), go to the official Chrome Remote Desktop website. Search for the name/title of the host device.
-
Step 2: Hit the View / Edit option (located next to “This computer is configured to allow one or more clients to connect without entering a PIN”).
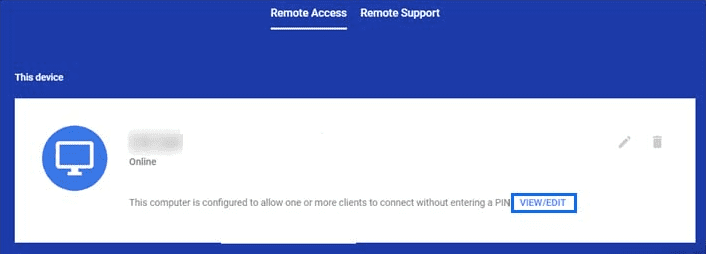
- Step 3: Click Delete All. This removes all saved devices with current access to your host machine without requiring a PIN.
- Step 4: From the Remote Desktop app, go to “Remote Support” and then click “Share”.
- Step 5: A new pop-up window will appear, showing the PIN needed to connect with other devices. Enter the new PIN and verify the remote office is functioning as it should.
Grant Permissions
An additional Google Remote Desktop not working issue may be due to the application lacking the necessary permissions. When utilities attempt to transfer control over a computer to another device, Windows will request permission automatically.
If the user can’t find the permissions window, it might be in the background of a currently open window.
Disable IPv6
Many find that disabling IPv6 (Internet Protocol version) on their network adapter is a sufficient solution. Windows prefers IPv6 servers over IPv4 by default, but users can force their computer to use IPv4 servers if they’re having issues with IPv6 connecting.
Step 1: Open Settings -> Network & Internet -> Ethernet -> Change adapter settings.
Step 2: On the adapter you want to disable, right-click and choose “Properties”.
Step 3: Find the Internet Protocol Version 6 (TCP / IPv6) check box, then uncheck the TCP/ IPv6 checkbox).
Step 4: Hit OK and restart the computer.
Fix Chrome Remote Desktop “The Access Code Is Invalid” Error
In case Google Remote Desktop won’t connect, there are several easy solutions to get rid of this problem.
Solution 1. Disable “connect without a PIN” feature
Step 1: Go to your remote desktop app’s device manager. Open the browser client (https://remotedesktop.google.com/access), then select VIEW/EDIT in the This Device menu.
Step 2: Select Delete All. This will revoke the access of all connected devices to your computer. To reconnect the devices, you will have to enter the security PIN.
Step 3: Allow other devices to connect to your computer. In the desktop app, go to the Remote Assistance tab, then select Share.
Step 4: After selecting Share, a pop-up window will appear showing a PIN code. Use this code to connect remote devices to your computer.
Solution 2: Remove Gmail from your account
Some users are getting the Chrome Remote Desktop invalid access code error after adding Gmail to their accounts. Removing Gmail from your account may help you get rid of the Chrome Remote Desktop access code invalid error. You simply have to go to your Google Account’s Settings > Data and Privacy > Data from Apps and Services You Use > Delete a Service. Then, select Gmail. Make sure to back up all important information before doing this.
Solution 3: Use the right code
One possible reason why you’re getting the Chrome remote desktop access code is invalid error is because you’re using the wrong code to connect your devices. You might be using the “access code” used by other people requesting access to your computer. This code comes with a 5-minute expiry. The code you should use is the 6-digit PIN you chose after installing the app. You can check your Saved Passwords for the code, or if you have forgotten it, simply reinstall the extension and create a new 6-digit PIN.
Solution 4: Select a Smooth Alternative to Chrome Remote Desktop
Turn to a dependable alternative, like HelpWire, to avoid wasting time resolving frustrating problems. It is remote assistance software you can use for free, which makes it one of the best Chrome Remote Desktop alternatives.
HelpWire allows you to assist your clients remotely without having to do an extensive setup procedure or setting configuration.
- • Cross-platform support;
- • Advanced client management options;
- • Supports remote desktop on multiple monitors;
- • Quick connect;
- • Built-in support chat.
Check the Status of Network
If you failed to start remote access service, this might be because of your internet connection. Check the status of your network. If it is unstable, this may be the reason why your chrome remote desktop is failing to launch. To check if your network connection is working fine, you can try reestablishing a connection with your remote device.
Step 1: Go to your Chrome Remote Desktop client on your computer, then select Remote Devices.
Step 2: Delete the device that you want to re-establish connection with.
Step 3: Reconnect the device. Go to Remote Access, then select Set up remote access.
Final Thoughts
We hope this article has alleviated your concerns regarding Chrome Remote Desktop issues. Equipped with an extensive set of solutions, you are now more prepared and capable of addressing these challenges efficiently.