How to Change Users in Chrome Remote Desktop
Chrome is Google’s very popular web browser that can be installed on Windows, macOS, Android, iOS, and Linux systems. The popularity of the browser probably led to Google naming their laptop offering the Chromebook. The two tools have become somewhat synonymous with surfing the web and taking advantage of the vast capabilities of the Internet.
One of Chrome’s features that has become increasingly important in the past several years is the ability to connect to physically distant computers using the Chrome Remote Desktop facility. With this tool, users can connect to remote machines to share data and perform tasks without physically touching the connected computer.
Chrome Remote Desktop provides a free and simple way of accessing your home or work computer remotely or sharing your screen with friends or colleagues. This article will look at some of the challenges of using Chrome Remote Desktop with multiple users.
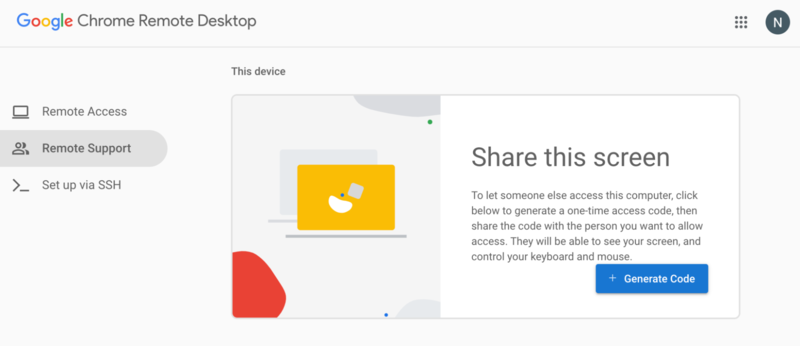
Can multiple users use Chrome Remote Desktop?
Yes, multiple users can use Chrome Remote Desktop to access the same physically distant servers from their Chromebook or another local computer. Multiple individuals can be set up in Chrome Remote Desktop to enable connectivity to remote machines. This enables a centralized computer to be used by different departments that require access to a remote machine.
Can multiple users access Remote Desktop using Chrome simultaneously?
While it is possible to set up Chrome Remote Desktop for different accounts on a single computer, multiple sessions cannot access the remote machine simultaneously. This is because the Chrome RemoteDesktop tracks connectivity based on the computer requesting the connection, not the individual Google account. You cannot run Chrome Remote Desktop in multiple sessions at the same time on a remote computer.
The Chrome Remote Desktop application designates a PIN when a connection is made to a remote computer. Only one PIN is created at a time when the connection is established. This PIN is associated with the computer making the connection, and the account using the app has no bearing on its creation.
When a second user connects to the remote machine, a new PIN is set, making it impossible for the first user to access the computer. This limits connectivity to one user at a time.
How to add multiple users to Chrome Remote Desktop
- Open the Google Chrome app on your computer and sign in to your Google account.
-
Go to the Google app store and download the Chrome Remote Desktop application. It will be associated with the account used to download the app.
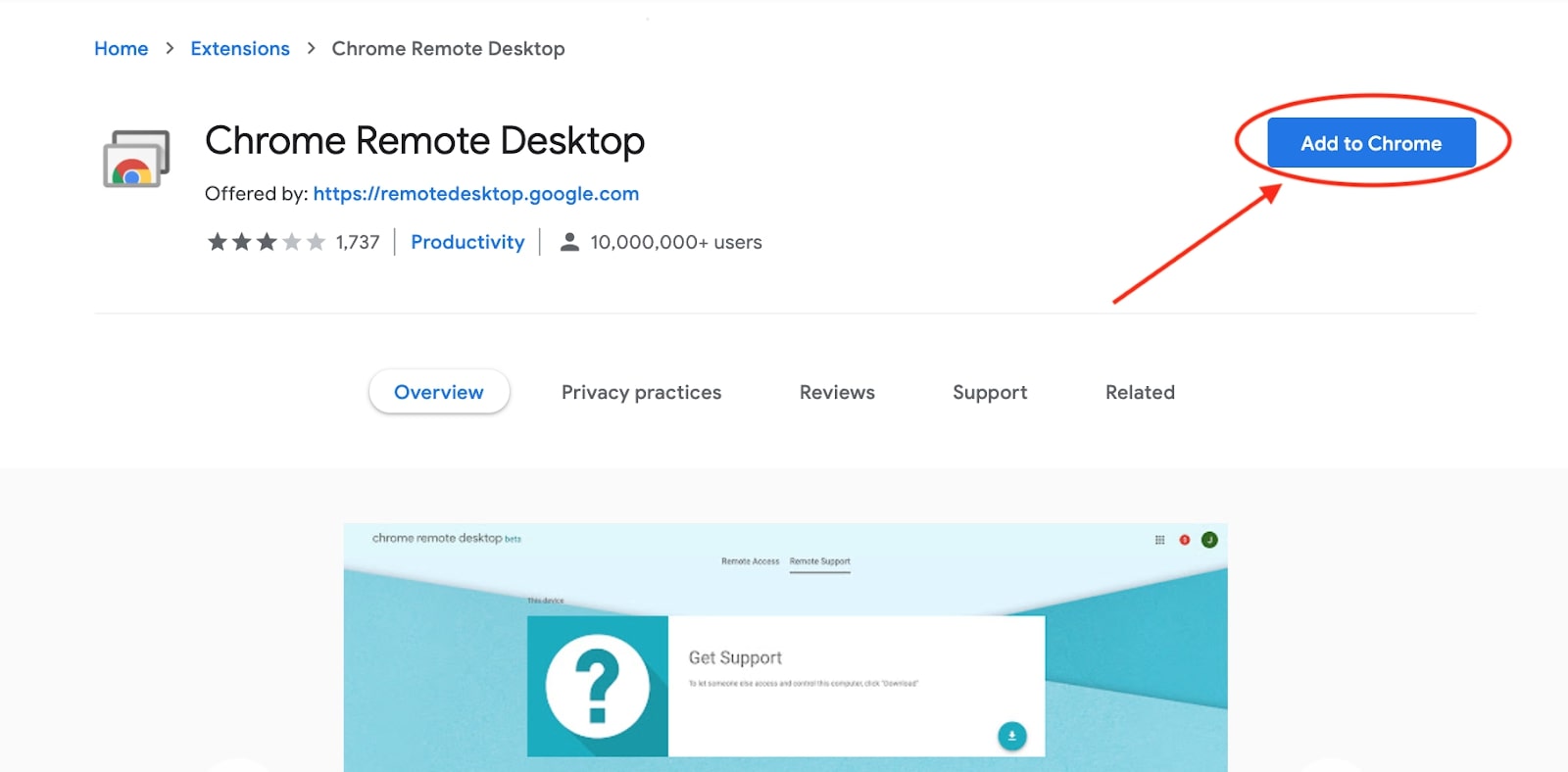
- Launch the Chrome Remote Desktop App and create a shortcut to the instance of the app just created with a specific user account.
- Log out of the first Google account, and log back into Chrome with different account credentials.
- Download the Chrome Remote Desktop app to this account.
- Launch the Chrome Remote Desktop app and you will notice there are now two distinct instances of the tool. Again, you can create a shortcut with a meaningful name to distinguish this instance from others.
- Repeat the preceding steps as many times as necessary to create an instance for all users who need access to the remote machine.
After setting up multiple accounts to use the app, the Chrome Remote Desktop can change users by executing the appropriate instance, though there is still the limitation of one connection at a time to the target computer.
How to change a Chrome Remote Desktop account?
You cannot simply log an account out of the tool to change a Chrome Remote Desktop user. The following steps are necessary when using Chrome Remote Desktop to switch accounts.
- Close the Chrome Remote Desktop session that is currently accessing the remote computer.
- Open the Chrome Remote Desktop app and select an instance that has been set up with a different user.
- Click on the instance to initiate connectivity for the remote session.
This procedure illustrates the inability to have multiple users accessing a remote machine at the same time. The only way in Chrome Remote Desktop to change accounts is to end a session and start a new one. This limits the viability of Chrome Remote Desktop as a technical support tool, as often more than one specialist is needed for problem resolution. Having to switch back and forth negatively impacts productivity and makes it impossible for multiple users to collaborate while working on a remote machine.
What are alternative solutions that offer a multiple users feature?
Other solutions are available that provide the capabilities required to share remote computers with multiple users. These applications offer more flexibility and features than Chrome Remote Desktop and are suitable for remote technical support departments using a centralized platform for activities such as software deployment or user problem resolution.
Not all alternative RDP solutions enable multiple users to connect at the same time. Let’s look at some popular RDP tools and see if they furnish this important feature.
- • HelpWire allows users to run several chat support sessions at the same time. Moreover, this program comes free of charge, so you can maximize it without worrying about hidden costs or limits.
- • TeamViewer enables multiple users to access a remote machine simultaneously. You can invite another user from within a TeamViewer session to connect to the same remote computer that you are accessing.
- • Zoho offers different plans that allow up to six simultaneous users. Zoho Remote Support Enterprise edition provides teams with this ability.
- • AnyDesk provides the functionality to run multiple sessions simultaneously. You need a professional AnyDesk license to access this feature.
- • LogMeIn lets you set up multiple accounts. Unfortunately, LogMeIn has the same constraint of only allowing one user at a time to access the remote machine.
- • VNC enables multiple sessions to run concurrently. Each session must have a VNC license to establish the connection.
- • RemotePC only allows a single connection at a time. With RemotePC, you can access a remote computer or invite a colleague to connect to your machine.
- • SplashTop limits the number of concurrent connections to two users at a time. You need to use a premium or business version of SplashTop to achieve this functionality.
Conclusion
The limitations of Chrome Remote Desktop may make it inappropriate for your needs. While it can be used to connect to Linux or macOS servers from an iOS device, the lack of simultaneous connectivity makes it a poor choice for organizations looking to develop a support team that relies on the ability to access a user’s remote desktop. It is, however, a great solution for individuals and small businesses that need limited access to remote computers.