Slow Chrome Remote Desktop: How to Make CRD Faster?
- HelpWire
- →
- Blog
- →
- Chrome Remote Desktop
- →
- How to use Google Remote Desktop
- →
- Chrome Remote Desktop Not Working
- →
- Chrome Remote Desktop Slow
Sometimes, Chrome Remote Desktop doesn’t work as expected. For example, even if you have no trouble connecting, it may stutter, lag, or even freeze temporarily. This can be especially frustrating when you’re working on something important.
If you’re wondering, “Why is Chrome Remote Desktop so slow?” there are several ways to identify the causes of lag and fix these issues effectively.
• Ensure both devices are connected to a stable, high-speed internet connection.
• Update Chrome Remote Desktop and graphics drivers to their latest versions.
• Close unnecessary applications on both devices to free up system resources.
By addressing these simple factors first, you can often resolve common performance problems and improve your overall Chrome Remote Desktop experience.
How to Make Chrome Remote Desktop Faster
Optimize Remote Desktop Performance by Prioritizing Executables
If your Chrome Remote Desktop connection is lagging or slow, your CPU (Central Processing Unit) might be the culprit. A heavily occupied CPU can affect the connection and cause CRD to malfunction.
Why Your CPU Matters for CRD Performance
To function properly, CRD requires your CPU to compress video files and transmit them across the network. However, if your CPU is already busy with resource-intensive tasks, such as running simulations or other demanding applications, it may delay these processes, leading to performance issues. This can disrupt your workflow and cause frustration.
How to Prioritize Remote Desktop Executables
One effective way to improve your CRD connection is to increase the priority of its executables in the Task Manager. Follow these steps:
-
Open Task Manager
PressCtrl + Shift + Escto launch the Task Manager. -
Set Priorities to High
• Go to the Details tab.
• Locate
remoting_host.exe.• Right-click and set its priority to High.
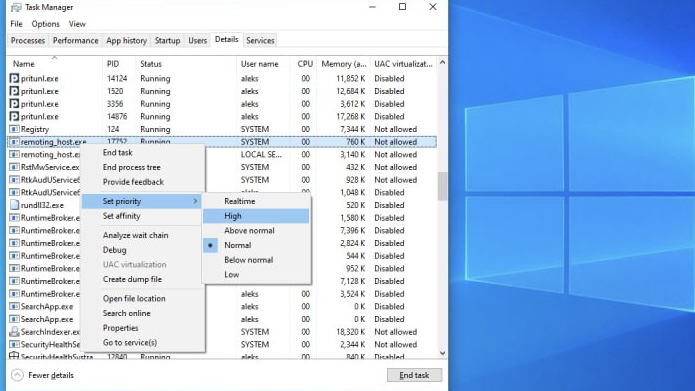
-
Restart CRD
Restart Chrome Remote Desktop and check if the issue is resolved.
If you cannot find
remoting_host.exe in the Details tab, it might appear under the Processes tab with one of the following names:• Host Process (32-bit)
• Desktop Integration Process (32-bit)
What If the Problem Persists?
If the issue continues, it may be due to other factors affecting your CRD performance. We’ll explore additional causes and solutions in the next sections.
Remove and Reinstall CRD
Sometimes the file you are using for Chrome Remote Desktop might contain bugs or other problems. And the problem could be a Chrome Remote Desktop lag. Therefore, it’s recommended to remove the Chrome Remote Desktop and then reinstall it. This might solve the issue.
Following are the steps to do this:
-
Step 1: In your Chrome browser’s upper right corner, you can see an icon for Extensions. Expand it. You will also see the last option – “Manage Extensions”. Click on it.
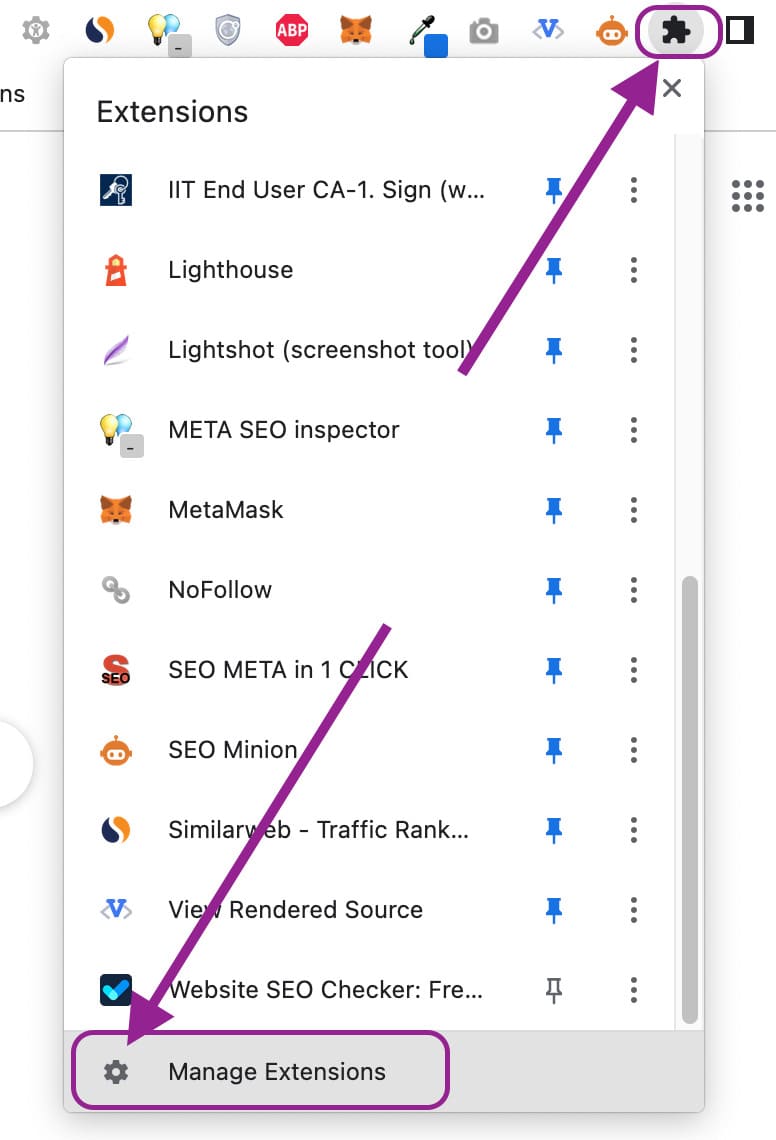
-
Step 2: Locate Chrome Remote Desktop from the main Extensions interface and click on “Remove”.
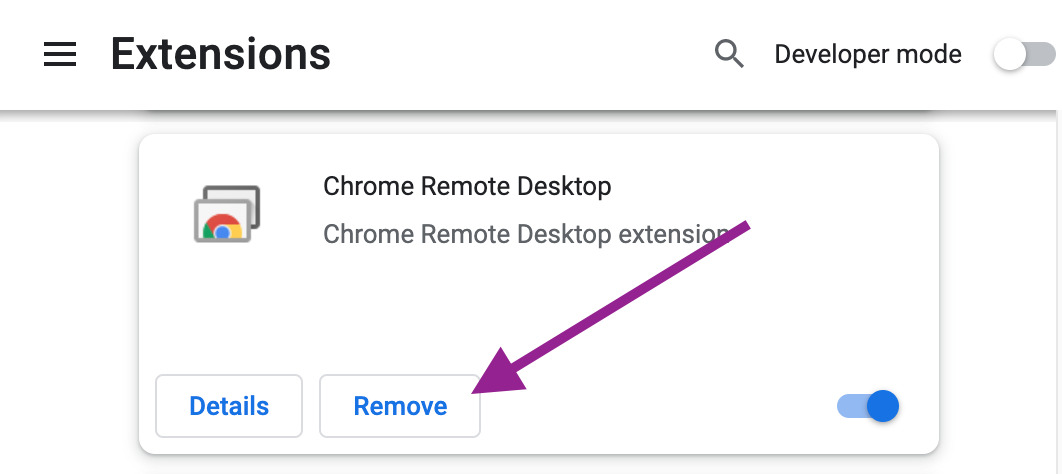
-
Step 3: Confirm CRD removal by clicking on Remove in the pop-up window.
-
Step 4: Open the download page of the Chrome Remote Desktop. Get the Chrome Remote Desktop again by clicking on “Add to Chrome”.
-
Step 5: Go to the website and click the blue circle button to start the download.
-
Step 6: Type the name of your computer and your preferred PIN code and click on “Start”. This will finish the CRD re-installation.
Check and Optimize Your Internet Connection
A stable and fast internet connection is crucial for avoiding lag in Chrome Remote Desktop (CRD). Here’s how to inspect and improve your connectivity:
-
Step 1: Test Your Internet Connection
If you’re using a Wi-Fi network, its speed and reliability may fluctuate. To check for potential connectivity issues:
1. Open other programs or web applications and observe their reaction speed.
2. If they are slow or unresponsive, your internet connection might be the issue.
-
Step 2: Evaluate Bandwidth Usage
If Chrome Remote Desktop remains slow, check whether other tasks or devices are consuming significant bandwidth. For example:
• Streaming videos or downloading large files can reduce the bandwidth available for CRD.
• Bandwidth-heavy tasks may limit the connection speed and cause delays.
-
Step 3: Understand Internet Speed Limitations
Internet Service Providers (ISPs) often focus on advertising download speeds while providing less information about upload speeds. However:• Upload speed is critical for remote desktop performance.
• If your upload speed is significantly lower than your download speed, it could limit the efficiency of your CRD connection.
Ensure Font Clarity in Chrome
To prevent the Chrome Remote Desktop from lagging and slowdowns, you may need to fix the font rendering while using an RDP.
The reason is the fonts in the Google Chrome browser may look grainy when you access it using Windows and RDP. It can happen even after the fonts look fine in other applications.
Hence, to ensure the fonts look clear and nice, below are some steps.
-
Disabling Accelerated 2D canvas: Enter the below command in the address bar of your Chrome browser:
chrome://flags/#disable-accelerated-2d-canvasNext, disable the option “Accelerated 2D canvas” and restart Chrome. It will also clarify the texts.
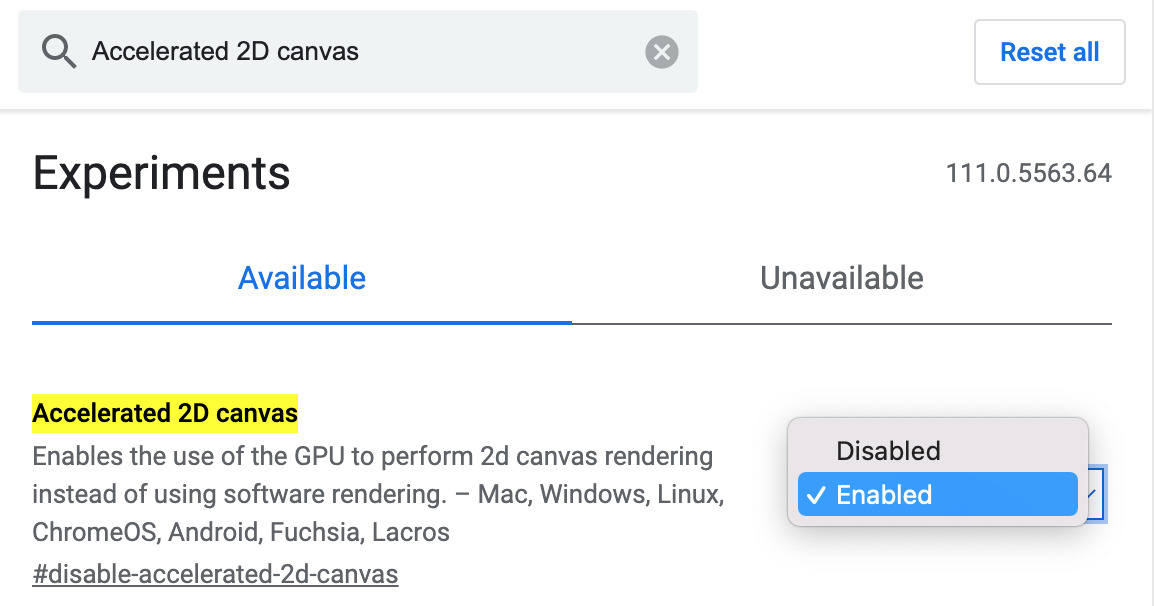
-
Enabling Pixel Canvas Recording: Enter the below command in the Chrome address bar to enable pixel canvas recording:
chrome://flags/#enable-pixel-canvas-recordingNow, restart Chrome. This will help make the fonts clear.
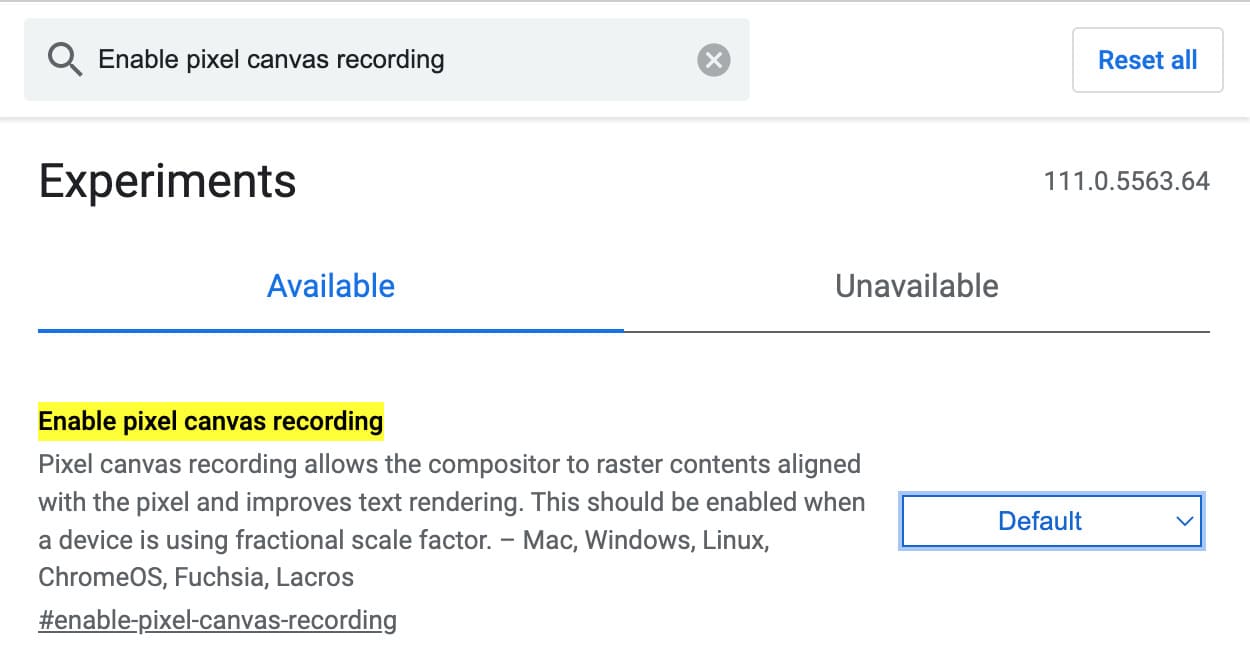
-
Font Smoothing: To ensure fonts are smooth in the RDP file, close your Chrome browser and log out from the RDP session. Now, you must edit the RDP file using notepad and add this code:
allow font smoothing : i : 1
Try logging in again and opening Chrome. The texts must be clear now.
Replace the Connection Cable
Your connection cable could be the reason for a lagging Chrome Remote Desktop. Many users have reported experiencing slow connection speeds and performance issues when their HDMI video cable is improperly connected or unplugged from their system.
A bug between Google Chrome Remote Desktop and Windows is known to cause issues when the video output is routed through integrated graphics rather than a dedicated GPU. Using the GPU port resolves the conflict and improves performance.
Steps to Fix This Issue:
-
Check the HDMI cable connection on your computer.
-
If the cable is connected to your motherboard’s integrated graphics port, unplug it.
-
Reconnect the cable to the dedicated GPU (Graphics Processing Unit) port instead.
Lower the Computer Resolution
Lowering the screen resolution on both devices can significantly improve CRD performance. A lower resolution reduces the amount of data transmitted during remote sessions, resulting in faster and more stable connections.
High resolutions require more bandwidth for video transmission. By lowering the resolution, you reduce the data load, making the connection faster and more efficient.
Steps to Lower Resolution:
-
On both the host and client devices, navigate to the Display Settings.
-
Adjust the resolution to a lower value (e.g., 1280×720 or lower).
-
Save the changes and restart Chrome Remote Desktop to apply the new settings.
Choose HelpWire: Flawless Alternative to CRD
Switch to HelpWire, a free alternative to Chrome Remote Desktop, which is an optimal choice for those seeking an enhanced yet affordable option for remote assistance.
With HelpWire, you can give fast remote assistance to your customers since you won’t encounter a time-consuming setup process or setting configuration.
The most important thing is, with HelpWire, you don’t have to worry about any connection lags; smooth and high-speed connections to remote devices are guaranteed.
-
Cross-platform support;
-
Multi-monitor support;
-
Fast connect;
FAQ
To ensure your Chrome Remote Desktop performs optimally, you will need to check what the problem is and resolve it accordingly. Here are some suggestions to improve the performance:
- • Put the executables of the remote desktop higher on the priority list
- • Uninstall and install CRD
- • Fix internet connectivity issues
- • Connect the video cable to a GPU port
- • Fix font rendering while using RDP
- • Lower the computer resolution
If you are looking for the Chrome Remote Desktop alternative, you may try one of the many options available in the market. Some of the best ones are HelpWire, TeamViewer, RemotePC, AnyDesk, Zoho Assist, GoToResolve, Splashtop SOS, and more.