How to Share Multiple Screens on Teams: Best Methods
- HelpWire
- →
- Blog
- →
- Share Your Screen in Microsoft Teams
- →
- Share Multiple Screens on Teams
Many Microsoft Teams users would benefit from the ability to share multiple screens simultaneously. Unfortunately, the app’s developers have not effectively addressed this issue. Users can switch between multiple screens but there is no support for displaying multiple screens at the same time. So how can you share more than one screen in Teams?
We’ve come up with some techniques that allow you to work around this problem and let you share multiple screens simultaneously. Using these methods, you can increase team collaboration and have more productive meetings by viewing several screens at once.
Option 1: Integrate a Third-Party Software Solution
The Multishare app by Frameable Inc. is one way you can share multiple screens on Teams. The tool adds simultaneous screen-sharing functionality to Microsoft Teams for more streamlined collaboration. You simply need to integrate Multishare into your current Microsoft Teams environment.
The Multishare app lets multiple Teams meeting participants contribute without interruptions. Up to 15 screens can be shared at the same time. Users can simply toggle between the different shared screens as they wish. There is no need to provide screen-sharing permissions or manually switch screens.
Multishare is a paid solution and requires a monthly subscription. Mobile devices are limited to viewing shared screens and cannot share their screen with the current version of the app.
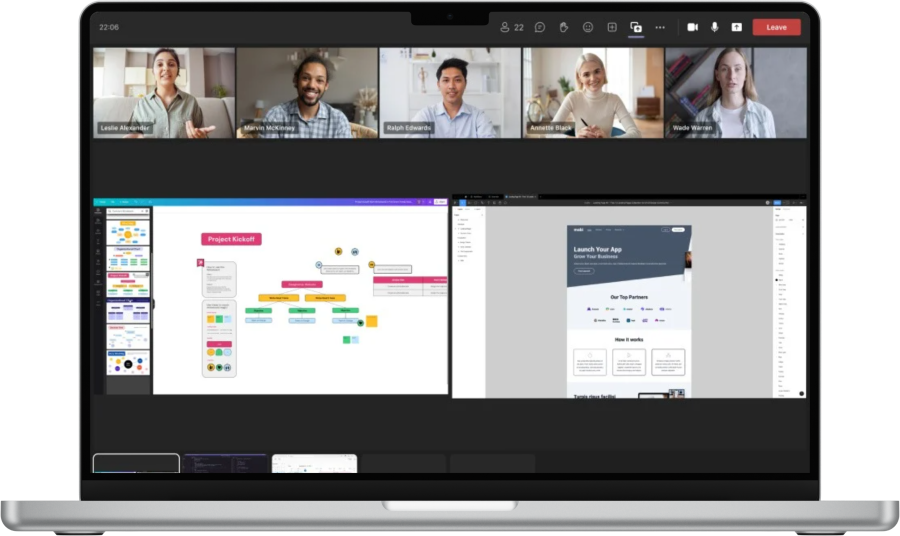
Option 2: Use Operating System’s Split Screen Feature
Now, let’s look at how to share multiple screens on Team using the split screen feature of your operating system. Follow the steps below for your OS.
Windows
- • Open the files or applications you would like to share on your screen.
- • Press the Windows button and the Left or Right Arrow key to split the screen. You may need to repeat this several times to adjust the screen sizes.
MacOS
- • Click and hold the green full-screen button in the upper-left corner of a window.
- • Choose Tile Window to Left of Screen or Right of Screen. Other open windows will be displayed on the other side of the screen.
Windows
- • Open the files or applications you would like to share on your screen.
- • Press the Windows button and the Left or Right Arrow key to split the screen. You may need to repeat this several times to adjust the screen sizes.
MacOS
- • Click and hold the green full-screen button in the upper-left corner of a window.
- • Choose Tile Window to Left of Screen or Right of Screen. Other open windows will be displayed on the other side of the screen.
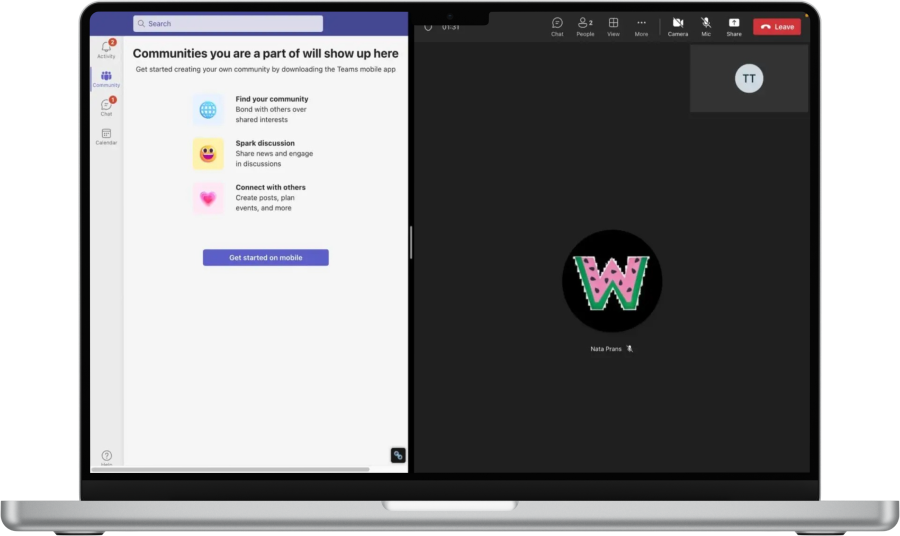
- • Select the window you want to cover the other half of the screen. Window size can be adjusted by dragging the divider to the right or left.
After splitting the screen you can set up screen sharing in Teams.
- • Click Share in the Teams meeting. Choose Standout mode to show video on the screen or Content Only.
- • Press Share to share the screen.
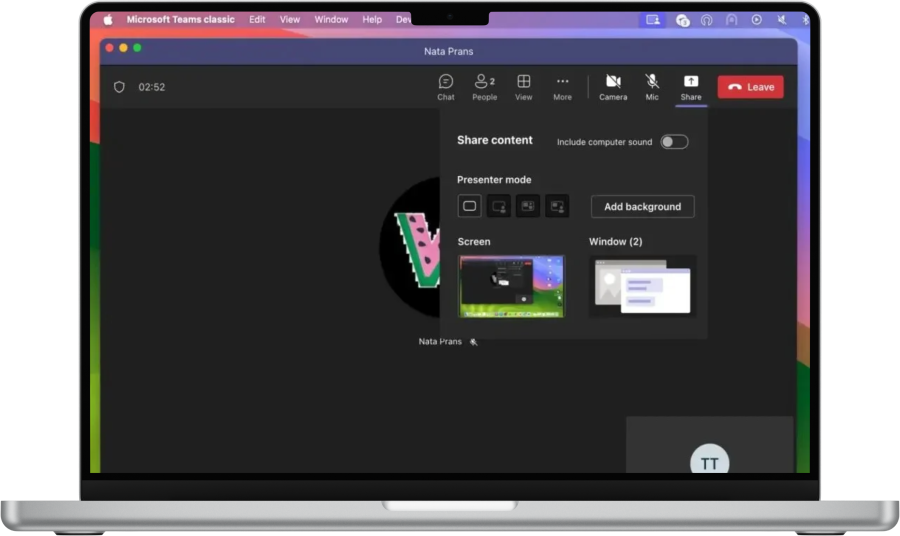
- • Use the slider to adjust the space an app consumes on your screen.
- • You can split the screens again to display up to four files or applications simultaneously.
Option 3: Manually Switch Between Screens
Microsoft Teams’ built-in features allow you to manually switch between screens. Using this functionality lets you quickly switch between different screens to display relevant data in a meeting from multiple sources. The following steps show you how to share two screens on Teams. Repeating the process lets you share several screens.
-
Open Microsoft Teams.Navigate to the Teams tab.
-
Choose a channel and initiate a meeting.
-
Click the Share screen button.Choose the screen to share.
-
Quit sharing the current screen to switch to a different screen.
-
Click the Share screen button again.
-
Select the next screen to share.
Option 4: Create a Virtual Display
A virtual desktop makes it easy to share screens one at a time. It is not a solution for how to share both screens on Teams simultaneously. This solution has advantages in that you can set up apps or documents before the meeting and quickly change to a new desktop window to change the display. Follow the appropriate steps for your operating system.
Windows
-
Click on the Task View icon on the taskbar.
-
Click on New Desktop to create a new virtual desktop. Create as many desktops as you wish. You can give each desktop a descriptive name to manage them more efficiently.
-
Once the new desktop windows are created, you can open an app or document you plan on displaying in each one.
-
Start a new meeting in Teams and click the Share button.
-
Select Content Only as the Presenter mode and click on Screen.
-
Switch between desktops by pressing press Windows + Ctrl + either the Left or Right Arrow keys.
macOS
-
Access Mission Control by pressing the F3 key, swiping up on the trackpad with three or four fingers, or using the Control + Up Arrow shortcut.
-
Click the”+” button on the top right to add a new virtual desktop.
-
Switch between desktops by swiping left or right with four fingers on the trackpad or with the Control + Left or Right Arrow keyboard shortcut.
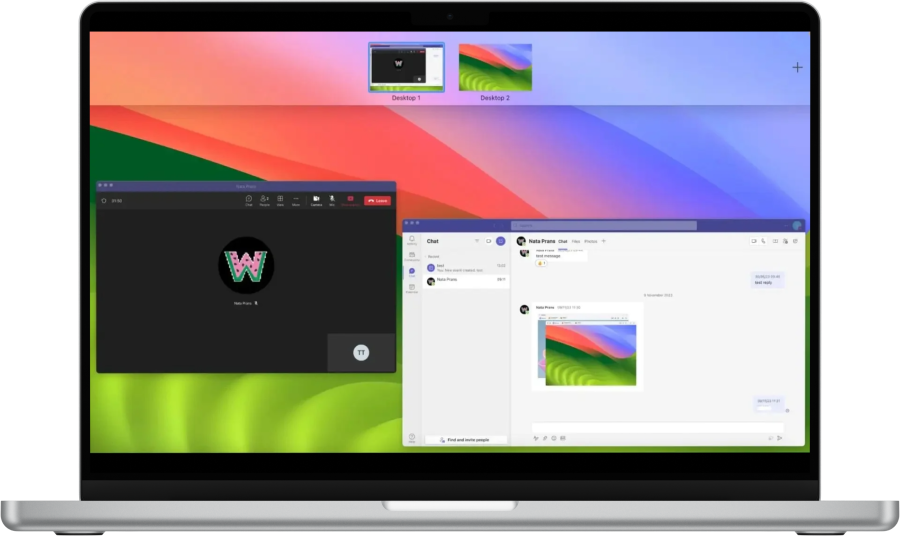
Option 5: Use the Mobile Teams App
The mobile Teams app does not let you share the phone’s screen simultaneously with a desktop screen. You can, however, use your phone’s camera as a workaround to show a document or yourself while sharing a desktop window. Connect the phone’s camera using the following steps.
-
Open the Teams apps using the same credentials on the desktop and mobile versions.
-
Select the meeting you want and tap on Join.
-
Grant permission to Video and Microphone.
-
Tap Join now.
You can now showcase the desktop display and yourself in multiple full-sized widows.
Best Practices for Sharing Multiple Screens on Teams
- • Keep your presentation as simple as possible. Make sure all content is easy for your audience to see. Break up your pages into different sections and parts to emphasize the information you are presenting.
- • Test all elements of the meeting before beginning. This includes making sure your microphone and camera are working. You should also test the strategy you will use to share screens so the relevant content is easily accessed by meeting participants.
- • Limit the number of screens you share simultaneously. Too many screens at once can cause confusion and reduce the meeting’s effectiveness.