How to Install TeamViewer Correctly
The solution to most common TeamViewer issues is the correct installation and configuration of TeamViewer, as well as the correct configuration of your OS. With the exception there is a message “connection blocked after timeout” which indicates problems with the license. You can find everything you need here. This article will help to avoid many of them. Information is divided into three parts:
- • installing TeamViewer on Windows
- • how to install TeamViewer on Mac
- • how to install TeamViewer on Ubuntu
Choose the partition you need depending on what OS you use and you will learn how to avoid most problems with TeamViewer.
Useful tip:
If TeamViewer seems challenging to use, opting for a different remote access tool could be the answer. HelpWire, a free and extremely simple-to-use alternative to TeamViewer, offers essential functionalities for quick remote assistance on both Macs and PCs, without straining your budget.
Installing TeamViewer for Windows 10 and 11
When installing TeamViewer on Windows, there are a number of things to keep in mind to ensure your TeamViewer runs without a glitch. Some common errors experienced include:
- • a black screen when logging in;
- • the inability to connect to the remote computer;
- • TeamViewer doesn’t start up;
- • Various error messages including “Session limit reached”, or “No connection to partner”.
Other things to consider include your Firewall and antivirus software. Make sure neither is blocking your TeamViewer.
TeamViewer is available for both 32 and 64-bit systems, so make sure you know which version you require. If you are running Windows 11, you can only install the 64-bit version.
Download and install the latest version from the TeamViewer website.
If you are unsure which version of Windows OS you are running, take these steps to find out.
Click Start > Select Settings > System > System Summary > About.
To install TeamViewer, do as follows:
- Download the correct version of the app.
-
Double-click the file to start the installation process.
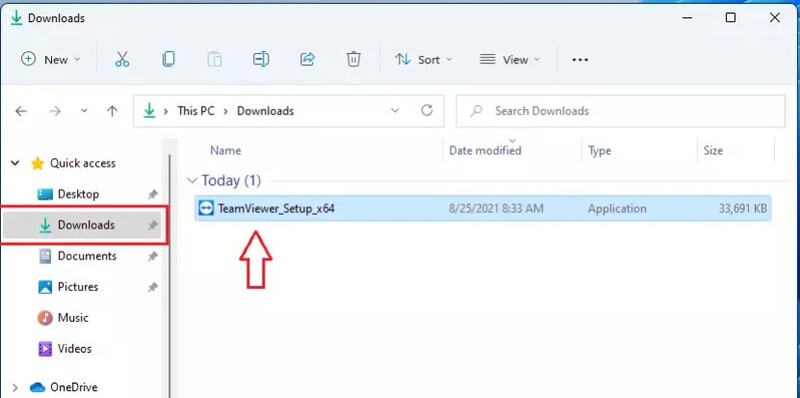
-
Choose the installation option.*
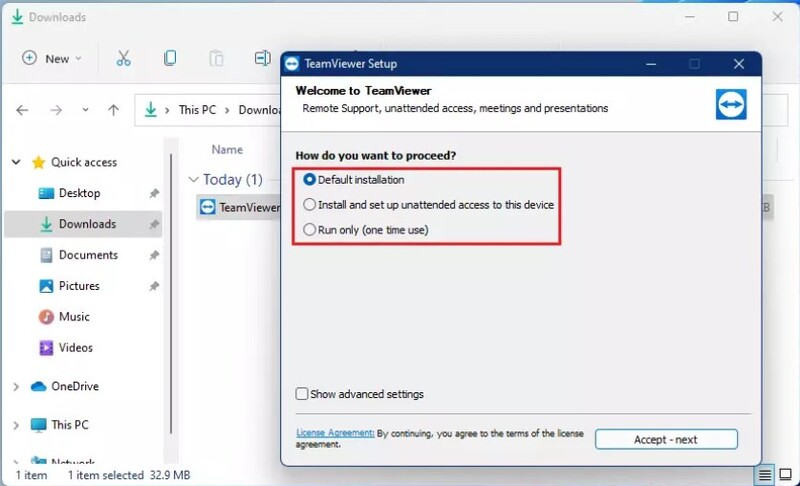
- Сheck the box to accept the license agreement.
-
Choose a TeamViewer version that suits you more.**
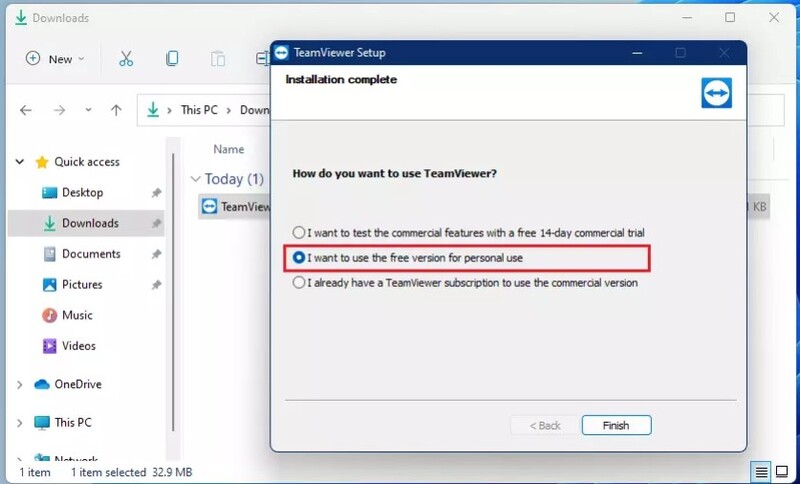
- Click Finish.
* You will be asked to select an installation type from the available options. For most users, the “Default installation” option is adequate for your daily remote desktop needs. However, if you require unattended access, as in the case of offsite tech support, then select the “Install and set up unattended access to this device option”. You can also use TeamViewer without actually installing it by selecting the last option “Run only (one time use)”.
** You will be asked to select how you want to use TeamViewer. If you are using the software for commercial purposes, you do require a license. However, TeamViewer does provide a 14-day trial. For the purposes of this article, we will use the free version.
TeamViewer Settings on Windows
Access the TeamViewer Options menu. Then select “Remote control”.
Configure your settings as follows:
- Make sure your quality is set to “Optimize Quality”.
- Make sure “Remove remote wallpaper” is unchecked.
- “Show your partner’s cursor” should be selected.
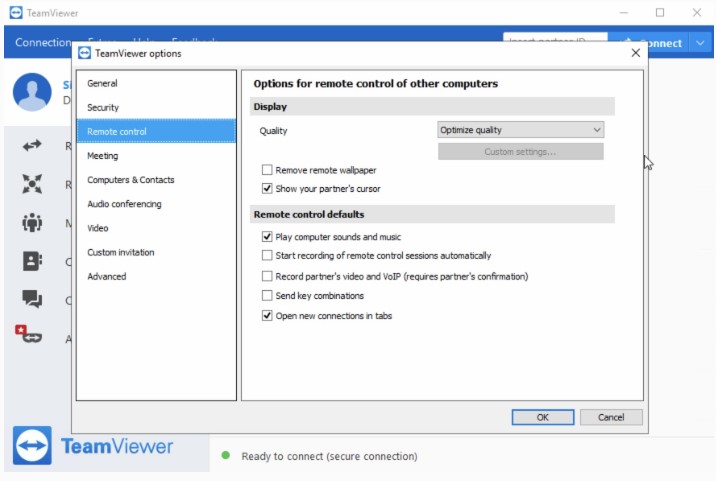
Next, select the ‘Advanced’ option from the menu. In the “Access Control” section, select “Full Access”. In the “Random password after each session” check the “Full access control when a partner is connecting to the Windows login screen” option.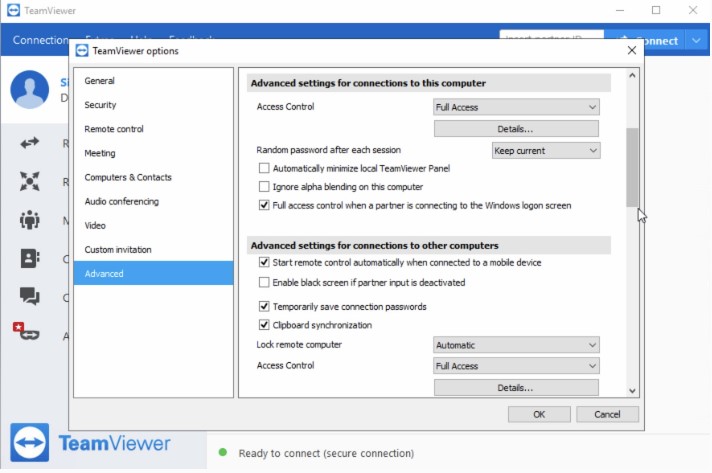
To make TeamViewer more safe and secure view 10 Steps for Better TeamViewer Security.
Turn off Windows Firewall
- Open your Window Firewall settings. You can access this by typing “Windows Firewall” in the Search field in the menu bar.
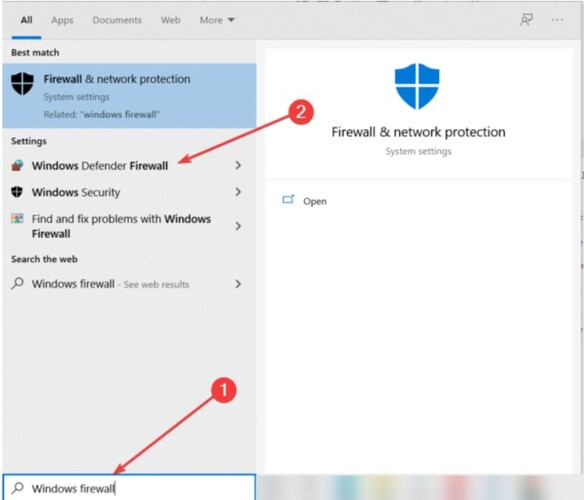
- Select Windows Defender Firewall to open the Settings window.
- Click on the “Turn Windows Defender Firewall on and off” option.
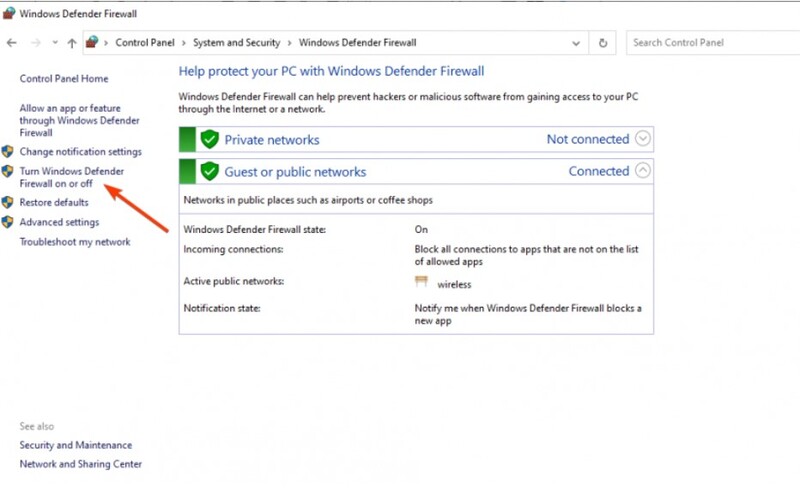
- Select the “Turn off Windows Firewall” radio buttons in both Private and Public network settings.
- Reboot your system to apply the changes.
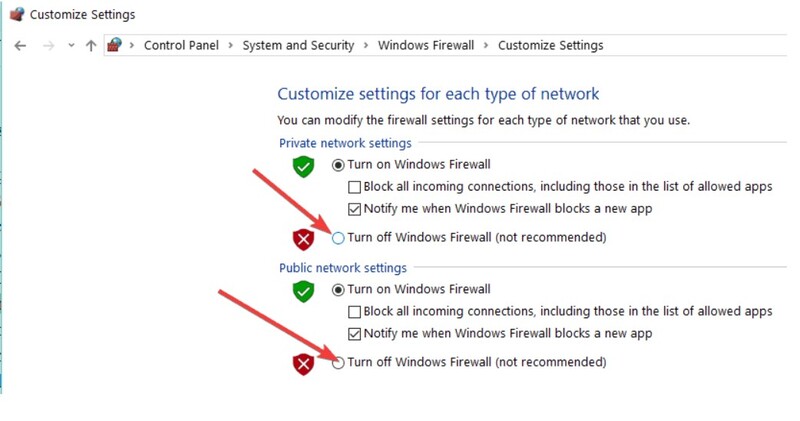
If you still experience connection issues, try turning your firewall back on by following the step above again, but select the “Turn on Windows Firewall” option.
You can also manually check if Windows Firewall is blocking TeamViewer or the port used by TeamViewer – the default TeamViewer port is 5938. See what ports TeamViewer uses.
Check your antivirus settings
Ensure that you are running an antivirus and that you keep it updated. It is possible for a virus to prevent some applications from running. Some security software can also mistakenly block TeamViewer – thinking it’s a security risk. Make sure you add TeamViewer into your security software’s exclusion list. Check other best secure remote access software.
If you are still experiencing problems, there are a number of other remote desktop applications available that you can use instead.
Lower the Screen Resolution
It is also possible that your screen resolution is not compatible with TeamViewer. This is usually the case when you are using a high screen resolution.
Follow these steps to reduce your screen resolution:
- Right click on your desktop to access the display settings.
- The current display will be listed on the left. On the right, the current resolution will be displayed.
- Simply click the dropdown to change to a lower screen resolution.
- When prompted, click the “Keep changes” option.
- Reboot TeamViewer to see if your problem is resolved.
How to Install TeamViewer on Mac
The configuration issue with TeamViewer is not limited to Windows users. For Mac users you need to ensure that there are no previous versions installed that may be causing a conflict. You must uninstall TeamViewer from your Application Folder. Also delete TeamViewer from the Accessibility, Full Disk Access and Screen Recording list. Do this from your System Preferences > Security & Privacy options.
Sometimes you may encounter issues when trying to uninstall your application. We have some steps to follow should you encounter this problem. You can find these tips further down in this article.
Now you are ready to download the latest TeamViewer and reinstall it. Use the following steps as your guidelines:
- Head to https://www.teamviewer.com/en-us/download/mac-os/ to download TeamViewer.
- Select and double click the TeamViewer.dmg file to start the download process.
- Follow the installation wizard to complete the installation process.
- For optional unattended access, you will be asked to enter a password to activate this feature.
TeamViewer Settings
Access your TeamViewer settings from the main menu options: Preferences > Remote Control.
- Ensure that your quality is set to “Optimize Quality”
- Uncheck “Remove remote wallpaper”
- Make sure “Show your partner’s cursor” is selected
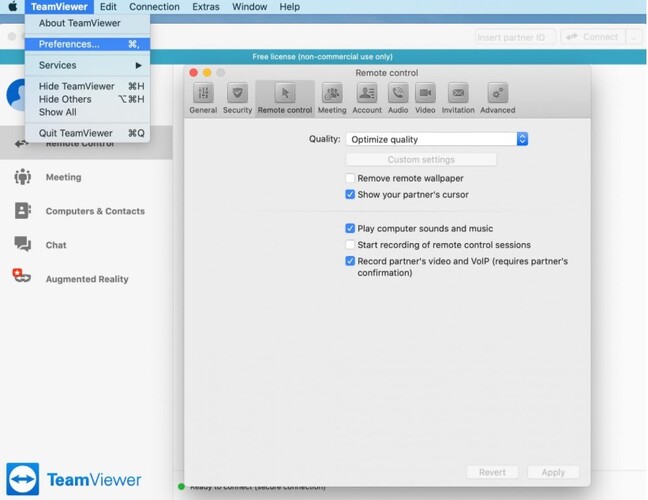 Now select the ‘Advanced’ option from the toolbar. In the advanced settings for both connections to this computer and to other computers, choose the ‘Full Access’ option. Compare your settings with the screenshot displayed below.
Now select the ‘Advanced’ option from the toolbar. In the advanced settings for both connections to this computer and to other computers, choose the ‘Full Access’ option. Compare your settings with the screenshot displayed below.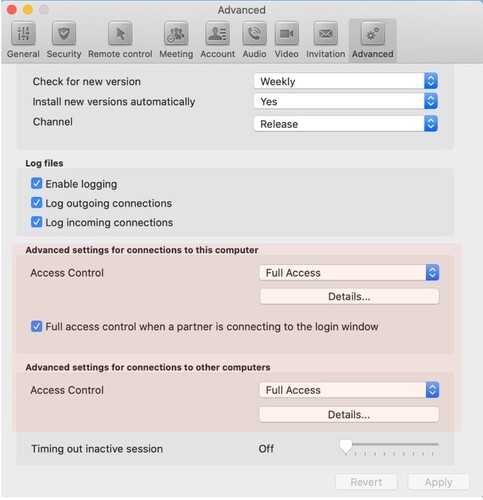
For better security check TeamViewer security settings list.
Mandatory TeamViewer Mac Permissions
Go to the Help Menu and then select ‘Check System Access’. Ensure that Screen Recording, Accessibility and Full Disk Access are set to ‘Allowed’.
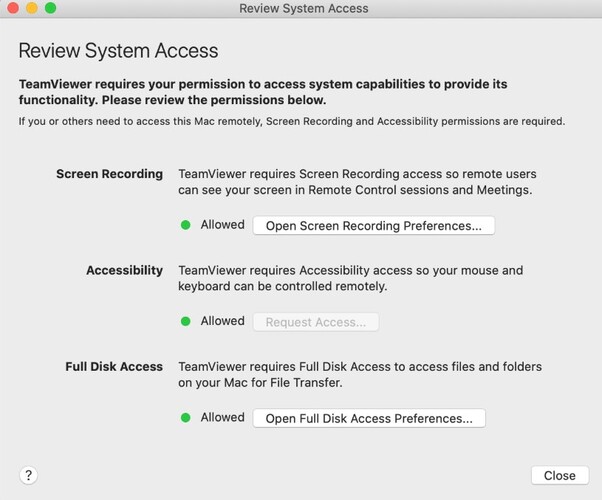
System Preference settings
In order for TeamViewer to work, you must allow access to the computer system for access to the hard disk as well as Screen recording.
Enable Screen Sharing by going to System Preferences > Sharing and check ‘Screen Sharing’. Remote Login is optional.
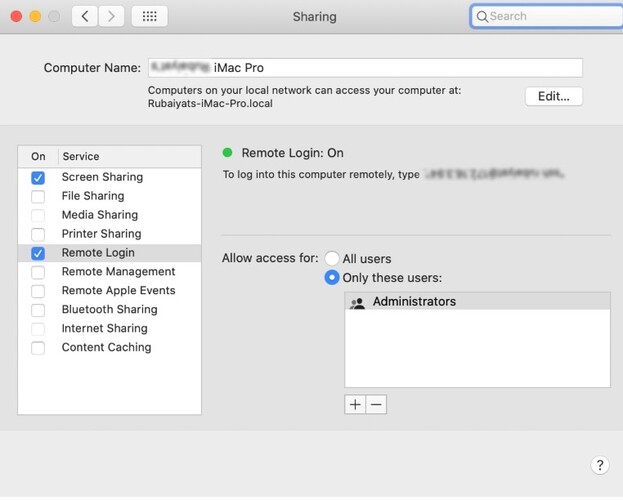
Now select ‘Security & Privacy’ from System Preferences.
Click on each of these items on the side menu:
- Accessibility – TeamViewer and TeamView_Desktop should be selected. If you are unable to make the change, you need to unlock the system preferences by selecting the lock icon in the bottom left. You will be prompted to provide your system password to continue. If you don’t see TeamViewer in the list of apps, click the + icon to locate and add TeamViewer. You’ll then be able to select TeamViewer and TeamView_Desktop.
- Full Disk Access – as per point number one above, make sure TeamViewer is selected to allow full disk access.
- Screen Recording – Again, allow TeamViewer full screen recording access by making sure it’s selected in the apps list.
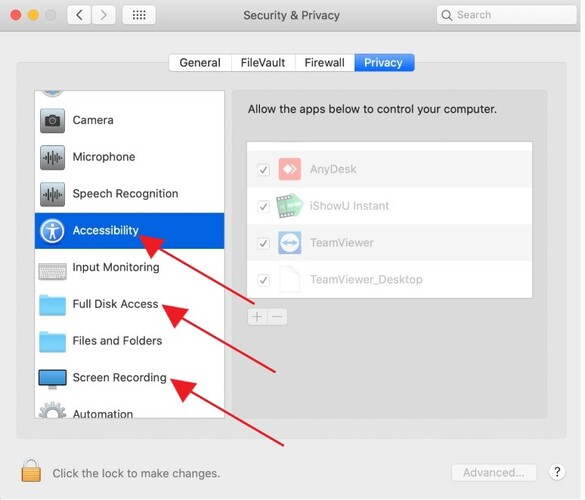
Uninstall TeamViewer Mac Guide
As mentioned previously in this article, if you are struggling to uninstall a previous version of TeamViewer, follow these steps to remove the app and all its configuration files from your system.
Open the Finder window (Cmd + N) and locate the TeamViewer.app file inside the Applications Folder. Delete the file by right clicking and selecting ‘Move to Bin’ or drag it straight to the Recycle Bin.
Next, locate the User folder (Cmd + Shift + H). For OS X 10.9 Mavericks and higher, click on the ‘View’ menu and then ‘Show View Option’ (Cmd + J). Make sure the Library folder is visible by selecting the ‘Show Library Folder’ option. In earlier macOS versions, open a new terminal window. You can access your Spotlight Search with shortcut Cmd + Space, then type terminal to search. Type the following command in the terminal window chflags nohidden ~/Library/
Locate all files beginning with “com.teamviewer” with a “.plist” extension in Library > Preferences. Once completed you can repeat the above step but hide the Library folder again. Use chflags hidden ~/Library/ for older OS versions. This is advisable for safety reasons.
Now find your system Hard Drive in the Finder. It will usually be called “Macintosh HD” or “OS X” If you can’t see it, select preferences in the Finder and then enable “Hard disks”. This will ensure you can see your hard drive in the sidebar of the Finder window.
How to Install TeamViewer on Ubuntu
If you prefer, you can use the Ubuntu Command Line to install TeamViewer.
The following steps will guide you through the process:
- Download and add the TeamViewer repository key
You need to download the repository key before you can install TeamViewer.
Use the system Dash or Ctrl + Alt + T to open the terminal
Run the following command to download the key$ cd /tmp $ wget https://download.teamviewer.com/download/linux/signature/TeamViewer2017.asc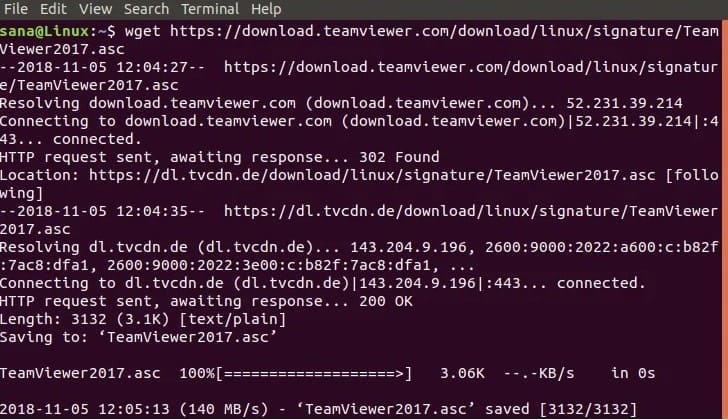
- Check the Download folder for the .asc key file.
Use the following apt-key command as sudo to add the key to your system.$ sudo apt-key add TeamViewer2017.asc
Add the TeamViewer repository
Now add the official TeamViewer repository from where you will install TeamViewer
For TeamViewer Stable version:
$ sudo sh -c 'echo "deb http://linux.teamviewer.com/deb stable main" >> /etc/apt/sources.list.d/teamviewer.list'
For the TeamViewer Preview version:
$ sudo sh -c 'echo "deb http://linux.teamviewer.com/deb preview main" >> /etc/apt/sources.list.d/teamviewer.list'
In this tutorial, we are using the TeamViewer Preview version
![]()
Use the following command to update your system’s repository index.
$ sudo apt update
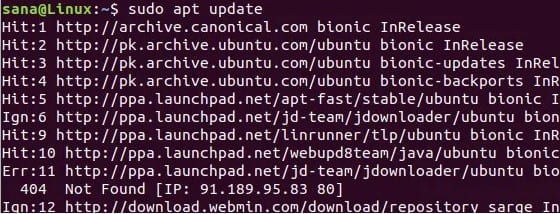
Install TeamViewer
Now you can install TeamViewer using the following command:
$ sudo apt install teamviewer
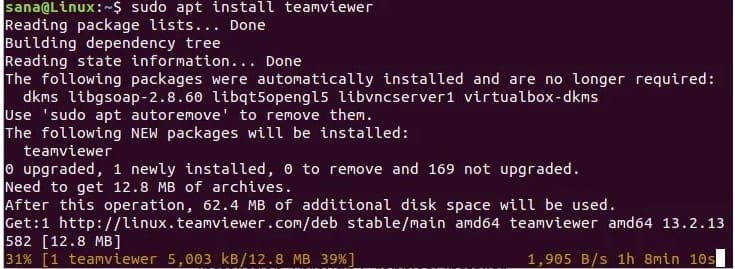
When prompted to enter Y or N to continue, type Y and hit Enter to continue with the installation.
Launch TeamViewer
You can launch TeamViewer from the command line using the following command:
$ teamviewer
Uninstall TeamViewer Ubuntu
To uninstall TeamViewer, use the following command: (This does not remove any system configurations.)
$ sudo apt remove teamviewer
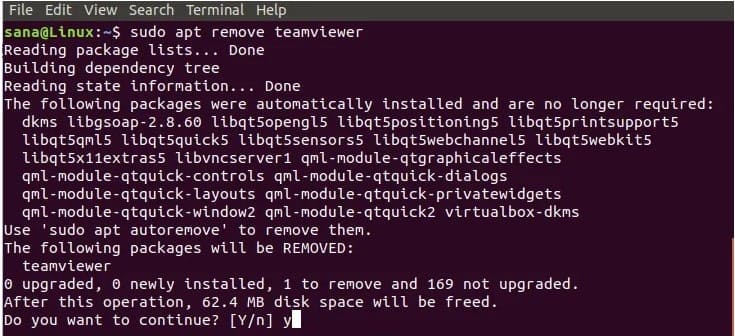
When prompted, confirm the action by typing Y and pressing Enter.
To remove TeamViewer and any configurations, use this command instead:
$ sudo apt purge teamviewer