Best Free Mac Remote Desktop Software
Are you looking for great remote access software, but all you can find are the apps that ask you for money even before you download them? The HelpWire team understands your struggles! That’s why we’ve gathered a list of TOP 18 remote desktop tools for MacOS.
However, some of those apps are not entirely free. They have a free premium trial that allows you to test their features and decide if you like the application. So, we’ve split this article into 2 parts: entirely free applications for personal use and software with a free trial for business purposes.
Free remote desktop software for Mac — top picks
There are dozens of free remote desktop apps for Mac, and we’ve tested all available tools to gather the best options here. Some of them were free for personal use, while others provided just the basics for free or offered a long trial period.
TL;DR
If you’re tired of scrolling through the lengthy articles, jump to the detailed comparison table where we’ve gathered all the main points covering the topic of the best free remote desktop app for Mac.
1. HelpWire
This intuitive and reliable remote desktop software for Mac is ideal for personal use since it’s completely free.
Setting it up is straightforward. To begin a remote session, simply share a connection URL with the remote client.
HelpWire ensures high-speed connections between Mac (and Windows) computers. It supports multiple monitors and offers copy-paste file transfer among its other top-tier features.
☝ What we like:
The process of remoting into a Mac is simple and involves just a few steps: creating a free account, providing a connection link to a client, requesting remote control permission, and starting the remote control session.
Pros | Cons |
User-oriented solution; | Lacks mobile support; |
Zero configuration to start a session; | No session recording feature. |
Free for personal and commercial use. |
2. TeamViewer
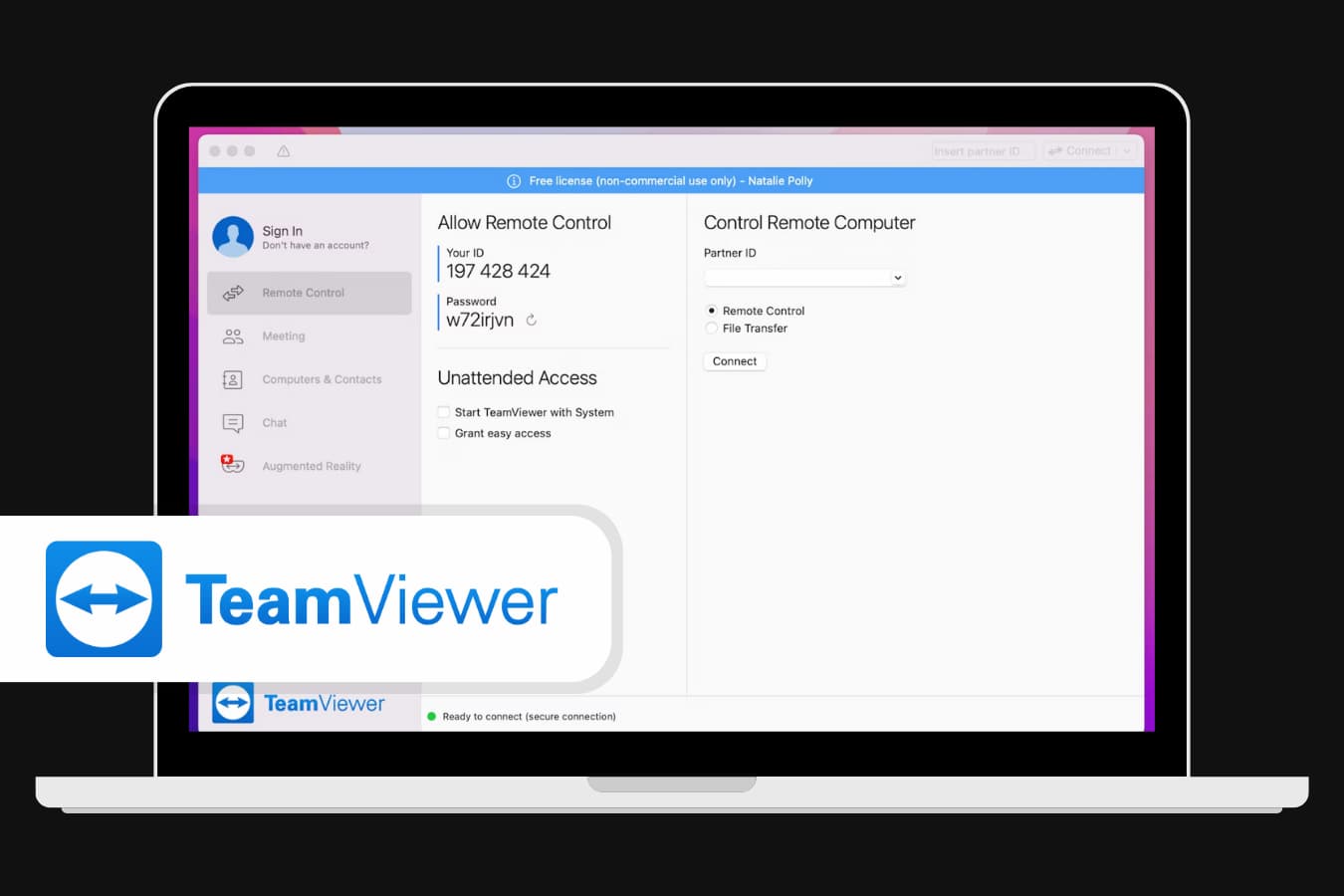
TeamViewer is the first and most popular free remote desktop Mac app that works with all common systems. It’s available even for mobiles on Android and iOS. You can get remote access to your Mac from a Windows computer or your mobile and vice versa. You’ll get full device control, including file transfer, in-session automation, and remote printing.
☝ What we like:
TeamViewer has a user-friendly interface, so you’ll figure out how to use this application within minutes. Simply install TeamViewer on both devices and link them in the app. It’s free for personal usage, but business users should use one of the affordable paid membership options.
Pros | Cons |
Free for personal use; | It has only basic features for free. If you want to have more advanced tools like VOIP or group sharing, consider switching to paid options; |
User-friendly interface; | It’s almost impossible to share the screen while the PC is in sleep mode. |
Multi-level security; | |
Serves as both a remote access app and an online meeting platform. |
3. Microsoft Remote Desktop
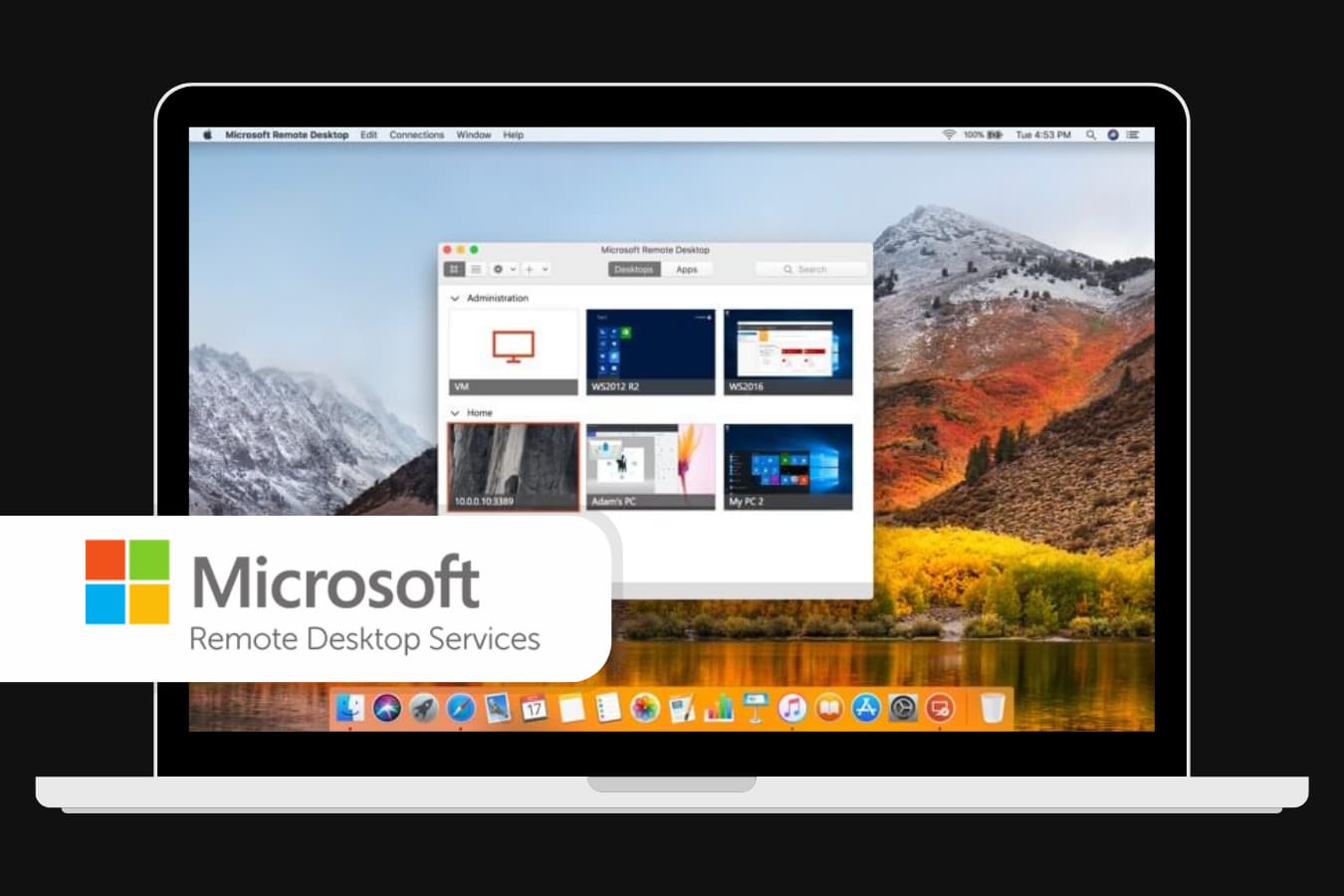
It’s one of the best free RDP solutions for MacOS and Windows. As the name suggests, this application is a part of the Microsoft ecosystem, allowing you to access and control Windows-based devices remotely.
It’s compatible with Windows, MacOS, iOS, and Android. To enable remote access, run the app Microsoft Remote Desktop on a Windows computer. After this, launch it on another device and enter login credentials and IP address.
☝ What we like:
This tool allows you to freely manage files and even run applications as the admin, which makes it one of the best RDP clients for Mac, giving all the necessary features for free. Just make sure that you run up-to-date systems, especially Windows.
4. Chrome Remote Desktop
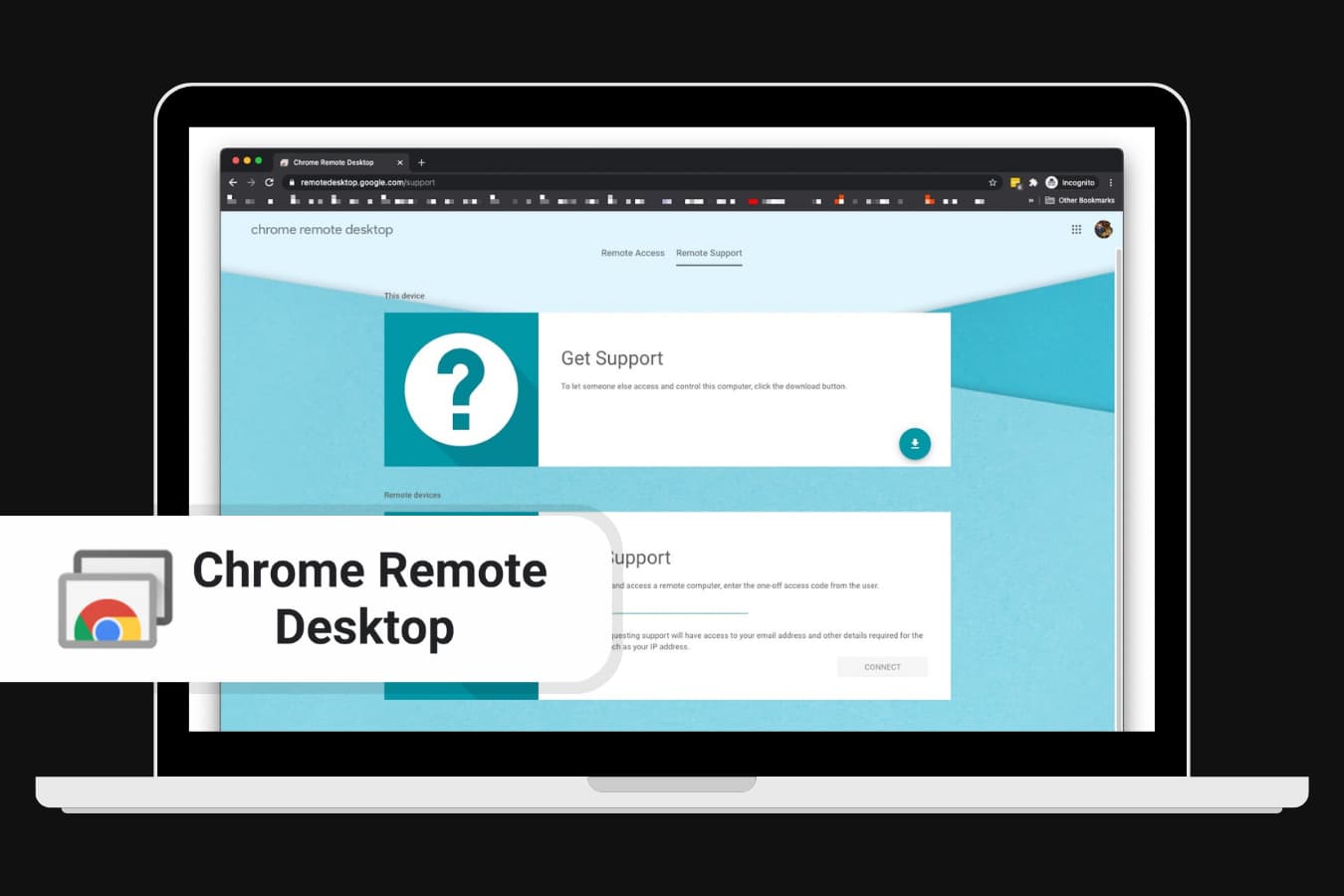
Another great free remote desktop software for Mac. You don’t need to install it as a separate app, you can run it as a Chrome extension. It uses the latest open web technologies like WebRTC, so you don’t need to worry about safety.
☝ What we like:
You can access your Windows computer remotely with full file access and provide tech support to your family and friends. Ensure that both devices have a Chrome browser with this tool and sign into the same Google account.
5. AnyDesk
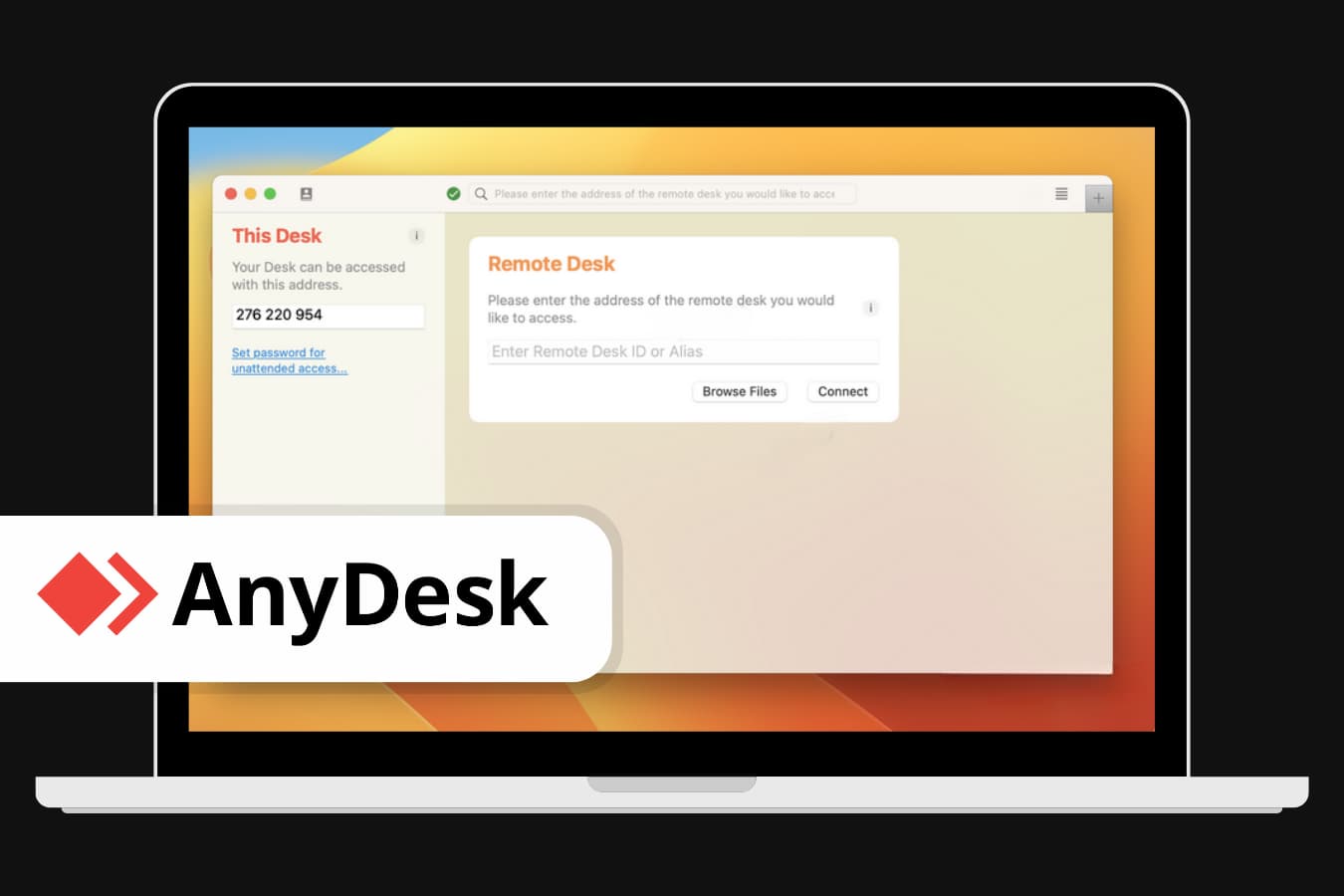
You can find this tool in any list of free remote desktops for Mac for a good reason. It’s a great tool that works on all common platforms. To launch the remote access, install AnyDesk on both devices, set login and password on the first (client) device, and share these credentials with the owner of the second device. Once they paste it, the client confirms the connection.
☝ What we like:
In the free version, you’ll get full remote assistance, including remote printing, address book, and file transfer. With a paid membership, you’ll get remote access, wake-on-LAN, custom branding, and more.
But even the basic version will be enough to do most remote tasks. That’s why this tool deserves its title as one of the best free remote desktops for Mac.
6. Remote Desktop Manager by Devolutions
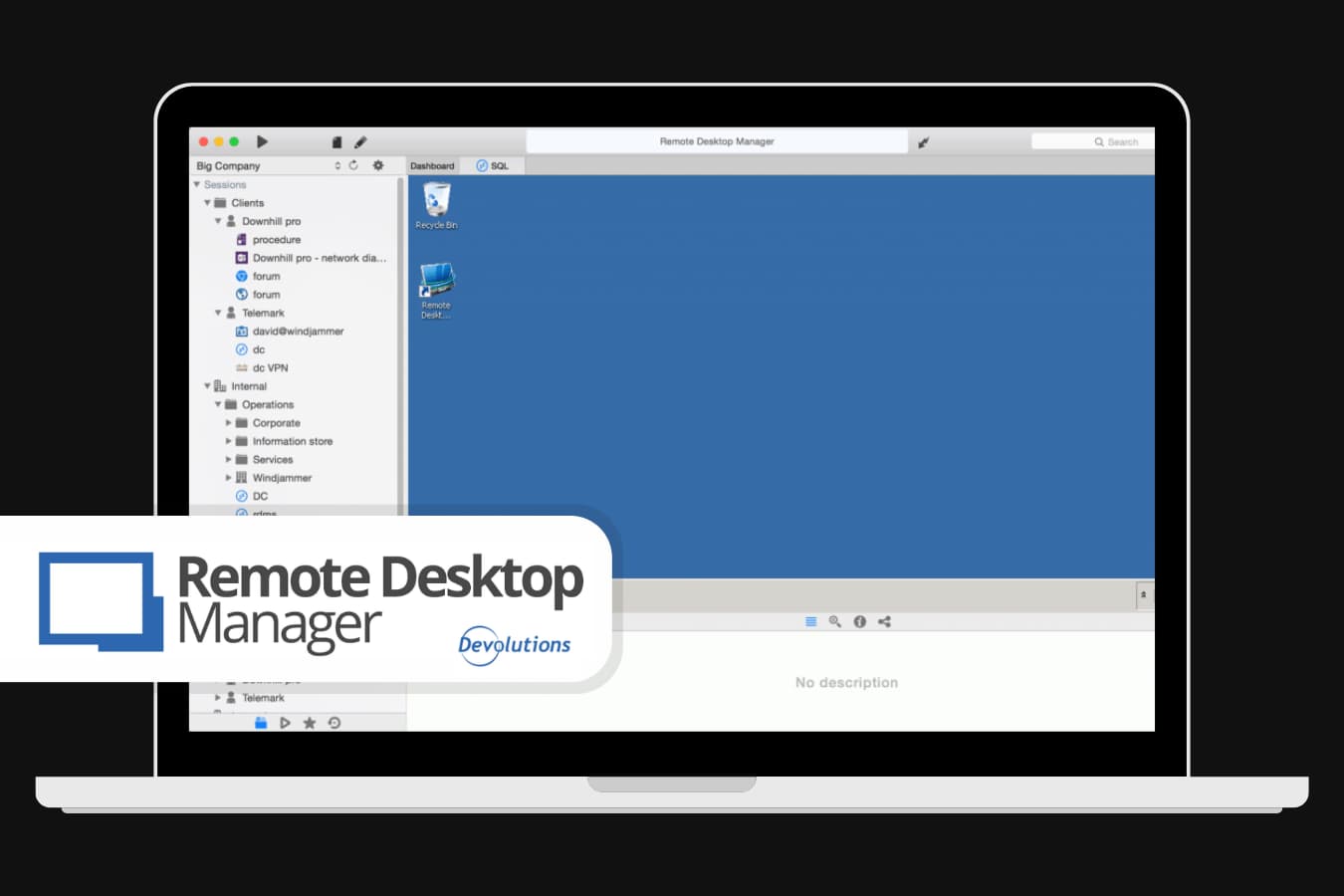
It is a tool that allows you to set up and manage multiple remote connections simultaneously in the free version. It also gives you a full password manager via shared password vaults.
Administrative password sharing permits all admins to securely manage shared accounts and passwords. Private user vaults securely store the private credentials of every user. So, Remote Desktop Manager by Devolutions will be one of the best free remote desktop software for Macs for households with at least one shared computer for the family. This usually happens when younger generations want to teach their elderly relatives basic computer skills.
☝ Take notice:
The paid Enterprise version suits businesses of every size. It supports integration with popular password managers, allows role-based control and two-factor authentication, and provides multiple vaults and data sources.
7. DWService
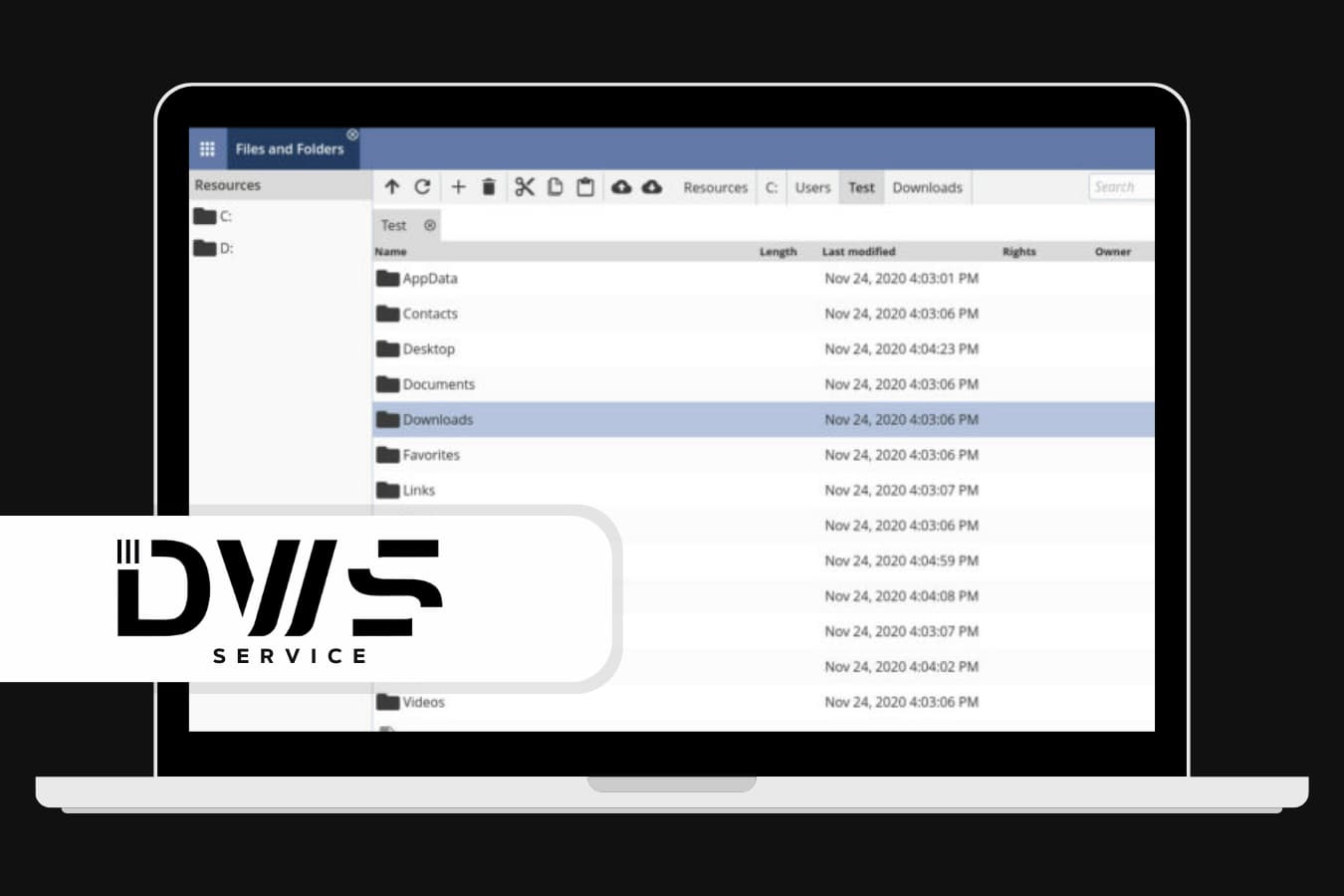
It’s an open-source application for computers and mobiles. Moreover, you can access other computers from the browser, which makes DWServise one of the best free Mac remote desktop solutions.
You just need to have the app on the client’s device and share credentials (login and password) with another user. Later, they can enter it on the app or the DWService website. The second user will get the same features and access level in both situations.
☝ Take notice:
In the free version, you are limited to the 6 Mbps bandwidth, which will be enough for basic tasks and managing the file system of the connected device. The majority of DWService sub-tools work even in the free version, including resource monitor, terminal sessions, log watches, and displaying everything that happens on the client’s screen.
8. Built-in Mac screen-sharing
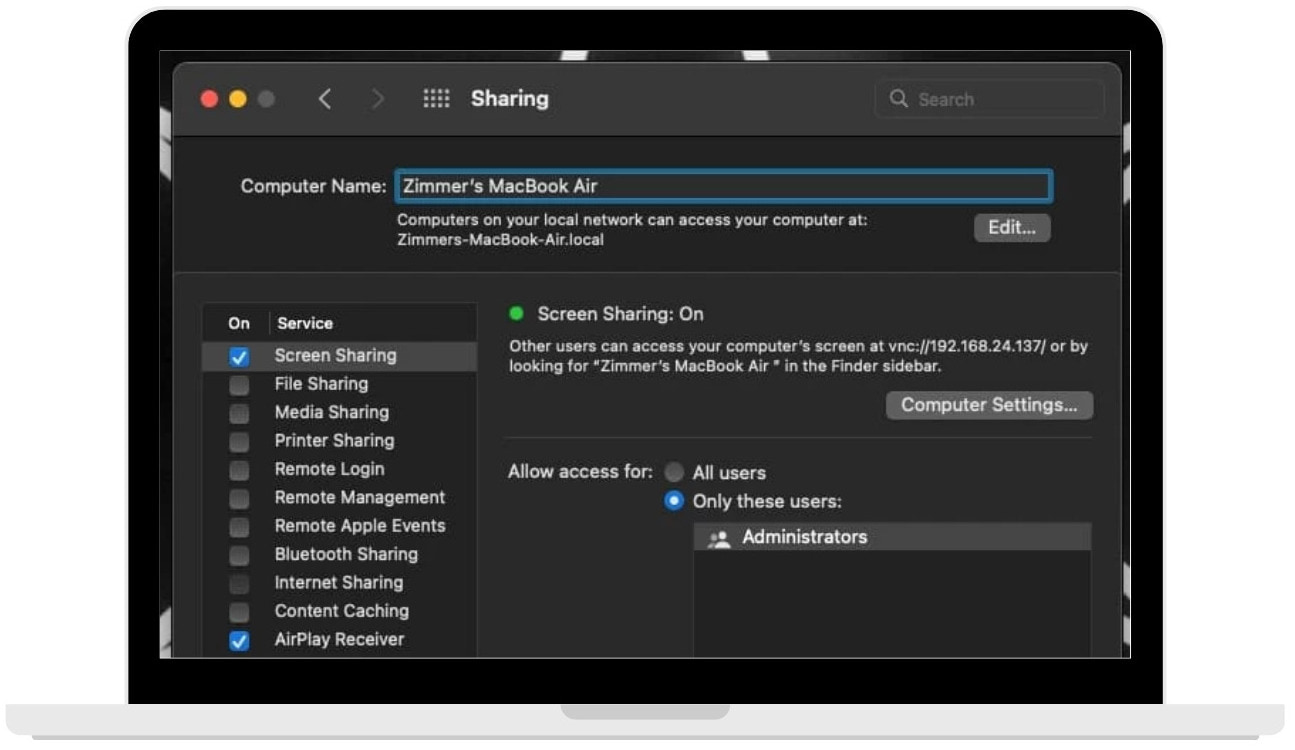
MacOS computers come with a built-in screen-sharing feature, acting as a basic VNC server for remote control. This integrated function is easily activated via the System Preferences, under the General tab and Sharing option, where users can enable Screen Sharing and other services like file and printer sharing.
For Mac-to-Mac connections, the process is user-friendly: simply access the Shared section in Finder, select the computer, and start screen sharing. For access from non-Mac devices or using alternative VNC clients, the IP address displayed is used, which is internal to enhance security within a local network.
☝ What we like:
The Screen Sharing setup includes a secure password creation option in the Computer Settings, adding a layer of security and preventing repetitive authorization requests for frequent use.
Overall, MacOS’s Screen Sharing provides a straightforward and secure method for remote desktop connections, eliminating the need for third-party RDP software.
Best free Mac remote desktop apps — at a glance
To make things easier for you, we have thoroughly examined the data obtained during our comprehensive evaluation of free remote desktop tools for MacOS.
HelpWire | TeamViewer | Microsoft Remote Desktop | Chrome Remote Desktop | AnyDesk | Remote Desktop Manager by Devolutions | DWService | Mac Screen Sharing | |
File Transfer | ||||||||
Session Recording | ||||||||
Multi Platform | ||||||||
Audio Support | ||||||||
Session Transfer | ||||||||
Remote Printing | ||||||||
USB Sharing | ||||||||
Mobile Access | ||||||||
Live Chat | ||||||||
Our rating |
Best remote desktop apps for Mac — business edition
- • RemotePC
- • Zoho Assist
- • HelpWire
- • GoToMyPC
- • LogMeIn
- • Jump Desktop
- • Splashtop Personal
- • SupRemo
- • Apple Remote Desktop
- • Screens
- • NoMachine
In the previous part, we reviewed Mac’s free remote desktop for personal usage. Those solutions may be great for situations where you only need them periodically. If you want to use remote access tools for business purposes, we recommend the following services.
TL;DR
For a quick overview, skip the extensive overview and head straight to our comprehensive comparison table. Here, we’ve summarized all the key information about the best free remote desktop software options for work and business on Mac.
1. RemotePC
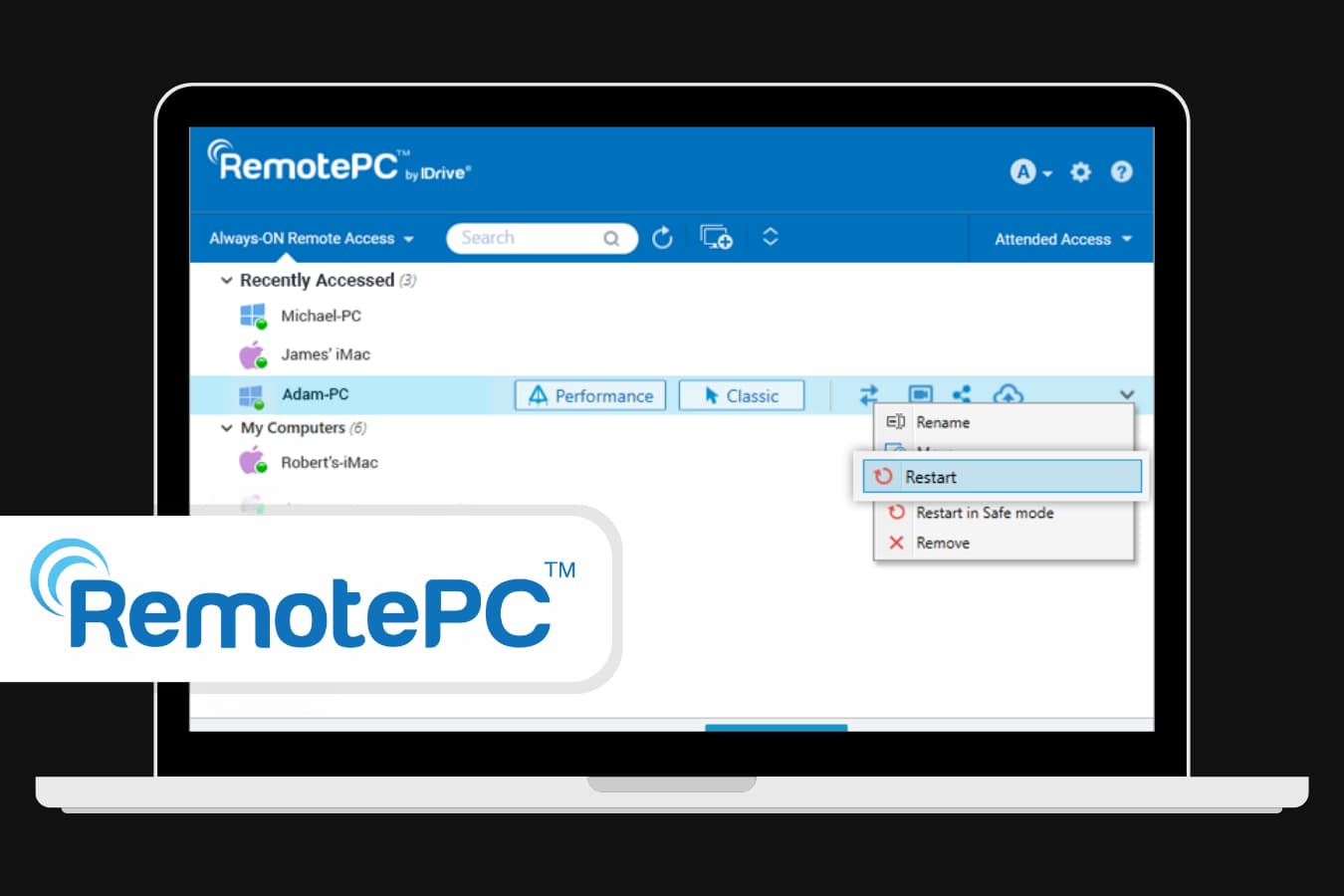
One of the most popular remote Windows tools finally gets a macOS version! It allows you to connect to other Windows PCs, Macs, and mobile phones within minutes. You can connect to other devices both from the app and web browser.
☝ What we like:
RemotePC supports always-on remote access, drag-and-drop remote access, remote printing, and reboot in the basic version. You can choose the performance quality by toggling between Better Quality or Better Speed.
Price:
This tool has the most affordable price on the list: the basic Consumer plan costs $24.50 a year, but you can get it for $18.40 on sale. More advanced plans will cost you from $50 to $600 yearly. New users can get a 50% discount and test their chosen membership in a 7-day trial.
2. Zoho Assist
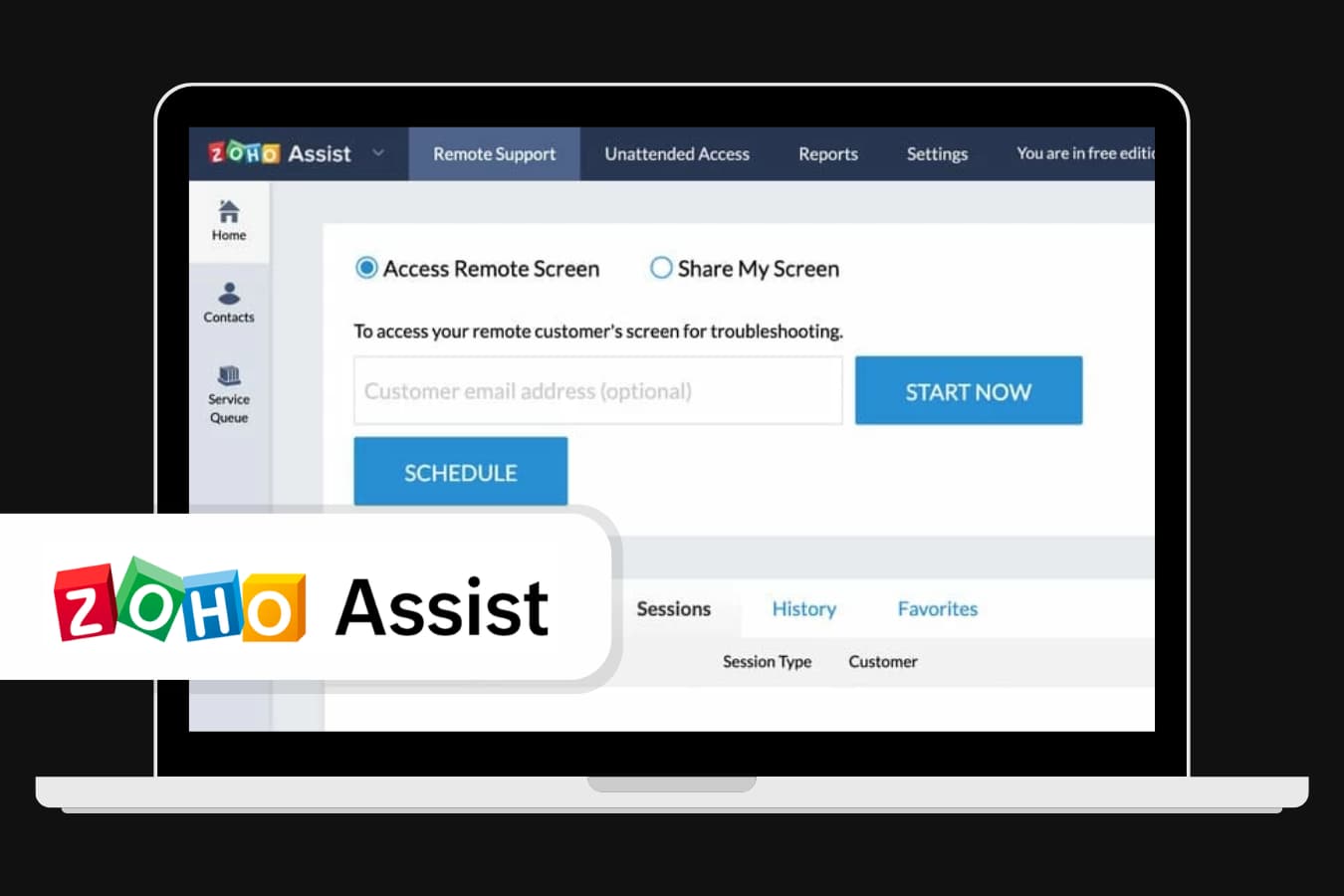
Zoho Assist has a user-friendly interface that is easy to navigate on any device. Your connection will be protected with advanced security measures. They include two-factor authentication, 256-bit SSL encryption, and an action log viewer.
☝ What we like:
Secure remote desktop with multi-monitor navigation, session transfer, screen capture, and multiple concurrent sessions even in the basic version. In more advanced variants it supports mobile apps remote access, screen sharing, session recording, custom domain mapping, bulk deployment, and many more.
Price:
There is even a free plan with limited features. You can test any paid subscription under the 15-day trial option before providing credit card information to the service. Paid plans start at $10 per month
3. HelpWire
HelpWire is available for free to both individuals and companies of any size.
It employs industry-recognized authentication methods and enterprise-level encryption, ensuring the security of all sessions. Additionally, its cloud infrastructure is hosted on AWS data centers, providing reliable and secure remote desktop support.
Price:
Free for everyone.
☝ What we like:
HelpWire offers a range of advanced features. These include the ability to switch between multiple remote computers of a single client simultaneously, display two screens from the client’s workstation at once, transfer files, manage client profiles through a web account, and facilitate communication through built-in text chat.
4. GoToMyPC
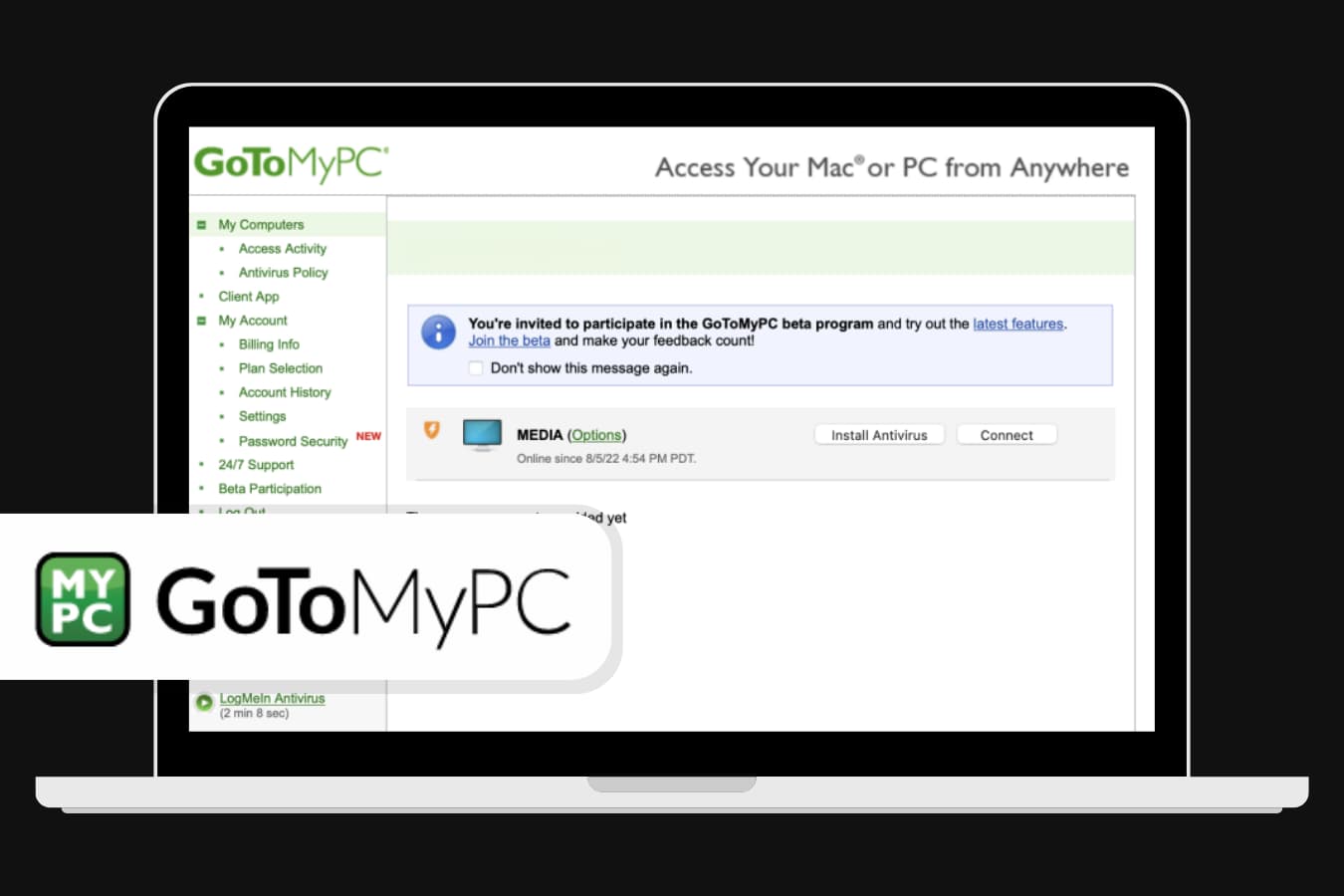
This is a great remote desktop tool for Mac and Windows. This tool has one of the minimal lag times due to highly compressed data transferred between devices. It has all crucial features like guest invites, screen sharing, remote printing, drag-and-drop file transfer, and more.
GoToMyPC For Mac is suitable for home users, small businesses, and corporations as it sets up everything automatically. As a result, GoToMyPC is a common choice among companies and corporations that allow employees to work from home.
Price:
Personal users could choose the Personal plan with basic remote desktop features. It will cost them $35/month for a device. Small companies should pick the Pro Plan, which costs $33 for a computer per month. It unlocks far more remote management opportunities, including admin accounts, monitor usage, and comprehensive reports. You can connect from 2 to 50 devices there.
☝ Take notice:
Medium and big companies will mostly like to sign a Corporate plan with unlimited computers to connect, wake-on-LAN, single sign-on, remote deployment, and many more features to explore. Its pricing starts from $28.00/month for a single computer. You should connect at least five devices in that plan.
5. LogMeIn Pro
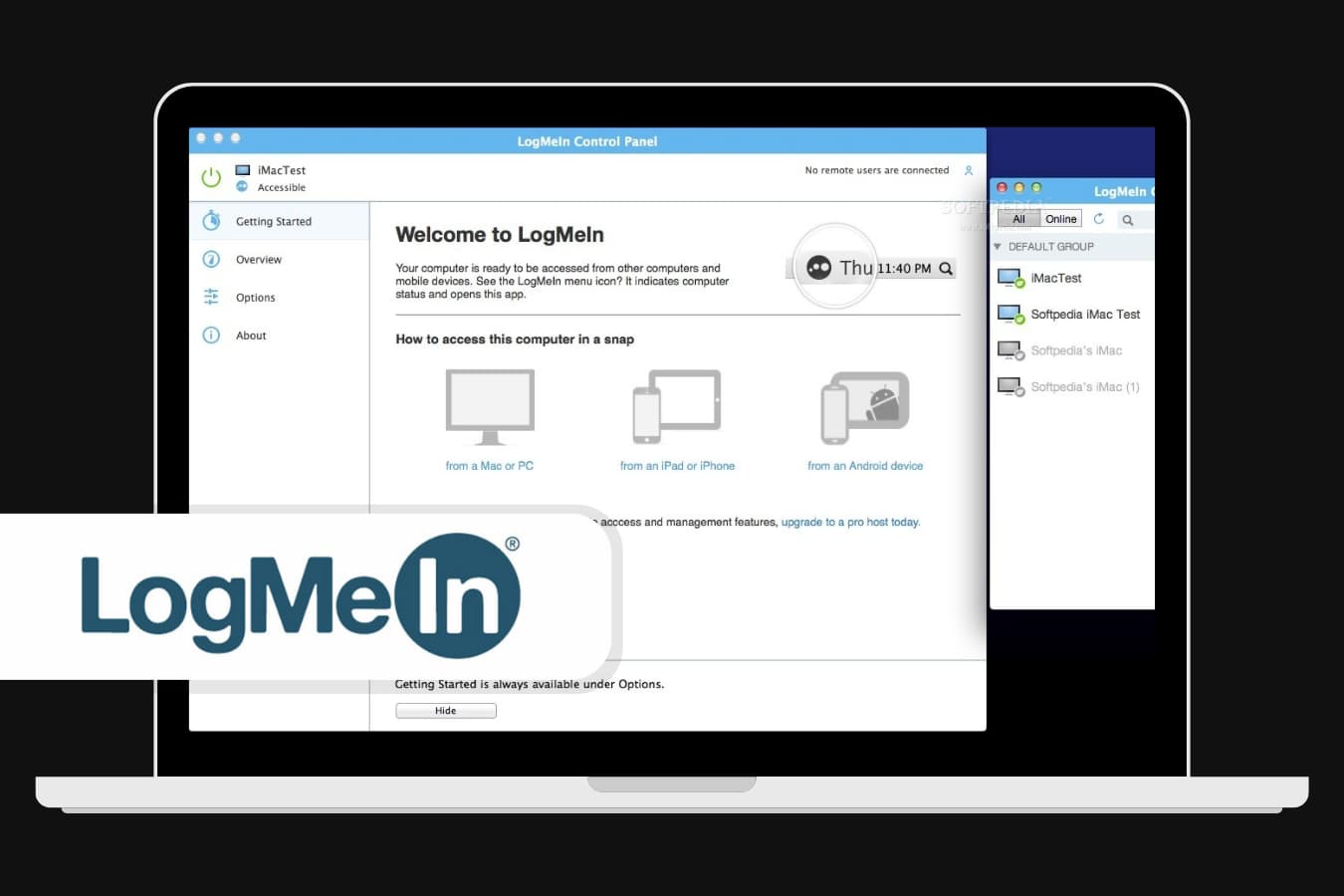
It’s a powerful remote desktop solution that works greatly for individuals and businesses. LogMeIn Pro has a remote control, password management, multi-monitor display, and 1 TB storage in all plans.
Price:
This service is pricey compared to the free alternative to LogMeIn Rescue. Individual plans start at $30/month, small companies can get the Power Users plan for $70/month for 5 computers, and medium-sized companies can sign into the Small Businesses plan for $129/month for 10 computers.
6. Jump Desktop
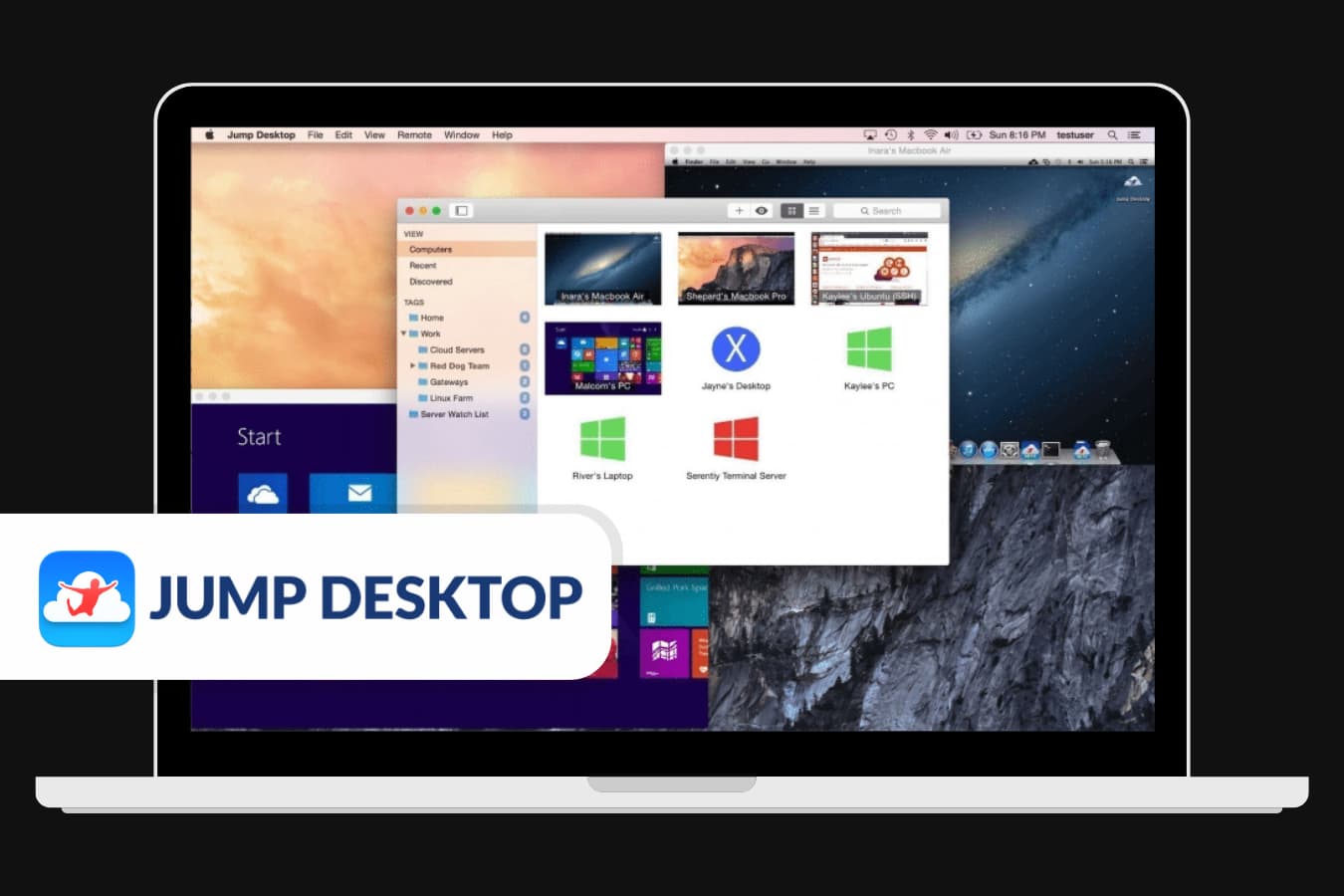
Jump Desktop is a great remote desktop tool that works on MacOS and even iPhone and iPad! It’s easy to install and operate. It supports open standards. You don’t need to install additional software to connect your device if you already have an active RDP or VNC configuration.
☝ What we like:
Built-in SSH and TLS/SSL support protect your connection from possible attacks. It supports audio streaming, printer and folder sharing, multi-monitors, touch redirection, RD Gateway, and international keyboards. You can use your favorite MacOS shortcuts on a remote Windows computer. It’s a unique feature that provides an even more seamless workflow than other remote clients. Collaborative screen sharing allows you to invite multiple users to connect to a single computer.
Price:
Jump Desktop is a budget-friendly solution. It will cost you $9,99/month ($7.99 if billed annually) for the Pro version and $19.99/month ($15.99, respectively) for the advanced Enterprise option.
7. Splashtop Personal
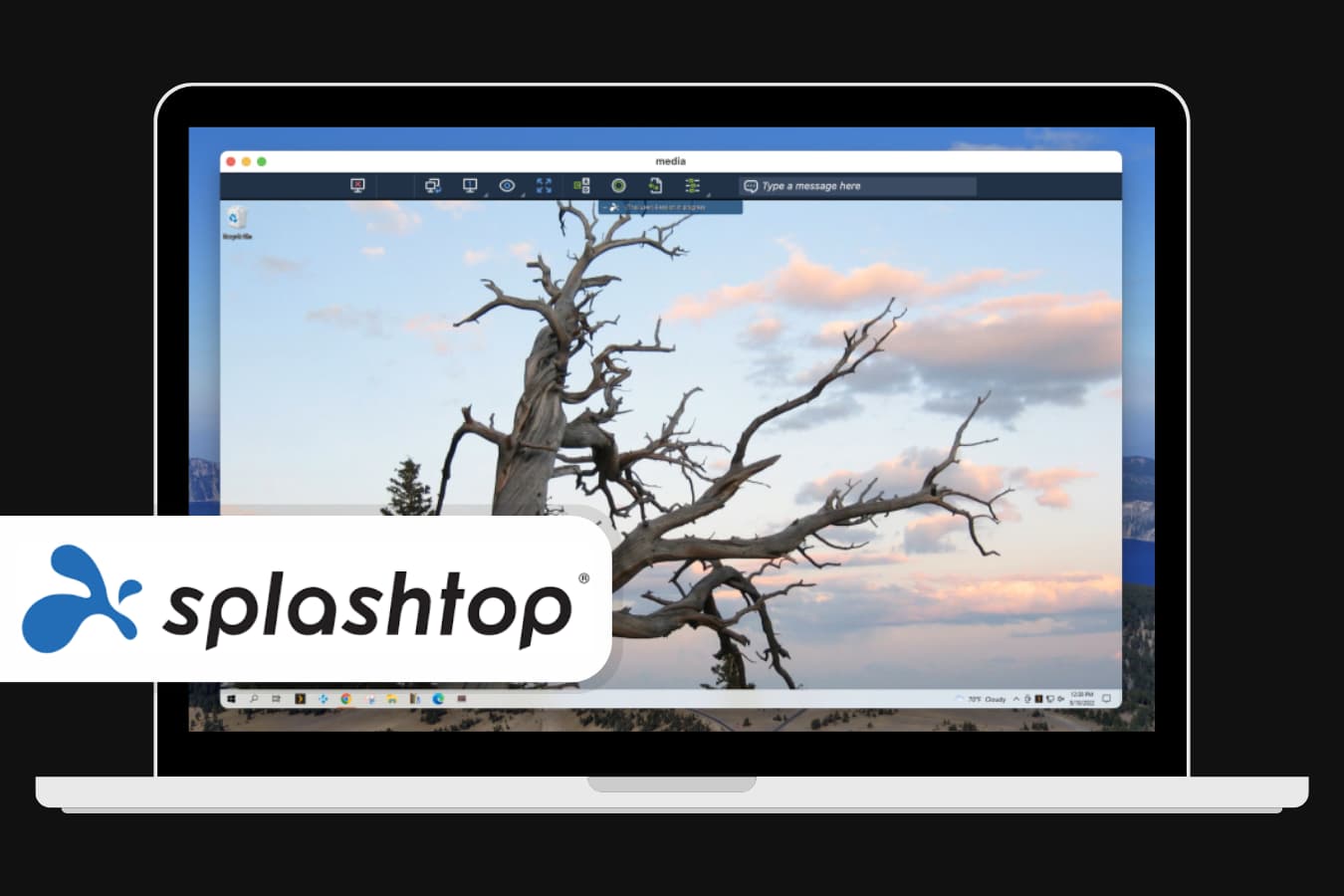
Reliable and efficient remote desktop solution for personal and business usage. Splashtop has 4 different products for different purposes.
Price:
Individuals and small teams will like Splashtop Business Access with three plans: Solo for 1 remote PC and $5/month, Pro for up to 10 computers under a single license only for $9/month and Performance for $12/month.
They all have advanced security, and you can specify the access level of each team member. They all allow unlimited file transfer and remote printing.
☝ What we like:
Multi-monitor support in Pro and Performance plans allows you to spread each remote monitor into a separate window to arrange for your local setup. They also have wake-on-LAN and remote reboot features. Performance mode would be perfect for those who often work with photos, video, or music. It even has a microphone passthrough function, allowing you to seamlessly use recording software on the remote device.
Pros | Cons |
Secure connection; | Complex installation process; |
The ultra-high audio resolution, remote stylus, USB redirection, and mic passthrough in Performance mode; | You need to run Splashtop app on both devices; |
Wake-on-LAN and remote reboot; | No monthly subscription, only annual plans. |
Sharing desktop via link. |
8. SupRemo
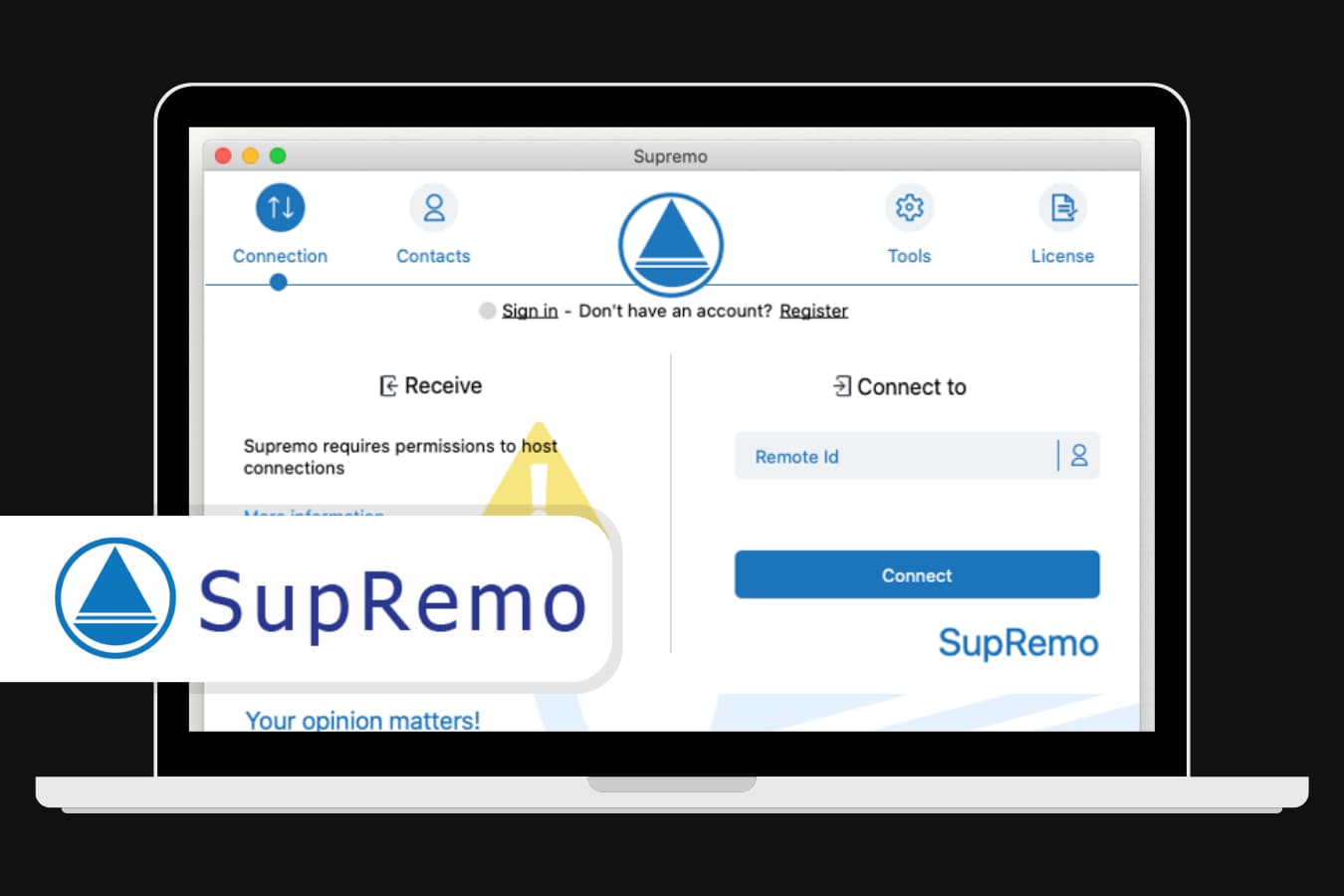
It is a very easy-to-use remote desktop app for all common desktop and mobile platforms, including MacOS and Linux. SupRemo has an unlimited number of enabled device users, remote endpoints, and address books in every plan. One thing worth noting is the number of concurrent connections.
☝ Take notice:
In the basic Solo plan, there is just one connection. In Business and Professional, you can have up to 100 concurrent sessions. It has multi-monitor support, chat, file transfer, and remote printing in each subscription. Pro users will get automatic and massive installation, license usage control, remote management, and device health monitoring.
Price:
As for mid-2023, this service doesn’t have a free version, but it offers you a 21-day trial where you can test every premium feature. Solo membership price starts from $8/month, a Business subscription will cost you $15, and Professional pricing starts from $32/month. Both advanced plans have 3 concurrent connections in basic pricing. Each additional concurrent session will cost you $5/month.
9. Apple Remote Desktop
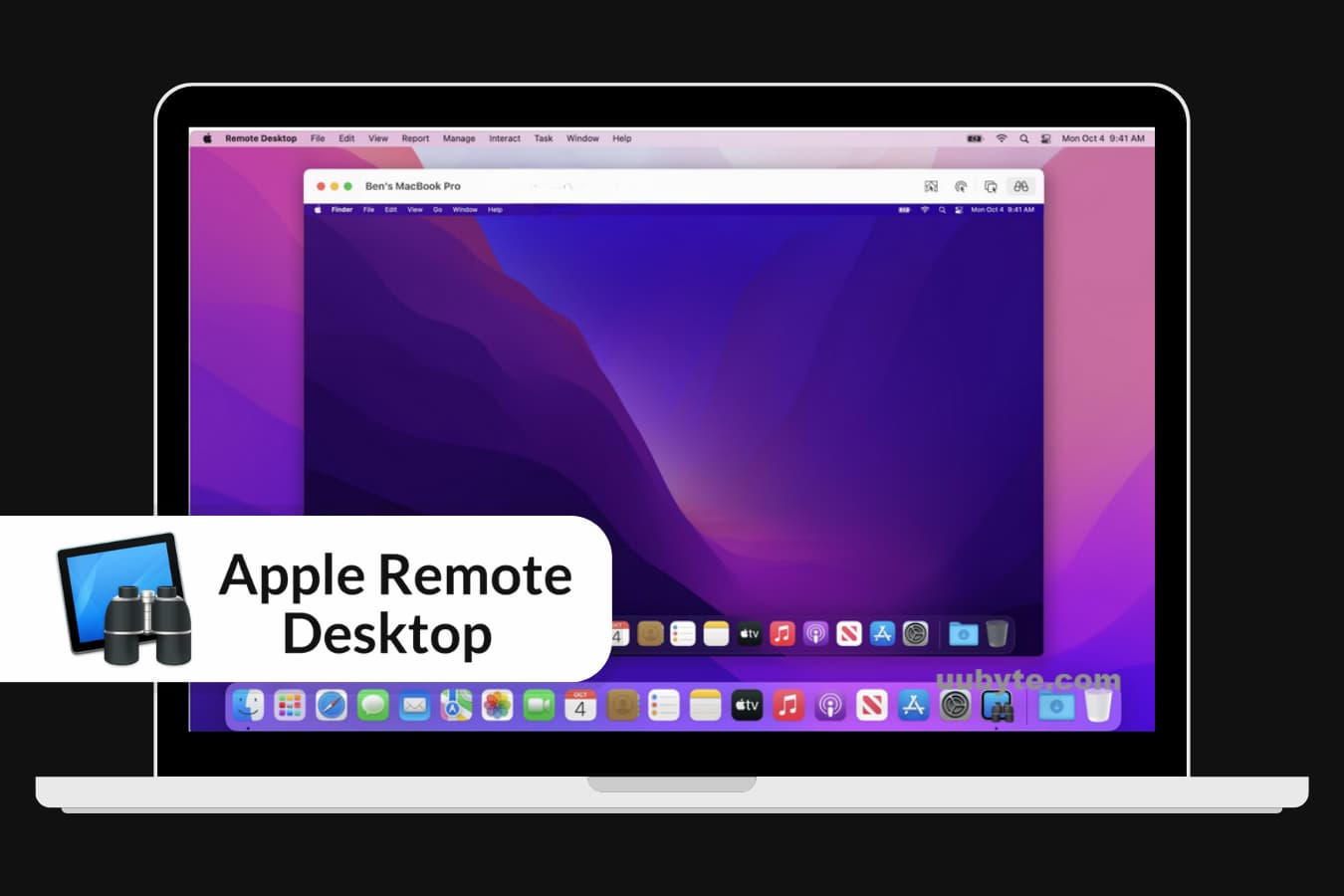
Apple Remote Desktop is the native RDP tool for MacOS devices. You can manage MacOS and iOS devices from it. Unfortunately, there is no Android or Windows version, so you can’t get remote access to your MacOS computer from those devices.
However, due to its short list of available devices, this tool provides an almost infinite amount of remote control tools. You can access any files or apps as if you were sitting right in front of a remote device, including pushing UNIX commands and updating any app and program on the remote computer.
☝ What we like:
Curtain Mode prevents end-users from viewing the screen while you control their devices. It’s a beneficial solution for open-space offices where you want to keep information private.
Advanced report tools gather info on 200+ Mac hardware attributes and allow you to use a Task Server to assemble inventory reports, even from mobile systems not connected to the network.
Price:
Apple Remote Desktop costs $79.99. It’s pricey, but it’s a one-time purchase. You don’t need to re-buy it once a year.
10. Screens
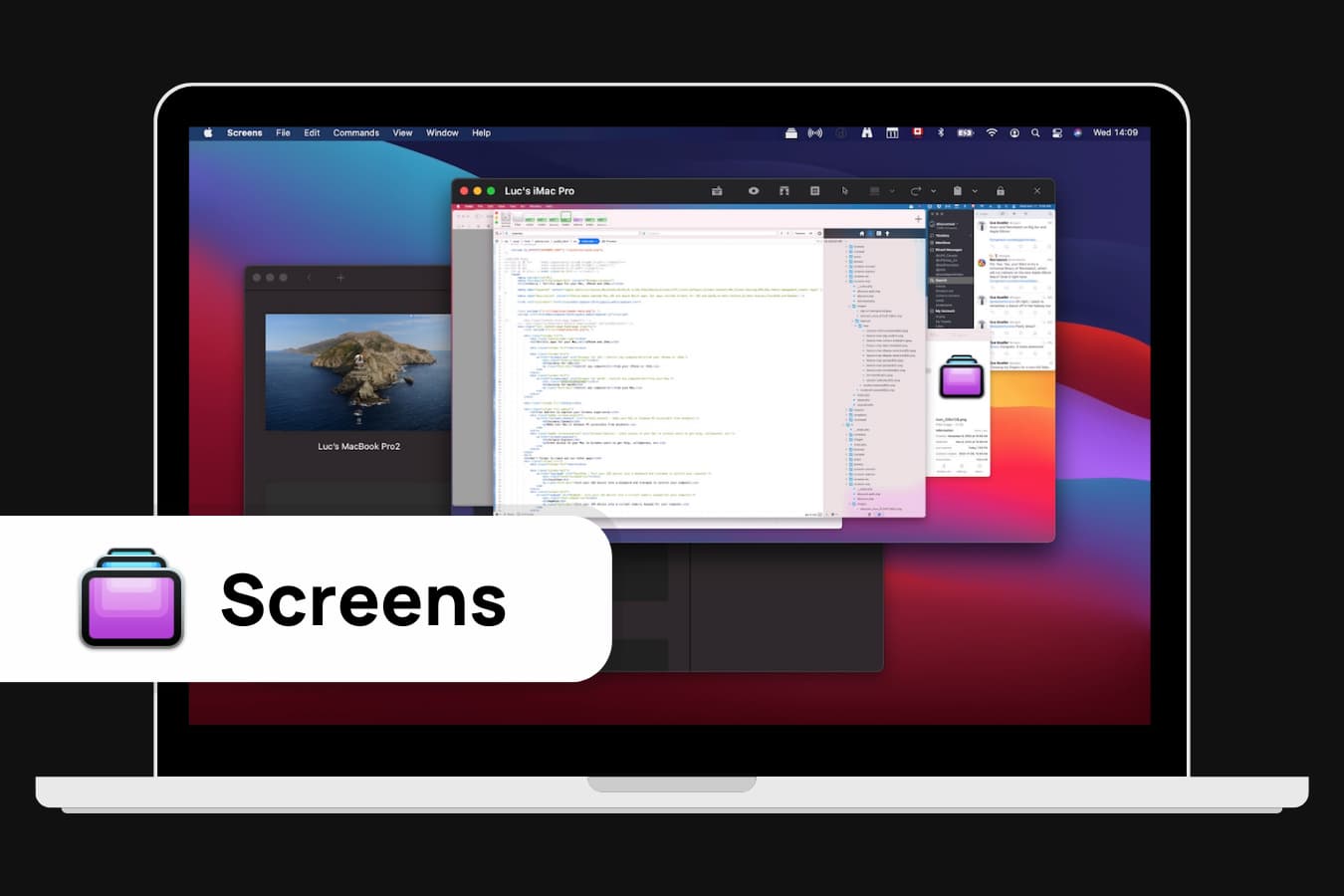
As the name gives a hint, Screens allows remote desktop assistance via a systems graphic interface. You can connect from your MacOS device to any other Mac, Windows, or Linux computer.
☝ What we like:
You can use the same keyboard and trackpad shortcuts that you were used to on your MacOS. Moreover, you can turn your iPhone or iPad into an external trackpad.
With the Clipboard Sharing feature, you can exchange images, videos, rich text, URLs, and many more between two devices. Rather than being a standalone app, Screens comes with a collection of apps with the Setapp subscription and thus may even be one of the best value-for-money products on our list.
Price:
It’s a budget-friendly solution. Its price starts at $9.99 per month with the basic Setapp membership. Each extra device will cost you $2.49/month.
11. NoMachine
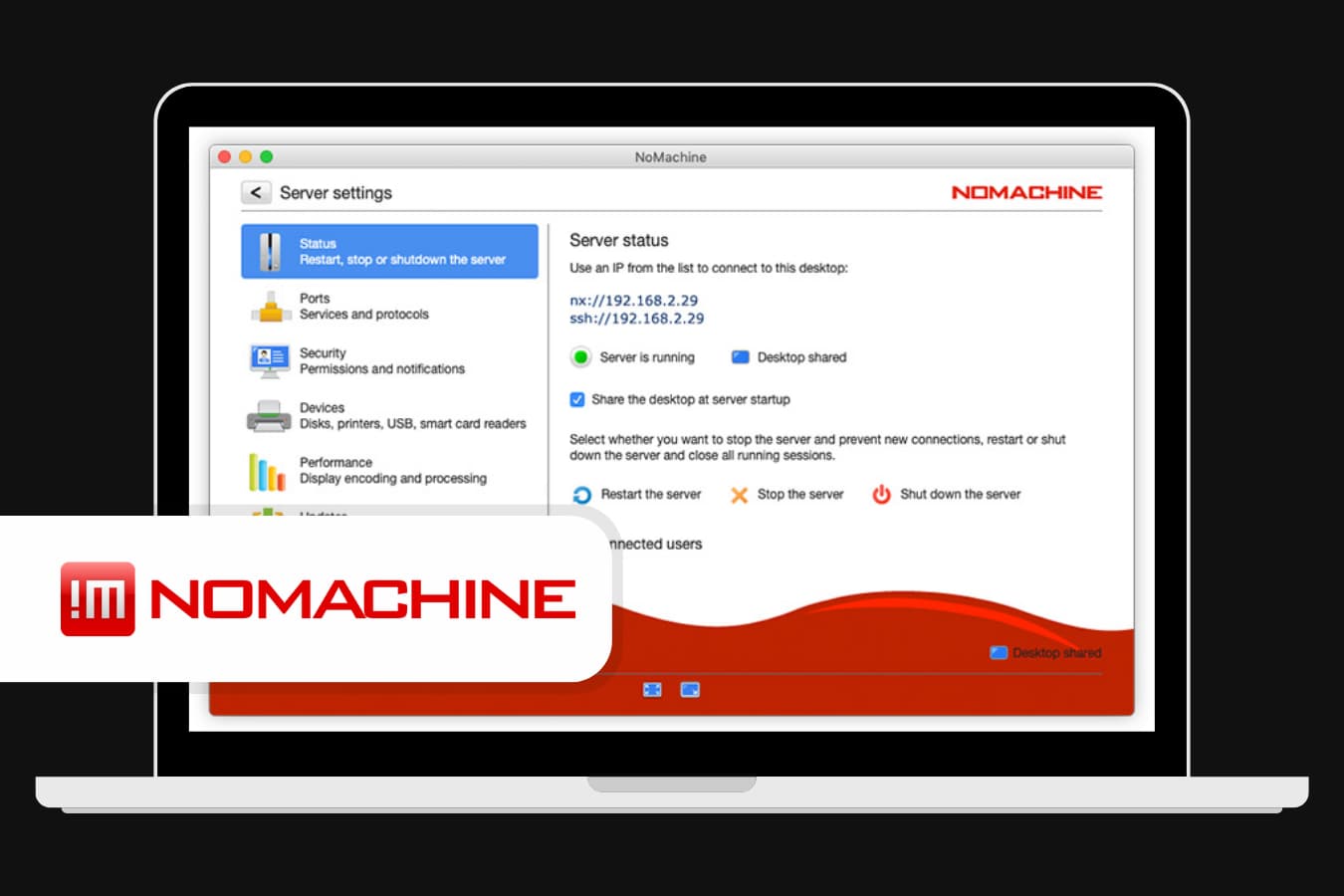
NoMachine is a great remote desktop solution that works with computers, phones, and servers. It has full multi-media support and user-friendly file sharing and remote printing interfaces. Guest sharing allows you to authorize guests to access in one click. With browser access, you can operate a remote computer from your favorite web browser.
☝ What we like:
The screen recording feature is available in any plan, including non-commercial free. You can even turn on the automatic session recording, so you don’t need to do it manually anytime you join the remote session.
Price:
This application is free for basic personal purposes. It has more advanced business plans for big teams, terminals, and cloud servers. Their prices range from $44.50 to almost $4500 per year. However, if you are looking for a basic remote solution, the free version suits your needs.
Quick look — best remote desktop apps for business for Mac
Following an in-depth analysis of various remote desktop software for business on Mac, we have compiled a significant amount of valuable insights and data. Presented below is a summarized account of the major findings resulting from our comprehensive examination:
RemotePC | Zoho Assist | HelpWire | GoToMyPC | LogMeIn Pro | Jump Desktop | Splashtop | SupRemo | Apple Remote Desktop | Screens | NoMachine | |
File Transfer | |||||||||||
Session Recording | |||||||||||
Multi Platform | |||||||||||
Audio Support | |||||||||||
Session Transfer | |||||||||||
Remote Printing | |||||||||||
USB Sharing | |||||||||||
Mobile Access | |||||||||||
Live Chat | |||||||||||
Free trial | 7 days | 15 days | Free for all | 7 days | 14 days | No | 7 days | 21 days | No | No | No |
Our rating |
Key criteria for selecting the ideal Mac remote desktop software
When choosing remote desktop software for Mac, it’s important to have clear criteria for selection, considering a vast array of options that differ in functionality and are either fully or partially paid.
- OS Compatibility. Ensure the software is compatible with your Mac’s operating system. If you need to access a Windows environment from MacOS, tools like Apple Remote Desktop may not be suitable. Also, if you require cross-platform access, such as for Android devices, verify that the software supports these platforms.
- Ease of Use and User Interface. The software’s user interface should be intuitive for efficient operation. Review user feedback, particularly video reviews on platforms like YouTube, to understand the user experience of different tools.
- Performance and Functionality. Check the software’s performance, focusing on responsiveness and screen sharing quality. Assess if it meets your specific needs, such as file transfer, multi-session handling, or high-resolution screen display. Strive for a balance between functionality and cost, choosing a tool that fulfills most of your requirements at a fair price.
- Security Features. Prioritize software with strong security measures, including end-to-end encryption, secure login processes, and two-factor authentication options, given the sensitive nature of remote access.
- Cost and Pricing Model. Evaluate the software’s cost against your budget. Options include one-time purchases, subscription models, and free versions, which might have limitations.
By carefully considering these criteria, you can make an informed decision and select Mac remote desktop software that best suits your specific needs and usage patterns.
Wrapping up
As you see, there are many free and paid remote desktop tools for MacOS. While choosing, take a closer look at suitable systems and the price of the selected tool. You can find many free or affordable apps that have the same features as the expensive ones.
We recommend you test a trial version at least in 2-3 tools to find what application will suit you more. Look for a tool that supports as many OSs as possible. Everything in our world is constantly changing, and maybe tomorrow you will need a remote control for a different system, so it would be better to soften the blow and choose a multi-OS tool in advance.