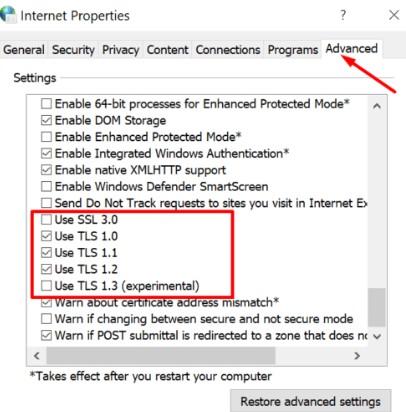GoToMyPC Problems and How to Solve Them
GoToMyPC is a simple and secure remote connectivity tool that allows you to connect to your computer from any network-connected device. It’s a widely used solution that can exhibit issues that impact users. This article discusses tips for resolving GoToMyPC problems to help you use the application productively. Compare GoToMyPC with RDP.
Solving GoToMyPC Connection Issues
Some of the most common problems users face are GoToMyPC connection issues that make it impossible to access their remote machines. You need to know if GoToMyPC is down or if other issues are affecting connectivity. These problems can affect both host and client computers. Inconsistent connections or lack of connectivity renders the software useless.
Connection Problems From the Client Computer
The client machine is the device used to access a remote computer running GoToMyPC. If you are having difficulty establishing or maintaining connectivity from the client’s computer, you may be able to resolve the issue with one of the following troubleshooting tips.
- • Ensure the firewall is not blocking GoToMyPC from connecting. The g2viewer.exe program needs to have full outbound access to the Internet.
- • Verify that you are running on a supported operating system.
- • Make sure the client computer meets the minimum Internet connectivity requirements.
- • Reset the GoToMyPC connection settings.
- • If you get an error message indicating that GoToMyPC cannot establish a session, try running the Connection Wizard, which optimizes connectivity settings.
- • Try using a different device in case there is a hardware issue with your client computer.
Connection Problems From the Host Computer
The host computer, which is the one you are connecting to remotely, needs to have GoToMyPC installed and running. Resolving GoToMyPC issues on the host machine may require you to be physically present to perform tasks on the computer.
The following actions may be able to solve the problem and let you connect to the remote host.
- • Rebooting the host computer can solve a lot of issues, including the lack of connectivity with GoToMyPC. It’s always worth trying a reboot when other options fail.
- • Run the GoToMyPC Connection Wizard to attempt to correct any faulty connection settings.
- • Make sure your firewall is not causing problems and that the g2comm.exe program has full outbound Internet access.
- • Ensure the host computer meets the minimum requirements for hosting a GoToMyPC session.
- • Restart the modem or router responsible for the connection.
- • If all else fails, contact your Internet service provider to discuss outages and dropped connections.
Firewall Configuration for GoToMyPC
If you or your company uses a firewall to control network traffic, it may be the cause of the problem when you find that GoToMyPC is not working. The firewall may be blocking the connection or causing unacceptable latency if a content or application data scanning filter is active.
Take the following steps to configure your firewall if you can’t establish a connection.
- • Ensure you have configured the firewall to allow outbound TCP ports 8, 443, and 8200. UDP ports 8200 and 1853 also need to allow outbound traffic. For more information on firewall configuration, click here.
- • When you install GoToMyPC on the host machine, it attempts to establish a secure connection with the app’s communication server. Follow these steps if you receive a firewall alert:
- Check the “Remember this answer each time I use this program” box.
- Click Yes to enable the app to access the Internet.
- If you are not prompted to allow access, you may have to manually configure the firewall.
- • Make sure your firewall software is up-to-date and licensed correctly or it may cause unexpected problems with GoToMyPC connections.
How to Fix a GoToMyPC Blank Screen
If you are faced with a GoToMyPC blank screen, we have two possible solutions for you to try.
Solution 1
Click Tools > GoToMyPC Viewer toolbar.
Note if the drop-down options are greyed out. If so, you may have one of two problems.
- • You might have an outdated Nvidia GeForce driver. Update the driver to correct this error.
- • If your network has a maximum transmission unit (MTU) threshold, (a rare case), contact the GoToMyPC support team.
Solution 2
Click Tools > GoToMyPC Viewer toolbar.
If the drop-down menu options are available, the blank screen might be caused by a conflict with the following security tools.
- • Kaspersky: Application Control;
- • Trusteer Rapport;
- • Webroot: Identity Shield;
- • Zone Alarm: Extreme;
- • Zone Alarm: Force Field.
Consult the developer’s website for instructions on how to get around this problem.
Solution 3: Opt for a Flawless Alternative to GoToMyPC
Among the many GoToMyPC alternatives, HelpWire stands out as an excellent choice. This free remote desktop solution offers both on-demand and unattended access, making it ideal for personal and professional use. With its reliable performance and advanced technology, HelpWire ensures a seamless experience across Windows, macOS, and Linux devices.
-
Quick & Easy ConnectionInstantly access remote devices.
-
Cross-Platform SupportConnect across Windows, macOS, and Linux.
-
Unattended AccessSecurely control remote devices anytime.
-
Effortless File TransferDrag and drop files with ease.
-
User-Friendly InterfaceSimple setup and intuitive design.
Overall, HelpWire provides fast, reliable, and secure remote access. Discover why HelpWire is a superior alternative to GoToMyPC and see how the solutions compare!
Fixing a GoToMyPC Remote Screen Resolution Issue
The next subject we will discuss as we look at GoToMyPC troubleshooting solutions are problems associated with screen resolution. Obtaining the proper screen resolution is necessary to use GoToMyPC productively.
Use the following steps to change the screen resolution to eliminate excessive black space and provide yourself with the most usable remote desktop connection.
-
Select View in GoToMyPC and choose Scale-to-fit.
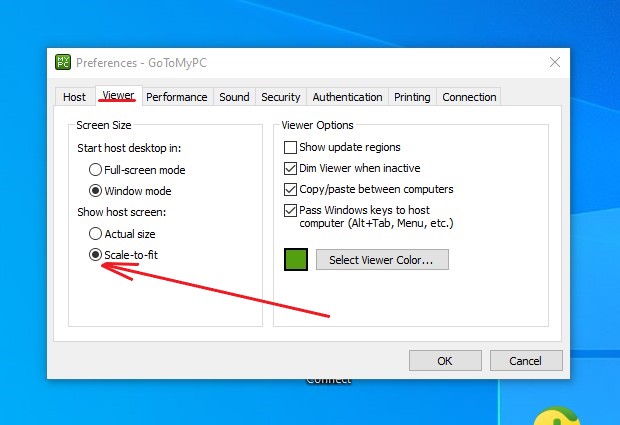
-
On the host computer, determine the screen resolution by left-clicking and then right-clicking on a blank space. Remember the resolution settings.
-
On the client machine, left-click and then right-click to access the screen resolution settings. Change them to the same values obtained from the host machine.
-
Click OK.
-
Log out of GoToMyPC and back into the application for the changes to take effect.
Fixing the GoToMyPC Opener not Working Problem
If the app is taking an excessive amount of time to download, it may be that the GoToMyPC opener is not working. The following techniques can be used to resolve this issue.
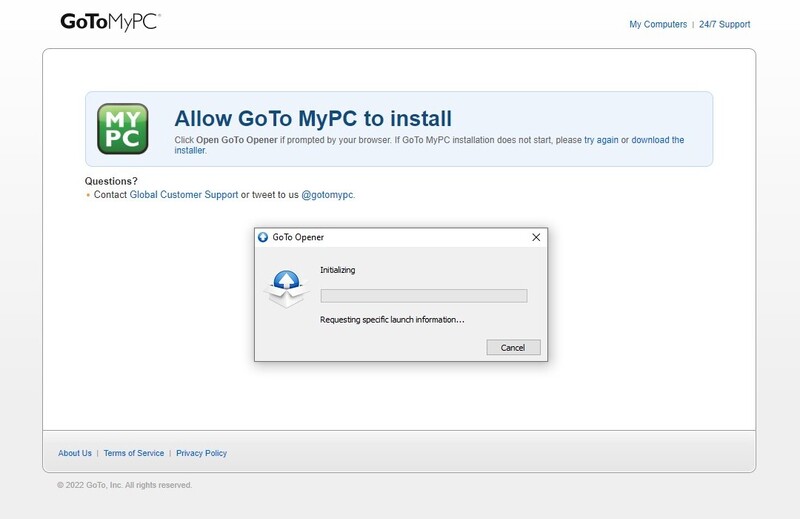
-
Clear the cache on your web browser and attempt to join the session again. This allows the browser to determine if the Opener is installed on the machine.
-
Click the Download & Run link if you are stuck on the Opener page to force the Opener file to be downloaded where you can run it to launch your session.
-
Click Download to manually download the g2minstallerextractor.exe file and install it if you have problems launching a meeting from a Windows desktop. After installation, rejoin the meeting.
-
Completely uninstall the GoToMyPC Opener and try starting a new session to obtain a fresh join flow.
-
You can also run the GoTo Opener Permissions Fix Tool.
Fixing the GoToMyPC Uninstall Greyed out Problem
You may encounter GoToMyPC Windows 10 issues when accessing the Add/Remove Programs feature. Windows 10 may display a new Apps & Features page that shows GoToMyPC, but does not allow the app to be uninstalled.
If the GoToMyPC uninstall is greyed out, use the following steps to remove the app from your Windows 10 computer.
- Press the Windows button on your keyboard.
- Type Control Panel.
- Go to Programs > Uninstall a Program.
- Find and select GoToMyPC.
- Click Change.
- When prompted, confirm that you want to remove GoToMyPC.
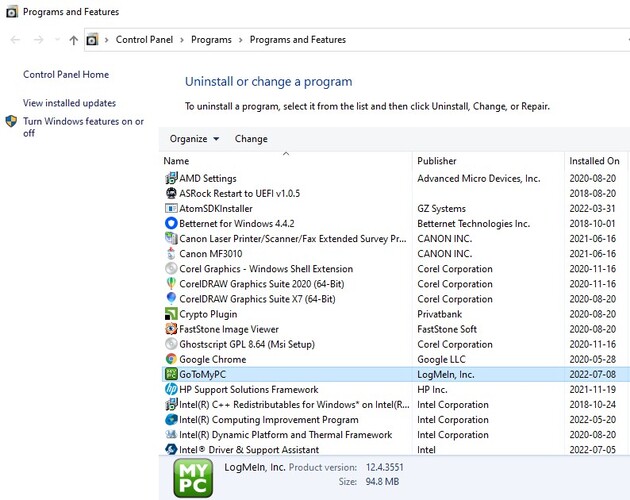
How Do I Fix GoToMyPC Error Code 12029, “Could Not Connect”?
Try the following methods in order to resolve a GoToMyPC error 12029.
Method 1: Clear your browser’s cache and reset your connection.
- Open your web browser’s menu.
- Choose History.
- Click on Clear browsing data.
- Select a time range if available and check the cache and cookies checkboxes.
- Click the Clear data button.
Method 2: Reset your Internet settings
- Enter Internet Options in the Windows search bar.
- Select the Advanced tab.
- Press Reset under Reset Internet Settings.
Method 3: Temporarily disable antivirus and firewall software and try running GoToMyPC again. If you can establish a connection, the problem is that you need to reconfigure or update your security software. Some steps you can take are to:
- Whitelist the program in your firewall and antivirus settings.
- Add GoToMyPC to your list of trusted sites.
- Allow LMIIgnition.exe to access the Internet through your firewall.
- If the problem cannot be resolved, consult your antivirus and firewall support page for additional troubleshooting tips.
Method 4: Reinstall GoToMyPC
- Launch Control Panel and select Programs.
- Got to Programs and Features and choose Uninstall a program
- Select GoToMyPC and hit Uninstall.
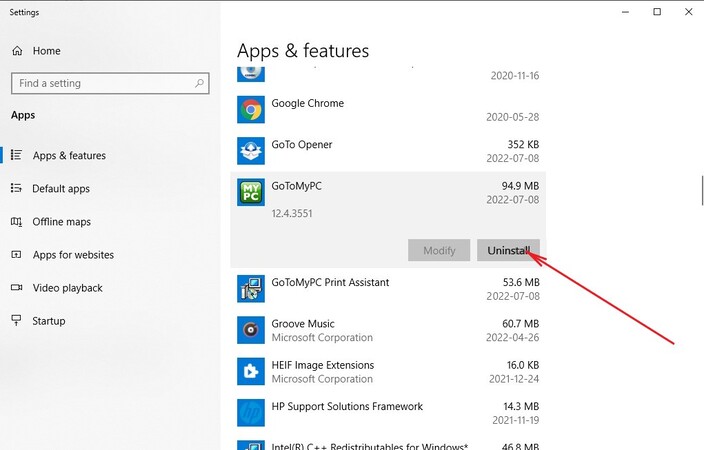
- Restart your computer. Download GoToMyPC and perform a fresh install of the application.
FAQs
- Open the Windows Run application by pressing the Windows logo key + R
- Type services.msc to display the services window.
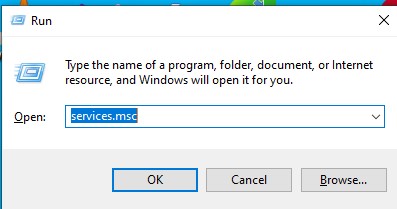
- Locate GoToMyPC.
- Right-click on the item and select Restart.
This error message can be displayed for several reasons. Each one has a specific resolution.
Step 1: Reboot the client computer.
Rebooting the client machine can clear this problem up quickly.
- Click the Windows Start Menu on the client machine.
- Click Restart.
- Attempt to connect to the host with GoToMyPC again.
In most cases, a client reboot will fix this problem. If the problem persists after rebooting, try the next steps.
Step 2: Run the GoTo Opener Permissions Fix Tool
- Download the tool here.
- Extract GoToOpener_PermissionsFix.zip.
- Right-click on GoToOpener_PermissionsFix.bat.
- Select Run as administrator.
- Wait until a command prompt window appears and disappears.
- Attempt to connect again with GoToMyPC.
If this doesn’t resolve the problem, continue with disabling sharing of the Temp folder.
Step 3: Manually Disable Sharing of Temp Folder
- Hold the Windows key and press R.
- Type %temp% in the run window.
- Navigate back one folder.
- Right-click on the Temp folder.
- Select Share or Share With.
- Click Stop Sharing or select Nobody.
- Click Done.
You may have to repeat these steps for the GoToLogs subfolder.
Step 4: Delete the GoToMyPC Viewer files
- Uninstall the launcher.
- Reboot.
- Navigate to C:\Users\%username%\AppData\Local\GoToMyPC
- Delete all files named GoToMyPC_XXXX.exe
- Empty your computer’s Recycle bin.
- Reboot.
- Try connecting again.
When you receive these errors, it is an indication that your web browser cannot establish a stable connection with the GoToMyPC servers.
- Go to Internet Options and click on the Advanced tab as shown in the illustration below.
- Navigate to the Security settings and make sure the boxes for Use TLS 1.0, Use TLS 1.1, and Use TLS 1.2 are checked.
- Save the changes and restart GoToMyPC. Try a different browser if the problem is not resolved.