Splashtop Not Working? Common Errors & How to Fix Them
Splashtop is a popular remote access and support software developed by Splashtop Inc. This tool allows you to access, control, and manage computers remotely from another computer or mobile device. It’s useful for individuals and businesses looking to offer IT and support to their customers, accessing files remotely for presentation, and other purposes.
Although Splashtop comes with good features and benefits, it may sometimes lag, fail to connect, or present other issues. This is a big challenge during an ongoing remote session, and may frustrate your customers, particularly during IT support or troubleshooting.
Many Splashtop users have experienced issues, such as:
- • “Splashtop not working”
- • “Splashtop not connecting”
- • “Splashtop black screen fix”
- • “Splashtop session stuck on loading”
So, if you are among those users and looking for a solid fix, we have discussed various solutions in this Splashtop troubleshooting guide so you can enjoy a smooth remote access session. But first, let’s explore some of the problems you may face with Splashtop.
Issue 1: Splashtop Dropped Connections
A Splashtop connection may drop out of nowhere. You won’t even receive any specific error message. For example, if the network bandwidth is inadequate, you may face unexpected connection drops in Splashtop. As a result of this, your remote session will be disconnected, or the page won’t load properly.
Causes of the problem:
- • Unstable internet connections.
- • Insufficient network bandwidth
- • Remote session configuration not optimized for slow connectivity.
- • Weak Wi-Fi signal
- • Tight network congestion
How to fix unexpected connection drops in Splashtop
To fix this issue, you should adjust Splashtop settings for display quality on your computer. So, even if you receive weak connectivity, the tool will adjust itself and won’t drop the connections in the middle of a remote session.
-
Launch Splashtop Settings.
-
Navigate to the tab General.
-
Turn on this option “Reduce display quality when network is slow”.
-
Turn on “Show solid color background on remote computer desktop”.
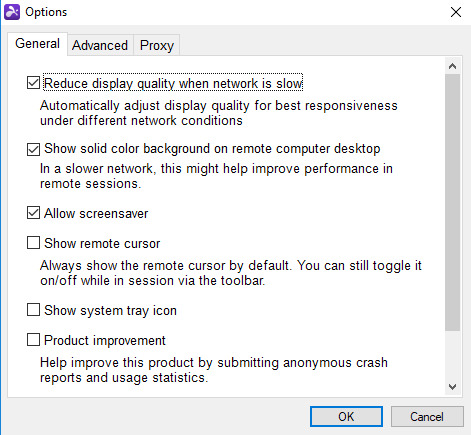
This should resolve the issue. Now, initiate a connection again to verify.
Issue 2: Splashtop Fails to Connect after Windows 10 Update
Error message:
“No connection to Splashtop server after Windows 10 update KB4056892.”
Causes of the problem:
- • After the Windows update, some security or firewall settings could block the communication.
- • The Windows update could have made certain changes to SSL or network settings that block the connection.
How to fix the Splashtop fails to connect issue
There are 3 ways to solve Splashtop connection issues:
Solution 1: Ensure Splashtop Servers Have Access
Enable access to domains “.api.splashtop.com” and “.relay.splashtop.com” via your firewall.
Solution 2: Check Connection Using Splashtop Check Tool
-
Go to the Splashtop check website.
-
Run the tool to check if the connection settings are correct.
Solution 3: Permit Non-SSL Packets via Port 443
-
Launch Windows Firewall with Advanced Security.
-
Go to “Inbound Rules”. Create a new rule.
-
Choose port and enter 443. Now, hit “Allow the connection”.
Issue 3: Unable to Reach Splashtop Servers
Error message:
“Unable to reach Splashtop servers” or “Unable to reach Splashtop relay servers.”
Causes of the problem:
- • Poor internet connectivity
- • Ports or domains blocked in firewall settings
- • The antivirus software is restricting essential Splashtop processes.
How to fix the issue when you can’t reach Splashtop servers
Here are 4 solutions you can consider trying if the Splashtop client fails to connect to Splashtop servers:
Solution 1: Check Your Internet Connection
First, you must check if your internet connection is stable or not.
-
Launch Windows Settings.
-
Choose “Network & Internet”. Navigate to “Status”.
-
Run the Network Troubleshooter. It will help you find issues in your network and fix them.
Initiate Spalshtop connection again. If the problem persists, try the solutions below.
Solution 2: Ensure Server Domains Are Accessible
Check if you can access the following domains:
- • st2.api.splashtop.com
- • st2-relay.api.splashtop.com
- • *.api.splashtop.com (via wildcard)
- • *.relay.splashtop.com (via wildcard)
- • amazonaws.com (since Splashtop servers are hosted on Amazon Web Services (AWS) servers)
If you can’t access them, enable access to that domain. Retry the Splashtop connection.
Solution 3: Allow Traffic via Port 443
-
Launch Windows Firewall.
-
Check if port 443 is open.
If not, turn it on to allow traffic via the port.
Solution 4: Check Firewall and Antivirus Settings
Certain settings in your firewall or antivirus software could block necessary processes, and Splashtop clients can’t reach servers. Here’s how to unblock them:
-
In your firewall settings, allow the following Splashtop processes:
• SRManager.exe
• SRFeature.exe -
Check if the antivirus software installed on your computer doesn’t have settings that block these Splashtop processes. If yes, allow them.
Issue 4: Unable to Use Multiple Monitors on Splashtop
While using Splashtop, you may face a scenario where you can’t access multiple monitors or switch between them remotely. When this happens, you will see no error message, but you simply can’t use the multiple monitor feature on Splashstop. This issue can arise if the system is in sleep mode or the computer monitor is turned off. In this case, Spalshtop won’t display or recognize multiple monitors.
Causes of the problem:
- • The computer is in sleep mode.
- • Monitors are turned off.
- • Power settings are making the monitors turn off.
- • Splashtop is not configured for multiple monitor detection or display.
How to fix the multiple monitors not working issue
To resolve this issue, you need to adjust the power settings on your computer. Here’s how:
-
Launch Start/Settings.
-
Navigate to System > Power & Sleep.
-
To prevent the monitor from going into sleep mode or from turning off, set Sleep to “Never”.
Issue 5: Blurry Displays in Splashtop
You may experience a low-quality or blurry display in Splashtop remote sessions. In this case, you will receive no error message, but the screen is not clear enough.
When Splashtop adjusts the screen resolution between a remote and a local device, visual issues, such as pixelation, can happen. As a result, the screens can turn blurry.
Causes of the problem:
- • Settings are not properly optimized for display quality in Splashtop.
- • Mismatched local and remote device screen resolution.
- • Network bandwidth is not sufficient to achieve high display quality.
How to fix blurry displays in Splashtop?
There are three ways you can fix blurry or low-quality displays in Splashtop remote sessions:
Solution 1: Enable Legacy Compatible Mode
-
Launch the Splashtop Business application.
-
Navigate to File > Options > Advanced.
-
Turn on the option “Use Legacy Compatible Mode”.
Solution 2: Adjust Screen Resolution
To adjust the screen resolution:
-
Choose the device you wish to connect.
-
Find “Settings”. It will be represented as a gear icon. Click on it.
-
Look for the option “Resolution”, and select:
• Best fit to the client computer.
• Native resolution.
• A resolution that you prefer.
Solution 3: Improve Resolution
After you have established a Splashtop connection between a local and a remote computer, you can improve the screen resolution.
-
Find the “View Options” icon. It will resemble a pair of eyeballs. Click on this icon.
-
Modify the screen resolution to get better display quality.
Issue 6: Splashtop Black Screen Issue
During an ongoing remote session with a Windows system, you may experience the screen turning black. You will receive no specific error message, but the Splashtop client will show a black screen on connecting to a Windows computer, instead of the remote desktop.
Causes of the problem:
- • Display drivers are either corrupted or missing.
- • Outdated or incompatible version of Splashtop Streamer
How to fix the black screen issue on Splashtop?
There are three ways you can perform the Splashtop black screen fix:
Solution 1: Update Streamer Version
Ensure the Splashtop Streamer version is up-to-date.
-
Check that the Splashtop Streamer you are using is v3.3.4.0 or newer.
-
If you have an older version, reinstall the latest version of Splashtop Streamer from Splashtop’s official website.
Solution 2: Reinstall a Display Driver
Follow the steps to install a Splashtop display driver again on your computer:
-
Go to C:\Program Files (x86)\Splashtop\Splashtop Remote\Server\Driver\LciDisplay.
-
If you have a 64-bit OS, right-click on install_driver64.bat. If you have a 32-bit OS, install_driver.bat.
-
Run the driver as an Administrator. This will reinstall the display driver on your computer.
Solution 3: Activate Virtual Display
Once the remote Splashtop session has been initiated,
-
Check if a Virtual Display is active or not. It should be labeled SP-DSP00.
-
If not, reboot to activate the virtual display settings on your system.
Issue 7: Splashtop Not Working on Mac
When trying to connect to a macOS computer, the screen turns black, the connection fails, or any other issue happens. In this case, you will receive no error message, but you simply can’t use Splashtop on a Mac.
The macOS security and privacy settings could be the reason why Mac users may face this issue with Splashtop.
Causes of the problem:
- • Incorrect remote control permissions
- • Splashtop access is blocked by macOS’ privacy settings.
How to fix Splashtop not working on Mac
To fix this issue, you will need to turn on remote access permissions in your system. Here’s how to do it:
-
Navigate to System Preferences > Security & Privacy > Privacy.
-
Locate the lock icon under Privacy. Click on the icon to make changes.
-
Turn on Splashtop Streamer to give remote control permission under “Accessibility”.
Issue 8: Splashtop Remote Printing Not Working
Sometimes, Splashtop’s remote printing feature doesn’t work. In this case, you won’t receive an error message, but you can’t use the feature during a remote Splashtop session if you try to. If the system is incompatible, important features are missing, or there are restrictions in the subscription plan, this issue can arise. As a result, users can’t print documents remotely.
Causes of the problem:
- • Incompatible operating system: Only a few operating systems support remote printing – macOS X 10.7 or newer and Windows 7 or newer.
- • Installation error: Improper Splashtop installation could create remote printing errors. To be able to use remote printing effortlessly, make sure you install Splashtop properly on both the client and server.
- • Firewall/network issues: Sometimes, certain firewall or antivirus settings could block remote printing commands. Poor network connection could also be the reason.
- • Inactive remote session: If the remote session is inactive, you won’t be able to print remotely. The feature only works during an active remote session.
- • Limitations in Splashtop plans: Not all Splashtop plans have the remote printing feature. So, check your plan once to confirm whether your plan has this feature or not.
How to fix remote printing issues in Splashtop
Let’s discuss 5 ways to resolve the issue when you can’t use the remote printing feature in Splashtop:
Solution 1: Confirm Remote Printing is Available in Your Splashtop Plan
Remote printing is available in these Splashtop plans only:
- • Splashtop Enterprise
- • Splashtop Business Access Plans
- • Splashtop Remote Support (Plus and Premium plans)
- • Splashtop SOS+
If you don’t have access to one of these plans, you can’t use remote printing. If you wish to use it, you might want to upgrade to one of the above plans.
Solution 2: Check Operating System Compatibility
The remote printing feature is supported in these operating systems:
- • Windows 7 or newer
- • macOS X 10.7 or newer
So, check if the remote computer has the supported operating system. If not, the remote printing feature won’t work. To use the feature, connect to a remote computer with one of the supported versions of the operating system.
Solution 3: Ensure the Session is Active
-
Ensure the remote session is active. Remote printing is only available during an active session.
-
If the session is inactive, the remote printing feature will not appear on the Splashtop dashboard.
Solution 4: Get Splashtop Streamer
Remote printing in Splashtop works only during an ongoing remote session.
But, if the remote session is inactive, the Splashtop dashboard won’t show the remote printing feature. This means you can’t use it.
To be able to print documents remotely, keep the Splashtop session active.
Solution 5: Get Splashtop Streamer
-
On the remote computer that you wish to access, download and install Splashtop Streamer.
-
On the local machine, install the Splashtop Business App. It will initiate the remote Splashtop session.
Solution 6: Optimize Antivirus and Firewall Settings
Since certain settings on your antivirus software or firewall could block the remote printing feature on Splashtop, you will need to adjust your antivirus and firewall settings.
-
Check if any settings in your firewall, antivirus software, etc., are blocking remote printing. If yes, modify those settings.
-
Check if the firewall rules don’t block traffic via the ports required for remote printing. If yes, adjust the rules and enable traffic via the port.
Despite making all adjustments, troubleshooting, and addressing error messages, do you still face challenges while using Splashtop?
Try the following solutions that sound generic but can be effective:
Restart Splashtop and Devices
Sometimes, simply restarting your computer and the Splashtop program could solve the problem.
-
Restart the Splashtop client on both the remote and local machines.
-
Reboot your computer. It will make sure that Splashtop processes are not affected due to interference from any processes running in the background.
Update System Software and Splashtop
Some Splashtop features won’t work properly, or you may face other issues with Splashtop if the app version or operating system is outdated.
-
Check if Splashtop and the system’s operating system have the latest versions.
-
Update Splashtop: If the Splashtop version is outdated, update it immediately. Go to Splashtop’s official website to download and install the latest version.
-
Update OS: If your system’s operating system is outdated, including graphics drivers, network adapters, etc., Splashtop performance problems can arise. So, update the operating system to the latest version.
Reinstall Splashtop
Sometimes, even after you restart or update the Splashtop application, you still face problems using it. Try reinstalling the application in this case.
-
Uninstall Splashtop from your system.
-
Go to the official website of Splashtop and reinstall the latest version of Splashtop Streamer and Splashtop Business App.
-
Once done, restart your device. Now, use Splashtop to check if it’s working properly.
These solutions should help you run Splashtop smoothly and access remote desktops.
No more errors and Performance Issues with HelpWire: The Best Splashtop Alternative
If you’re frustrated with your current remote access, HelpWire is a great Splashtop alternative. It’s a free remote desktop solution that offers both on-demand and unattended access, with no sacrifice in performance.
Perfect for small to medium-sized businesses, HelpWire lets you provide fast, efficient support without the need for expensive on-site visits.
Main features of HelpWire:
Resolving Splashtop Issues Doesn’t Have To Be A Headache
We hope this article helped alleviate some of your frustration regarding the Splashtop issues. With a comprehensive list of solutions, you’re now both more informed and prepared to face these challenges and resolve them. Also, you can compare Splashtop with the other remote access tools by checking the Splashtop vs. TeamViewer and RemotePC vs. Splashtop articles.