¿Splashtop no funciona? Esto es lo que debes hacer:
Desarrollado por Splashtop Inc., Splashtop es un conjunto de software de soporte remoto y escritorio remoto. Esta herramienta digital permite a los usuarios finales acceder y gestionar computadoras de forma remota desde otro escritorio o dispositivo móvil. Está diseñado específicamente para empresas que desean proporcionar acceso a computadoras remotas para soporte de TI y asistencia técnica.
Desafortunadamente, aunque ofrece muchas características valiosas, las cosas se complican cuando Splashtop no funciona. A continuación, hemos proporcionado varias formas de resolver los problemas de conexión de Splashtop.
Problema de pantalla negra de Splashtop y cómo solucionarlo
Esto es poco común ya que la mayoría de las personas pueden conectarse a una máquina Windows desatendida sin problemas. Pero si esto ocurre, consulta la solución a continuación:
-
Asegúrate de estar ejecutando Splashtop Streamer v3.3.4.0 o más reciente.
- En la computadora streamer, navega de la siguiente manera:
C:\Program Files (x86)\Splashtop\Splashtop
Remote\Server\Driver\LciDisplay -
Haz clic derecho en “install_driver64.bat” (para OS de 64 bits) o “install_driver.bat” (para OS de 32 bits).
-
Ejecuta como Administrador.
-
Crea una sesión remota en la computadora del cliente.
-
Una vez instalado el controlador, aparecerá una pantalla virtual después de que comience la sesión remota de manera efectiva (generalmente llamada “SP-DSP00”).
Una vez completados los pasos anteriores, el problema de la pantalla negra debería resolverse. Sin embargo, otra opción además de desinstalar los controladores es reiniciar una clave llamada “VirtualDisplay”.
1=on, 0=off.
(HKEY_LOCAL_MACHINE\SOFTWARE\WOW6432Node\Splashtop Inc.\Splashtop Remote Server)
Cambia a un sustituto sin interrupciones para Splashtop
Si te resulta complicado o frustrante navegar por las complejidades y matices de los problemas de Splashtop, considerar una alternativa gratuita y más simple a Splashtop podría ser una buena idea. HelpWire, una solución de escritorio remoto económica, ofrece un rendimiento de primera calidad y numerosas características.
Ideal para pequeñas y medianas empresas, HelpWire ofrece soporte remoto ultrarrápido y elimina la necesidad de costosas visitas in situ, ayudándote así a ahorrar tiempo y dinero.
Características principales:
- • Soporte multiplataforma;
- • Capacidad para conectarse a múltiples estaciones de trabajo a la vez;
- • Soporte para múltiples monitores;
- • Conexión rápida;
- • Gestión de clientes;
- • Chat de soporte integrado.
Incapaz de alcanzar los servidores de Splashtop
- Asegúrate de que el dispositivo tenga una conexión a internet estable y que todos los ajustes de proxy, red y software de Splashtop estén correctamente configurados;
- Ejecuta la herramienta de verificación para asegurarte de que tu cortafuegos de red no esté bloqueando el acceso;
- Pregunta al administrador de la red si las siguientes direcciones son accesibles en tu red:
- • st2.api.splashtop.com
- • st2-relay.api.splashtop.com
- • *.relay.splashtop.com ( es comodín)
- • *.api.splashtop.com ( es comodín)
- • amazonaws.com (ya que los servidores de Splashtop residen en Amazon Web Servers)
- Asegúrate de que el puerto 443 esté abierto para todo el tráfico, incluyendo el no SSL.
- Si tu dispositivo tiene un firewall o antivirus habilitado, asegúrate de que los siguientes procesos de Splashtop no estén bloqueados:
- • SRManager.exe
- • SRFeature.exe
- Las computadoras con Windows XP o Server 2003 deben estar ejecutando XP SP3 o Server 2003 SP2 con las últimas actualizaciones de Windows para soportar los últimos algoritmos de seguridad/cifrado, y tener instalado el hotfix de Windows;
- Reinicia tu router;
- Asegúrate de que la fecha/hora del ordenador sea correcta. Un tiempo inexacto afecta la comunicación con la mayoría de los servidores en la nube;
- Si nada más funciona, intenta descargar el certificado (gdroot-g2.crt) desde GoDaddy: https://ssl-ccp.godaddy.com/repository?origin=CALLISTO
Problemas de Conexión con Splashtop
Las situaciones en las que no funciona la pantalla extendida de Splashtop o la impresora remota, o los usuarios tienen problemas con desconexiones, son anormales y generalmente causadas por congestión de la red o bajo ancho de banda.
Las soluciones a continuación deberían ayudar a resolver la mayoría, si no todos, de estos problemas:
- Activar “Reducir la calidad de la pantalla cuando la red es lenta”:
- ◦ En Mac OS: Aplicación de negocios (icono morado) > Preferencias
- ◦ En Windows OS: Aplicación de negocios (icono morado) > Archivo > Opciones
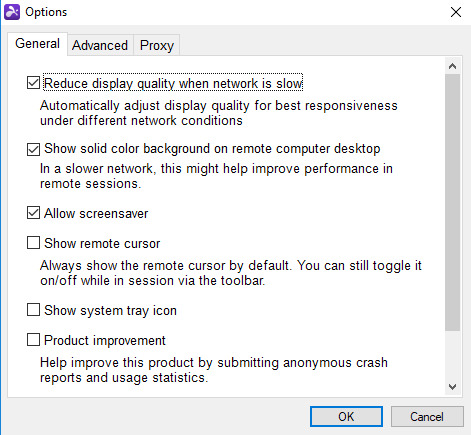
2. Activar “Mostrar fondo de color sólido en el escritorio del ordenador remoto”
• Reducir los detalles de FPS (cuadros por segundo)
• Intentar utilizar una resolución más baja para la pantalla remota — detalles
• Verificar problemas de red ejecutando una prueba de ping en ambos ordenadores/dispositivos
◦ Abre la terminal o línea de comandos y escribe “ping www.google.com -t”
◦ Ejecuta la prueba anterior en ambas máquinas (mientras estás conectado a Splashtop), y revisa los resultados en busca de errores y tiempos de espera durante desconexiones
3. Realizar pruebas de velocidad en ambos ordenadores/dispositivos
• Visita https://www.speedtest.net/
• Haz clic en GO
• Una vez completada la prueba, anota la velocidad de subida, descarga, ping y velocidad de descarga de la red — ya que tiempos de ping altos (latencia) pueden provocar retrasos durante las sesiones remotas
Splashtop no puede conectarse tras una actualización de Windows 10
Algunos usuarios han notado que una actualización de Windows 10, KB4056892, bloquea las comunicaciones con Splashtop. Para solucionar el problema, desinstala esa actualización.
Si desinstalar la actualización no ayuda, verifica si hay un acceso bloqueado a los servidores de Splashtop debido a software de antivirus o firewall:
- • Permite el acceso a los servidores *.api.splashtop.com y *.relay.splashtop.com
- • Visita www.splashtop.com/check para ejecutar una herramienta de verificación
- • Aunque el test devuelva un resultado positivo, asegúrate de que los paquetes no SSL estén permitidos a través del puerto 443
Splashtop no funciona en Mac
Los usuarios de Mac pueden experimentar problemas con Splashtop (como errores de pantalla negra de Splashtop). Apple requiere que los usuarios de Mojave (10.14) otorguen acceso explícito para controlar un ordenador/dispositivo de forma remota. Sigue los pasos a continuación para aprender cómo habilitar este permiso de acceso remoto:
- Navega de la siguiente manera: Preferencias del Sistema>Seguridad y Privacidad>Privacidad
- Elige Accesibilidad
- Haz clic en el candado en la parte inferior de la ventana para hacer cambios en los ajustes de Accesibilidad
- Revisa Splashtop Streamer
- Haz clic de nuevo en el candado para asegurarte de que no se puedan hacer más cambios
Los usuarios deben ejecutar esto localmente (es decir, físicamente en el ordenador/máquina — o a través de una herramienta de terceros con permiso de acceso preexistente).
Trabajando con ajustes de proxy en Mac
Se aconseja revisar los ajustes de proxy cuando se enfrentan a problemas de conexión con Splashtop en Macs, ya sea que esté funcionando la aplicación de negocios y conectando a un ordenador remoto, o un técnico ejecutando el cliente SOS para acceso remoto.
Splashtop Wired Xdisplay no funciona
El problema de que Splashtop Wired Xdisplay no funcione es muy común entre los usuarios de Android OS. Frecuentemente, los usuarios recibirán una pantalla negra al abrir la aplicación. Esta pantalla negra persistirá unos segundos, y luego la aplicación se cierra inesperadamente. A veces aparece un mensaje de error, y a veces no. Aunque es frustrante, existen algunos métodos para resolver este problema:
- Generalmente, se trata de un problema de carga temporal, lo que significa que el usuario solo necesita abrir el menú de “aplicaciones recientes” en su dispositivo móvil. Este menú suele ser el primer botón a la izquierda. Simplemente cierra la aplicación, y debería funcionar al abrirla de nuevo. Si continúa fallando, prueba alguna de las soluciones adicionales a continuación.
- Reinicia completamente el dispositivo Android presionando y manteniendo los botones de Inicio y Encendido simultáneamente. Mantén presionados los botones hasta que el dispositivo se apague (hasta 10 segundos). Suelta los botones, luego presiona y mantén el botón de Encendido hasta que el dispositivo se vuelva a encender. Intenta abrir la aplicación de nuevo para ver si el problema se ha resuelto.
- Si los métodos anteriores no funcionan, espera a que la batería del dispositivo se agote naturalmente. Esto apagará automáticamente el dispositivo. Deja que el dispositivo se recargue y luego vuelve a encenderlo. Abre la aplicación para ver si Splashtop funciona como se espera.
- Si, después de todo eso, la aplicación sigue fallando, los usuarios pueden tener que desinstalar y reinstalar la aplicación Splashtop. Si esto todavía no funciona, prueba ejecutar una versión anterior de la aplicación.
La impresión remota de Splashtop no funciona
- • Splashtop Enterprise
- •Planes de Acceso Empresarial de Splashtop
- •Soporte Remoto de Splashtop (planes Plus y Premium)
- • Splashtop SOS+
- • Windows 7 (o más reciente)
- • MacOS X 10.7 (o más reciente)
- Instala Splashtop Streamer en la máquina a la que deseas acceder de forma remota (cliente)
- Descarga la aplicación Splashtop Business desde la computadora que utilizarás para establecer el acceso remoto (el servidor)
Impresión remota de Windows a Windows y de Mac a Mac
Es muy fácil y directo operar Splashtop cuando los dispositivos usan el mismo sistema operativo (es decir, de Mac a Mac o de Windows a Windows), por lo que los pasos a continuación serán rápidos y fáciles de seguir.
- Ejecuta Splashtop Streamer en la computadora.
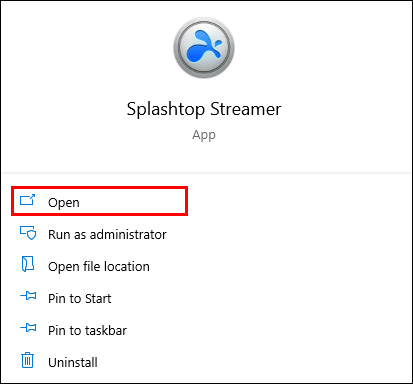
2. Establece una sesión remota.
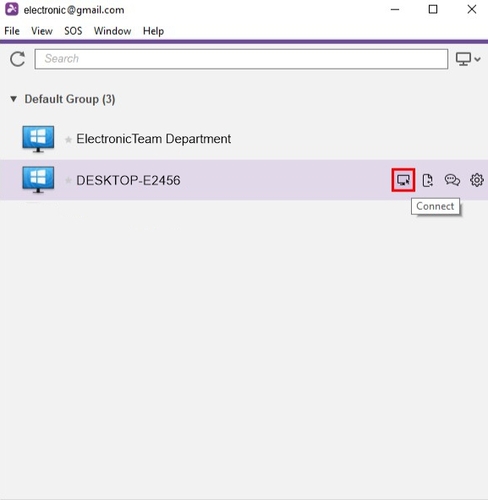
3. Mientras operas el dispositivo remoto, ejecuta la aplicación que utilizaste para imprimir.
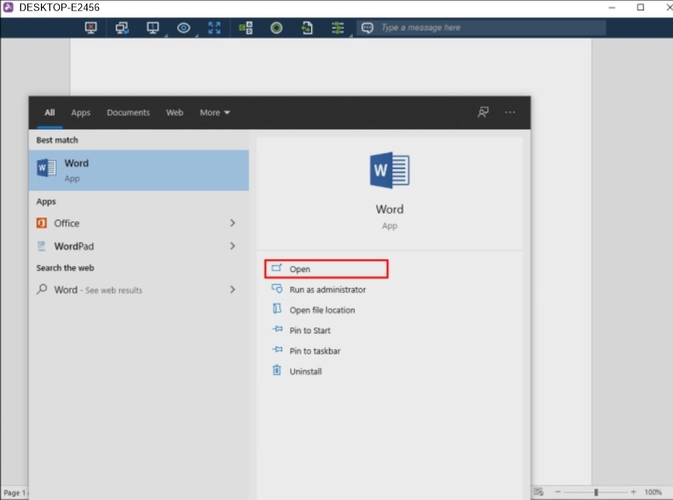
4. Elige “Splashtop PDF Remote Printer” desde el cuadro de diálogo.
5. Haz clic en “Imprimir”.
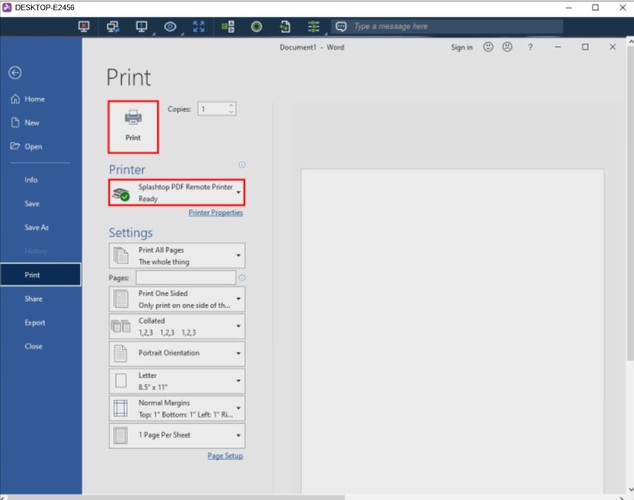
Después de unos segundos, la ventana de impresión debería abrirse en la aplicación Splashtop Business.
6. Elige la impresora local desde la que deseas imprimir.
7. Haz clic en “Imprimir” nuevamente.
Para aquellos que utilizan un sistema operativo Windows 7, los usuarios deben instalar cualquier controlador de impresora adicional. Simplemente abre Splashtop Streamer y elige “Instalar controlador de impresora”.
Cómo imprimir desde una máquina Windows remota a tu computadora Mac local
Mientras que la impresión remota entre dos sistemas operativos idénticos es simple, ¿qué sucede si necesitas imprimir de Windows a Mac o viceversa? La buena noticia es que esto no es un gran obstáculo y la solución es prácticamente tan simple como imprimir desde los mismos sistemas operativos, una vez que se instala el lector correcto.
Los usuarios deben instalar un lector XPS en el Mac local para permitir que la máquina Windows utilice la función de impresión. Sigue los pasos a continuación para aprender cómo hacerlo:
- Mientras usas el Mac, abre la “App Store”.
- Busca y descarga un lector XPS de tu elección.
- Instala el lector en el Mac.
- Crea una nueva conexión remota a la máquina Windows y comienza a imprimir.
Cómo imprimir desde un Mac remoto a un ordenador Windows local
- Cierra cualquier otro lector y navegadores que puedan tener PDFs abiertos.
- Visita la página oficial de Adobe Acrobat Reader.
- Haz clic en “Instalar ahora”.
- Guarda el instalador en la máquina Windows.
- Haz clic en el archivo “.exe” e instala el lector.
- Haz clic en “Finalizar” una vez que la instalación esté completa.
Problemas con Múltiples Monitores en Splashtop
Esta sección tratará problemas como el no funcionamiento del monitor dual de Splashtop y Splashtop cuando el monitor está apagado, porque los usuarios no pueden conectar a un ordenador remoto si no está activo.
Aquí está la manera más fácil de resolver este problema:
- Abre el menú Inicio / Configuración (haz clic en el icono de engranaje en la columna izquierda).
- Navega de la siguiente manera: Sistema > Energía y suspensión.
- Asegúrate de que el ajuste de Suspensión esté configurado en “Nunca”.
Cambio entre monitores remotos desde la cinta de Splashtop
Splashtop Business Pro ofrece soporte verdadero de monitor múltiple a múltiple, permitiendo a los usuarios mostrar sus monitores duales de oficina o hogar uno al lado del otro como si estuvieran físicamente en la oficina. Sin embargo, los usuarios de planes más económicos (Splashtop Personal y Splashtop Business Solo) deben cambiar manualmente de un monitor a otro:
- Haz clic en el icono de monitor en la cinta de Splashtop.
- Selecciona Todos los Monitores (Multi-Ventana).
Si cambiar entre monitores se vuelve frustrante, puedes configurar el ordenador remoto para que solo utilice un monitor. A continuación se muestra la forma más rápida y eficiente de configurar esta opción. Los usuarios incluso pueden realizar esto a través de una sesión remota mientras están conectados con Splashtop.
Así es como se cambian múltiples pantallas duplicadas para que se reflejen unas a otras a través de la configuración de pantalla de Windows:
- Durante una sesión remota en el ordenador de la oficina, haz clic derecho en el escritorio;
- Haz clic en Configuración de pantalla;
- Selecciona “Duplicar estas pantallas” en la sección de Pantallas Múltiples.
Una vez confirmados los cambios, todas las ventanas deberían consolidarse en una sola pantalla.
Cómo arreglar pantallas borrosas
A veces, la sesión remota no es tan nítida como la que los usuarios experimentarían al operar el ordenador en la oficina. Se están realizando procesos complejos para ajustar las diferentes resoluciones de pantalla entre el hogar y la oficina, lo que puede causar algunos efectos visuales secundarios.
Puedes probar estos pasos para resolver el problema:
- Expande la pantalla virtual a modo de pantalla completa. La pantalla de la oficina llena el monitor, por lo que los usuarios no verán nada del ordenador/portátil de casa. Encontrarán la barra de tareas en la parte inferior del ordenador de la oficina.
- Si la pantalla sigue borrosa o difusa, intenta reiniciar la sesión remota.
Configura los ajustes de Splashtop para PCs remotos individuales:
- Abre la aplicación Splashtop.
- Haz clic en el engranaje de Configuración (ubicado junto al nombre del ordenador remoto).
- Ve a Opciones de conexión.
- Cambia la resolución a “Mejor ajuste al ordenador local”.
La próxima vez que los usuarios creen una conexión, la pantalla será más nítida ya que se ha ajustado la resolución para reflejar tu ordenador/portátil de casa.
Resolver problemas de Splashtop no tiene por qué ser un dolor de cabeza
Esperamos que este artículo haya ayudado a aliviar algo de tu frustración con respecto a los problemas de Splashtop. Con una lista completa de soluciones, ahora estás más informado y preparado para enfrentar estos desafíos y resolverlos. Además, puedes comparar Splashtop con otras herramientas de acceso remoto consultando los artículos Splashtop vs. TeamViewer y RemotePC vs. Splashtop.