Bomgar Screen Sharing Not Working On Mac – What To Do?
Screen sharing is a high-priority feature in the modern world of remote work and customer support. BeyondTrust is one of the best solutions that allow support technicians to connect end-user systems remotely, bypassing firewalls, from their desktops or mobile devices, but only comes with a paid plan. Check out the 10 Best Free Mac Remote Desktop Software to find the right fit.
The Bomgar Mac black screen issue indicating Bomgar not working on Mac is one of the most prevalent errors that users encounter. We’ve put together a detailed guide full of solutions to help resolve both this and other issues where BeyondTrust doesn’t work on Mac.
How to Enable Bomgar Screen Sharing On Mac
The major reason Bomgar is not working on Mac is because macOS security features force their users to take additional steps to permit full use and control of the BeyondTrust screen sharing application. The good news is it’s one of the easiest errors to fix.
Follow the step-by-step guide below to initiate BeyondTrust screen sharing on a Mac device:
-
Hit System Preferences (located on the Screen Recording prompt)
Note: If this prompt does not appear, click on the Apple icon (located at the top left of the computer screen) and choose System Preferences.
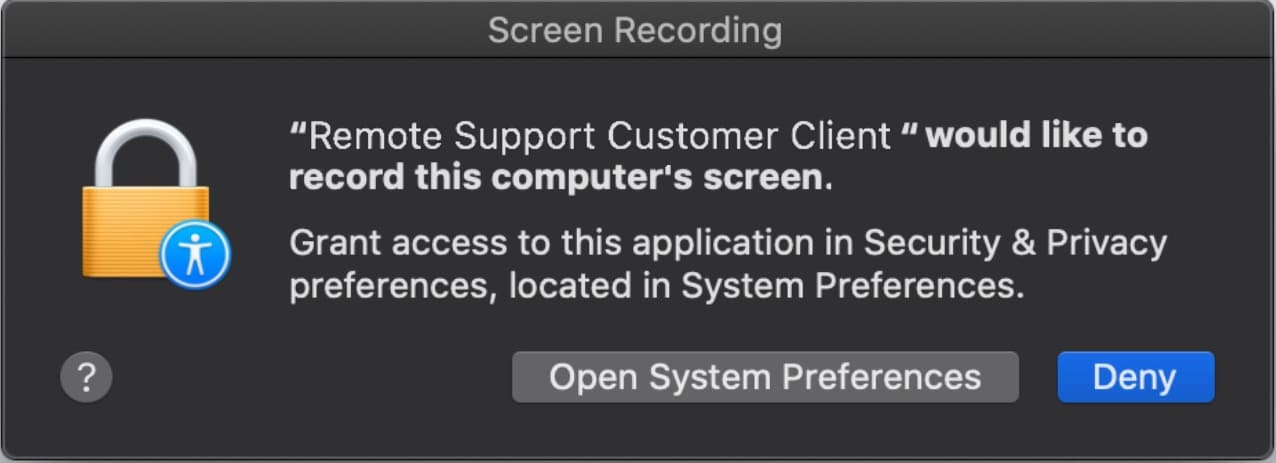
-
While inside System Preferences, select Security & Privacy
-
Click the lock icon (located in the bottom left of the window)
-
Type in the appropriate computer password when prompted to make alterations
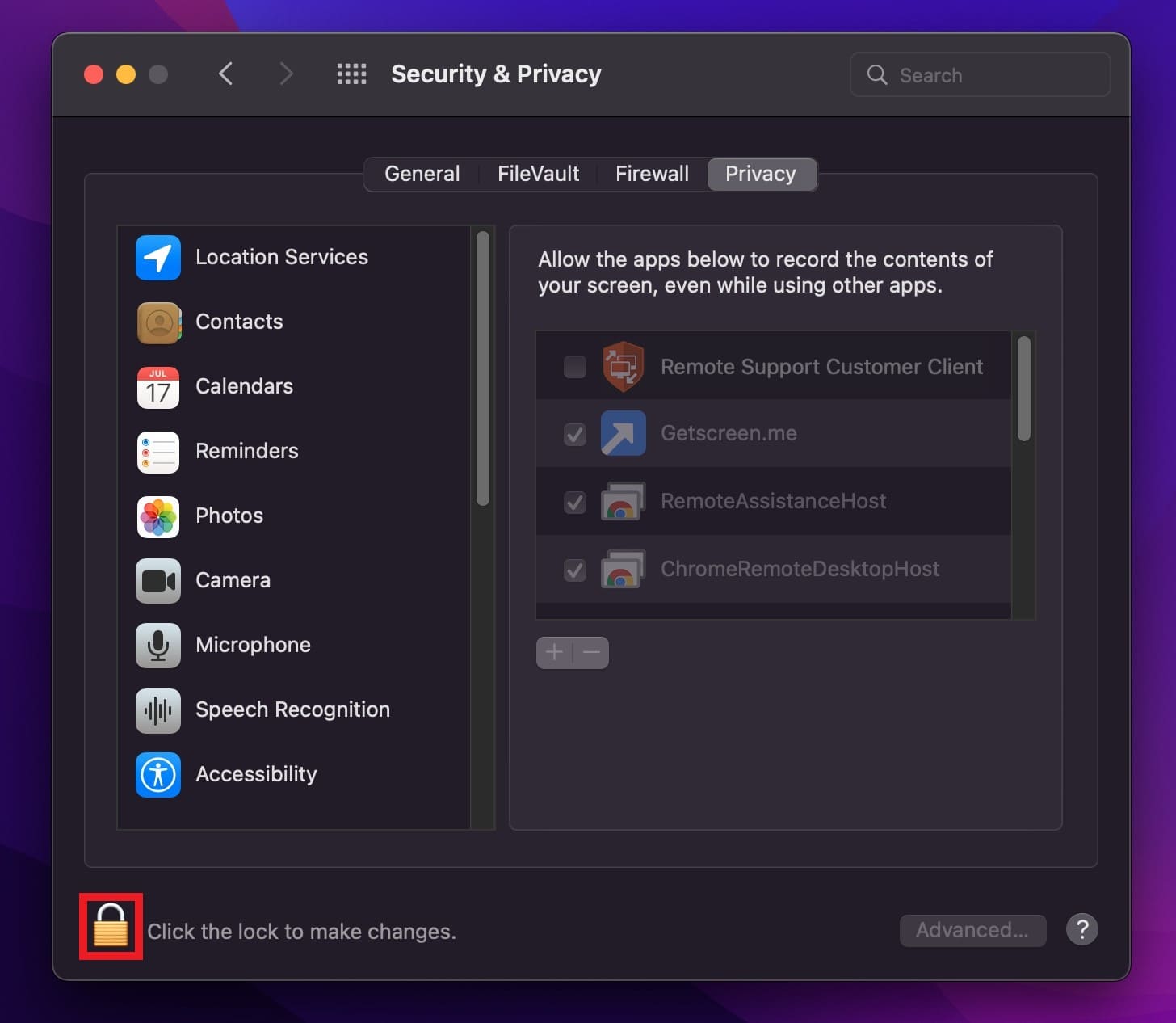
-
Navigate to the Privacy tab (located in the top of the window)
-
Choose Screen Recording from the left-hand menu
-
Enable the Remote Support Customer Client by checking the box beside it
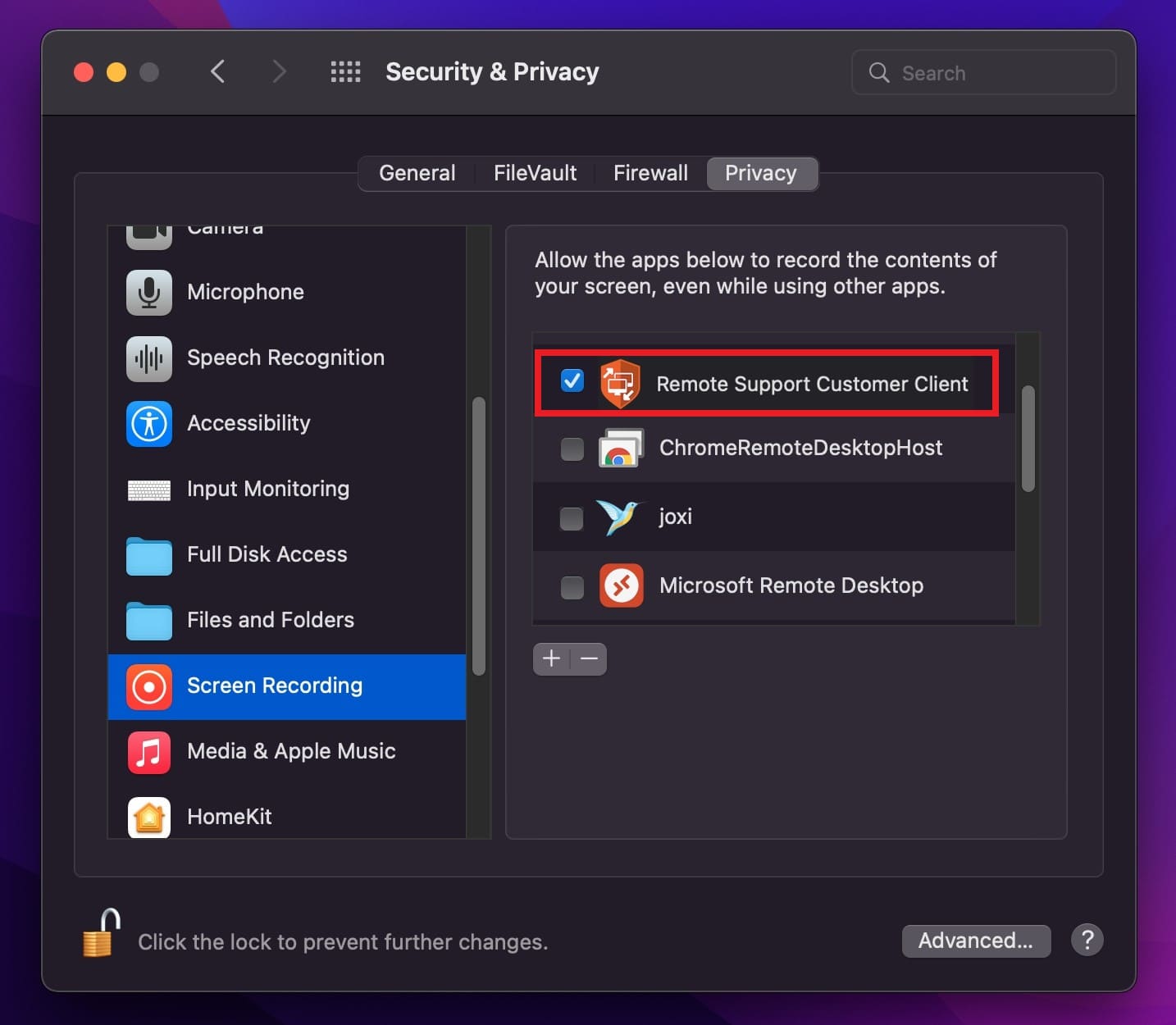
Users should then receive the prompt: “Remote Support Customer Client’ will not be able to record the contents of your screen until it is quit.” -
Hit Later
-
From the left-hand menu, choose Accessibility
-
Enable the box beside Remote Support Customer Client
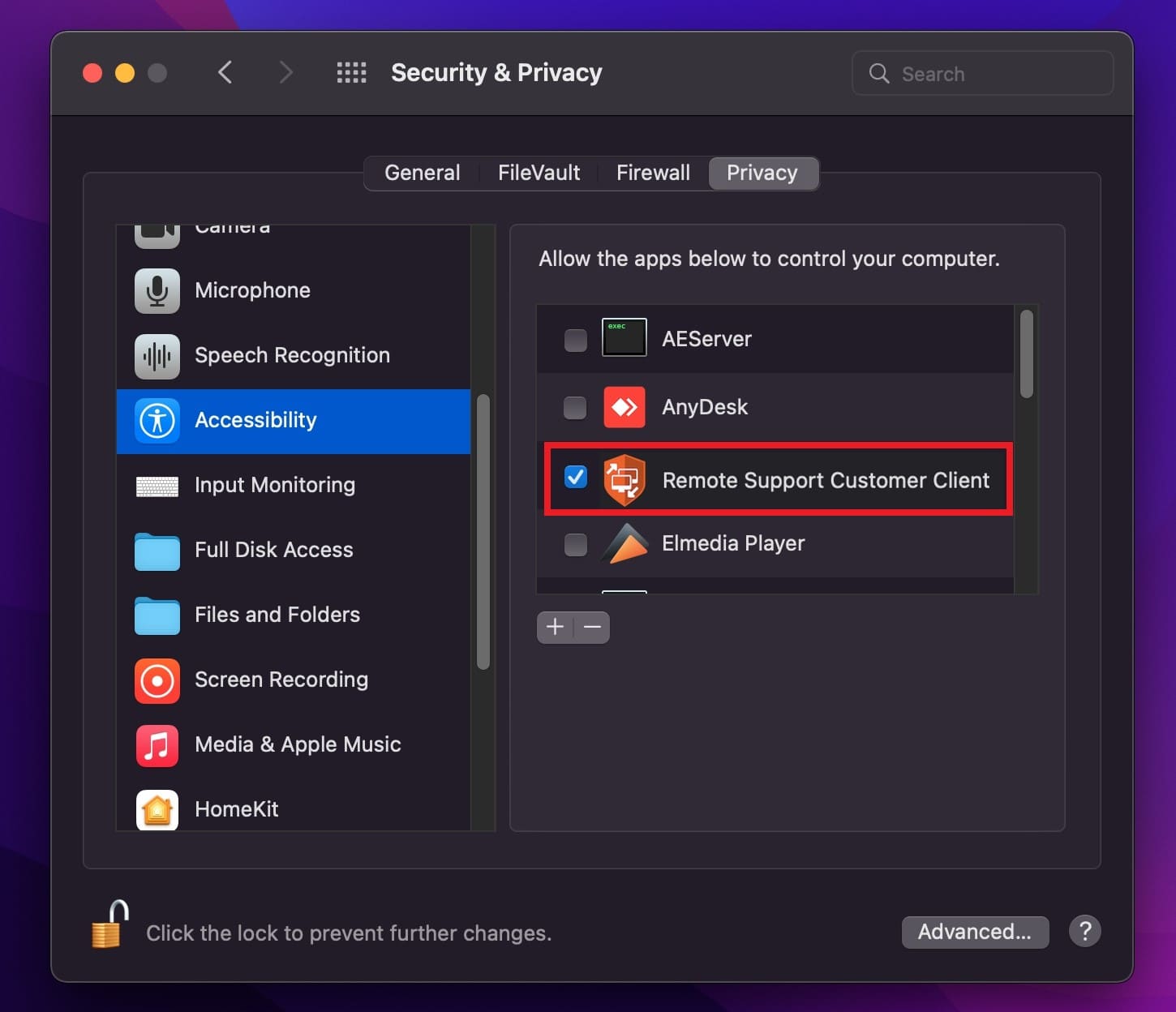
-
Hit the lock icon
And with that, if the problem persists and BeyondTrust can’t control the Mac, read on for another option to try.
Explore an Alternative Remote Desktop Software Solution
Choosing a more reliable remote desktop solution can easily resolve the challenges of Bomgar screen sharing on macOS.
Consider HelpWire, a free remote support software for on-demand and unattended access. It offers essential features for seamless remote connections across Windows, Linux, and macOS. Designed for both personal and commercial use, HelpWire’s user-friendly interface makes setting up remote desktop sessions simple, with no complicated configurations required.
- Key Highlights:
- ✅ Hassle-free Setup — install quickly and start remote sessions in moments.
- ✅ Works Across Multiple Systems — connect to Windows, macOS, and Linux devices with ease.
- ✅ Unattended Access — control remote machines securely, even without someone on the other end.
- ✅ Simple File Sharing — move files between devices with quick drag-and-drop actions.
- ✅ Built-in Live Chat — communicate instantly during remote sessions.
- ✅ Team and Client Management Tools — stay organized with features designed for streamlined collaboration.
Bomgar on Catalina
There are many new security features that Apple has added for macOS Catalina. While ensuring better protection for Apple customers, this change does come with the added drawback that forces users to perform a few extra steps to obtain remote control over a Mac computer while using BeyondTrust Remote Support (formerly Bomgar).
In the step-by-step guide below, we’ll walk you through how to get macOS Catalina to run Bomgar remote control. Your Mac can quickly and easily start sharing screens as needed in just a few steps.
-
Step 1: Start a session as usual
-
Step 2: After clicking Share Screen, the below banner may pop up:
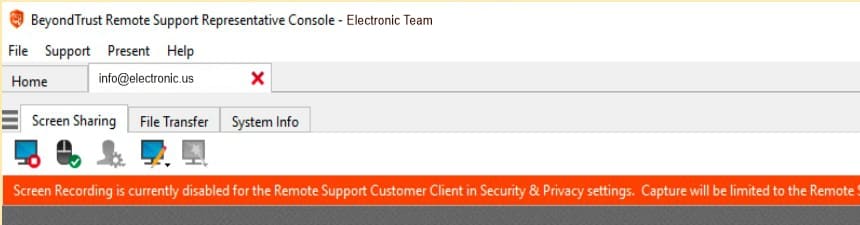
-
Step 3: For users to obtain access and control, they must navigate as follows: System Preferences > Security and Privacy > Privacy tab
-
Step 4: Choose Screen Recording
-
Step 5: Make sure the Remote Support Customer Client option is checked/enabled
By now, users should have the option to toggle mouse control as needed. However, it may be necessary for the user to restart the BeyondTrust screen sharing session to make sure all changes to app permissions successfully go into full effect.
Users may also be required to toggle the mouse control button (located in the top left corner) to access mouse and keyboard control privileges.
Fixing Screen Sharing Issues on macOS Big Sur
When it comes to Bomgar not working on macOS Big Sur, we’ve compiled five easily executable solutions that users of practically any skill level can perform.
One of the first and easiest options is to simply restart the Mac computer—preferably both, if possible. Additionally, we strongly advise using the Mac repair application to optimize the machine(s) and avoid problems going forward.
However, if restarting the computer does not work (and nor does using the Mac repair app), check out the solutions below for some alternative methods.
Solution #1: Ensure Screen Sharing/Remote Management Is On
The first thing you need to check is whether screen sharing is enabled on both Macs. To do this, follow the instructions below:
Step 1: While operating the Mac, navigate as follows: Apple menu > System Preferences
Step 2: Choose Sharing
Step 3: Uncheck Remote Management if it’s selected because running Remote Management and Screen Sharing simultaneously will cause a problem
Step 4: Look to see if the checkbox beside Screen Sharing is disabled (if enabled, disable it)
Step 5: Indicate which users have screen-sharing permission by selecting one of the following options:
- • All Users: All users on your computer can share your screen (unless they’re guests or sharing-only users)
- • Only These Users: Screen sharing is restricted to users you specify
Step 6: If you disabled Only these users, hit the Add button under the users list, and proceed as follows:
Step 7: Select a desired user from Users & Groups
Step 8: Select a desired user from Network Users or Network Groups
If you’d like to configure more screen sharing options, choose Computer Settings and select one (or both) of the options below:
- • Anyone may request permission to control the screen
- • VNC viewers may control screen with password
Perform each of the above steps on both Mac computers to discern if screen sharing is now possible. If the issue persists, try one of the solutions below.
Solution #2: Restart Screen Sharing
Sometimes simply rebooting the screen sharing feature can make a huge difference when solving this issue — and the good news is that it’s quite easy and fast!
For those running into annoying glitches while trying to share the screen (Bomgar unable to grab the remote screen image), follow the steps below:
Step 1: From the Mac, navigate as follows: Apple menu > System Preferences
Step 2: Choose Sharing
Step 3: Disable the box beside Screen Sharing
Step 4: Wait a few moments, then try turning Screen Sharing back on
Solution #3: Ensure Appropriate Access Right Permission
For those with the desire to share the screen of a different Mac machine, they must ensure they have access permissions to use that Mac.
Step 1: Navigate as follows: Apple menu > System Preferences
Step 2: Select Sharing
Step 3: Review the list which displays all those who have permission to share the screen.
Step 4: Search for the name of your computer to ensure you’re included on the list — if you aren’t, request/configure access rights
Solution #4: Ensure the Participating Macs Aren’t in Sleep Mode
Another problem may be that one or both of the computers are in safe mode when trying to make the connection. The steps below will show you how to check for this.
Step 1: Navigate as follows: Apple menu > System Preferences
Step 2: Hit Energy Saver (within the System Preferences window)
(For Mac notebook users, navigate as follows: Apple menu > System Preferences > Battery)
Step 3: Modify settings in both the Power Adapter and Battery windows to make sure the Mac won’t enter Sleep mode while screen sharing
Solution #5: Ensure Both Macs Are Sharing the Same Network
An additional element to check on is ensuring all Macs are connected to the same network. Follow the steps below to assess the connection.
Step 1: Navigate as follows: Apple menu > System Preferences
Step 2: Select the appropriate Network
Step 3: Make sure both machines are on the same network (make sure the indicator beside the network type is green)
There Are Many Ways to Troubleshoot Bomgar Issues
Being able to screen share is an absolute necessity for Mac users when it comes to presentations, demos, troubleshooting, and training.
As you can see, there is a plethora of solutions for those dealing with errors while trying to share a Mac screen. Simply review the many options above to start troubleshooting.
We hope this article has given you the resources and confidence you need to maximize your screen-sharing experience using BeyondTrust on Macs. With a few simple steps, a huge realm of remote connectivity and possibility can be yours.
Finally we suggest you compare BeyondTrust with other MAC remote desktop softwares to make the right choice.