How to Screen Share on Mac: In-build and Third-party Solutions
- HelpWire
- →
- Blog
- →
- Mac Remote Access
- →
- How to Screen Sharing on Mac
There are a variety of ways to perform screen sharing on Mac machines. If you want to share your Mac with another Mac or Apple device, you can do so with the built-in and free features of the operating systems. These solutions work locally or over a network.
Sharing a screen between a Mac and a Windows PC or Linux machine requires a third-party remote desktop app, such as HelpWire, or video conferencing solutions.
We are going to show you how to screen share on a Mac using the built-in capabilities of Apple’s operating system or third-party tools.
How to Use Mac to Mac Screen Sharing Option
Best for: Owners of Apple devices
We’re going to show you several options on how to share a Mac screen with another Mac, whether they are located remotely or on the same network.
First, let’s look at how to enable screen sharing on a Mac using the macOS built-in screen sharing option with the Spotlight search tool.
-
Click on the magnifying glass icon located in the top-right of the menu bar to open Spotlight. You can also open Spotlight with the Command+Space Bar keystroke combination.
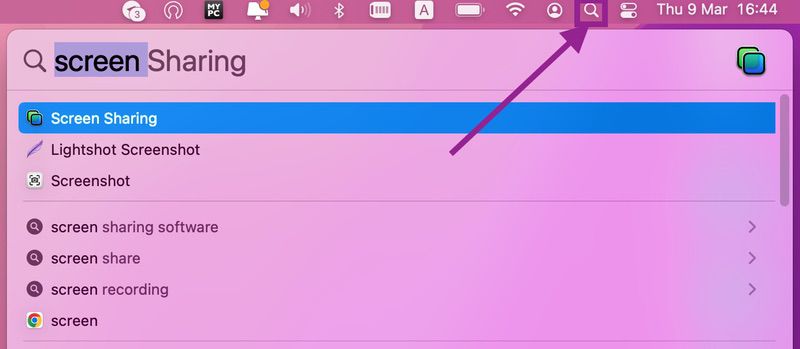
-
Enter Screen Sharing into the search bar and hit Enter.
-
Type the user’s Apple ID for the Mac you want to access remotely and click the Connect button.
Note: You can find the Apple ID by clicking the Apple logo at the top-left corner of your screen and selecting System Preferences -> Apple ID. The ID is below the profile picture and username.
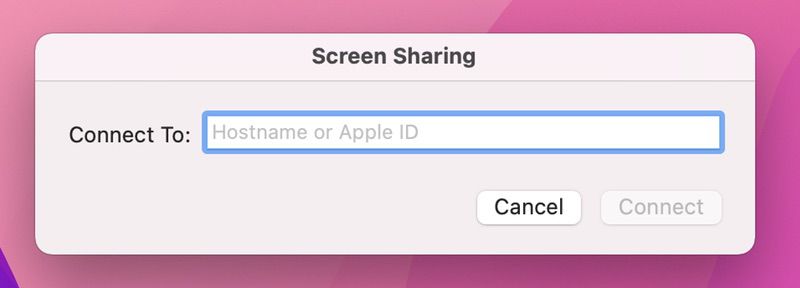
-
The remote computer to which you are connecting receives a notification requesting access. The remote computer’s user needs to click Accept to establish the connection and enable Mac screen sharing.
-
You can choose how to allow screen sharing on your Mac. The options are:
• Control my screen – This option gives the other user full control over your computer, including the ability to run applications, open files, and move items to new locations.• Observe my screen – This option limits the user to viewing your screen with no ability to control it.
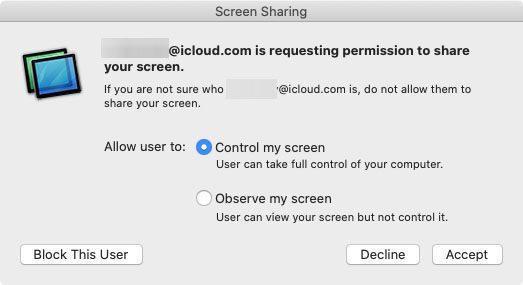
-
Click Accept after making your selection, and the remote user will see your Mac’s screen.
Note: When using this feature to perform Mac screen sharing between a home and office machine, both computers must be turned on and have the Screen Sharing app running. You might want to mute the microphone on the remote computer by clicking the Screen Sharing icon in the menu bar.
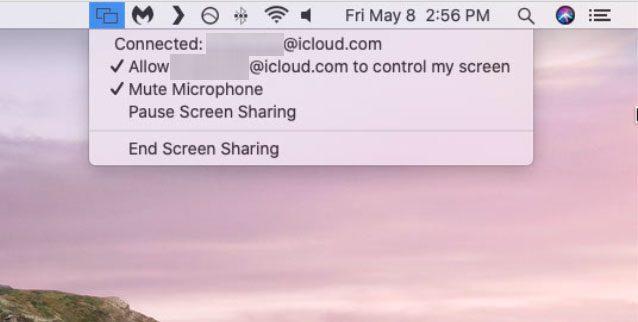
Set Display Options for Mac Screen Sharing
The Screen Sharing menu allows you to pause or end the screen-sharing session.
You can modify the Screen Sharing app’s settings by navigating to Screen Sharing in the Apple Menu Bar and selecting Preferences or by the Command + Comma keystroke combination.
Modifications include setting the size of the shared window, scrolling options, blocking specific users from sharing, and controlling the image quality of the shared screen. Screen sharing on Mac can be turned off by quitting the app. You can also go to System Preferences > Sharing and unselect the Screen Sharing option.
How to Use Screen Sharing on Macs on the Same Network
Best for: Macs on the same network
For Mac screen sharing with devices on the same network, you have an additional solution. Let’s look at how to share your screen on Macs located on the same network using another built-in and free option provided by macOS. This option gives users and administrators access to applications, files, and folders on a remote device running macOS.
-
Open System Preferences > Sharing.
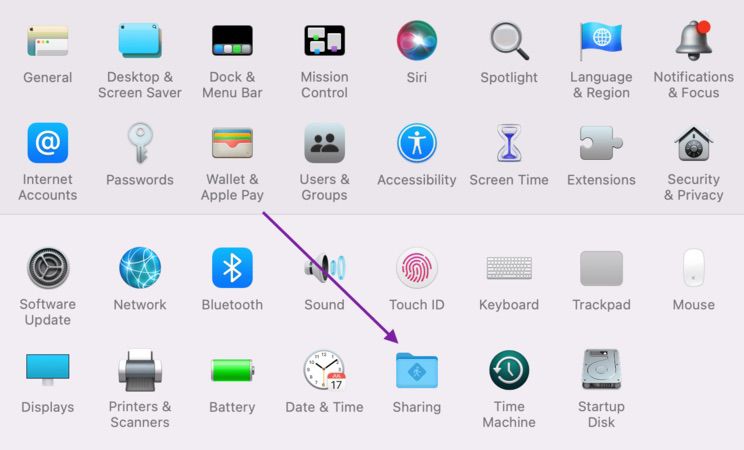
-
Click the Screen Sharing checkbox as shown below
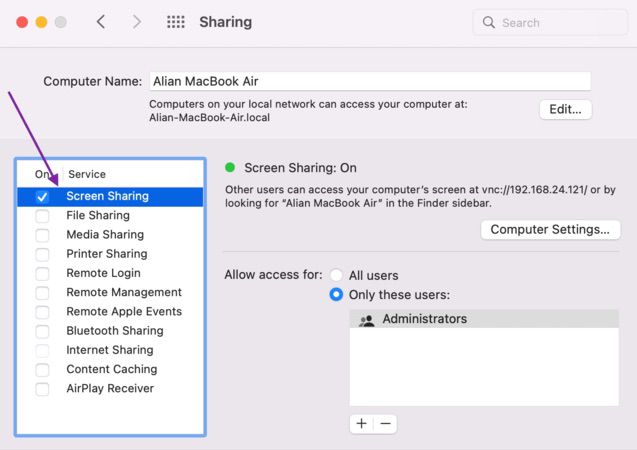
Note: Remote Management and Screen Sharing cannot both be active at the same time. If the Remote Management box is checked, uncheck it to enable screen sharing on the Mac.
-
You can use the Allow access for section to control who can access your Mac. As shown below, you can choose to let all users or just specific ones access your machine.
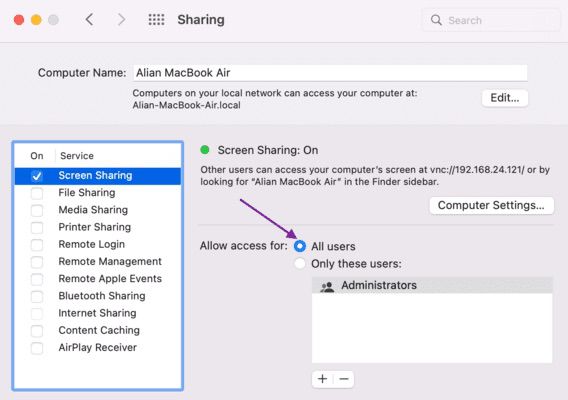
-
Make note of your Mac’s IP address.
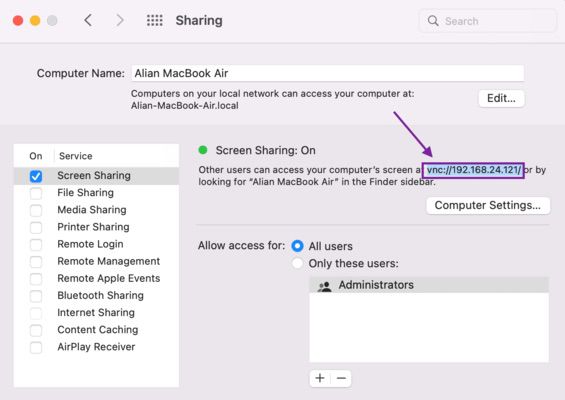
-
On the Mac you will connect to, Open Finder > Go > Connect to Server.
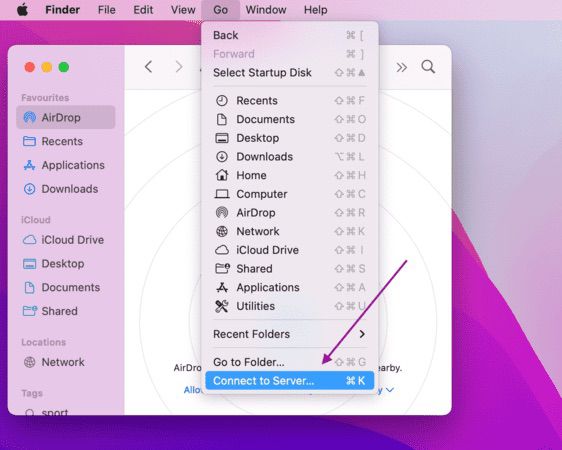
-
Type the IP address into the box and click the Connect button.
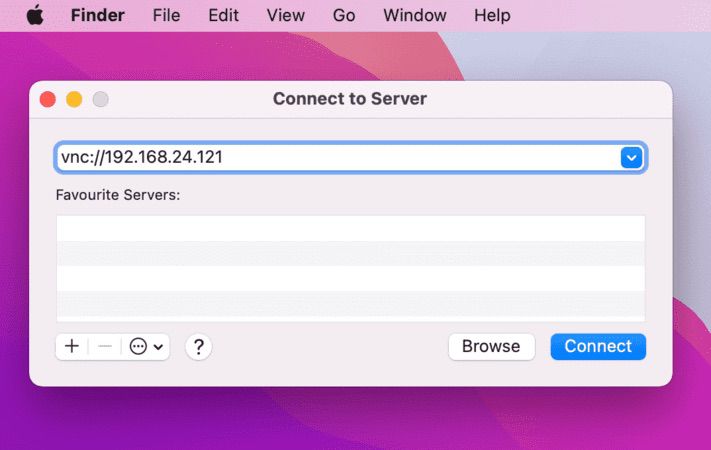
-
When prompted, request that the connection be allowed to initiate.
Using the Screen Sharing app on the secondary computer will now enable you to access the first machine remotely.
How to Share Screen on Mac Using iMessage
Best for: active iMessage users
While conversing with another user in Messages, you can also engage in iMessage screen sharing. Either of you can share screens with the other or take control of the remote screen. This feature can let you help fix a friend’s computer problems or facilitate collaboration with a colleague.
Use the following procedure to share screens using the Messages app.
-
In the Messages app, choose a conversation with the user you want to share screens with or send them a message.
-
Click the Details button.
-
Click the Share button and choose one of the following options.
• Share your screen by choosing Invite to Share My Screen.
• View the other user’s screen by choosing Ask to Share Screen. -
You can stop screen sharing in one of the following ways.
• When sharing your screen, click the Screen Sharing button and select End Screen Sharing or Pause Screen Sharing.
• When viewing another screen, select Choose Screen Sharing > Quit Screen Sharing.
An audio call is started automatically when a screen-sharing request is accepted and the Screen Sharing app opens. More information can be found by viewing Apple’s share the screen of another Mac documentation.
Use this procedure if you don’t want to receive screen-sharing invitations from a user:
- When you receive an invitation, hold your pointer over the Decline button.
- Click the down arrow and then select Block User.
How to Share Screen on FaceTime on Mac
Best for: people who are already using FaceTime to communicate on iOS or macOS devices
Macs, iPads, and iPhones can share screens with the right software. The SharePlay feature is how to share screens on FaceTime on your Mac. Let’s see how the feature works.
Minimum Apple operating system levels are a prerequisite to sharing a screen via FaceTime. This means you can’t share your screen with Windows users or Android devices. The minimum requirements are:
- • macOS 12.1 or above;
- • iOS 15.1 or above.
- • iPadOS 15.1 or above.
The following procedure lets you use FaceTime to share a screen with macOS:
-
Launch FaceTime.
-
Initiate a call to an existing or new contact.
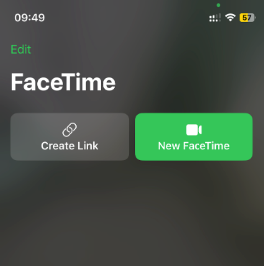
-
Click the SharePlay icon when the call connects.
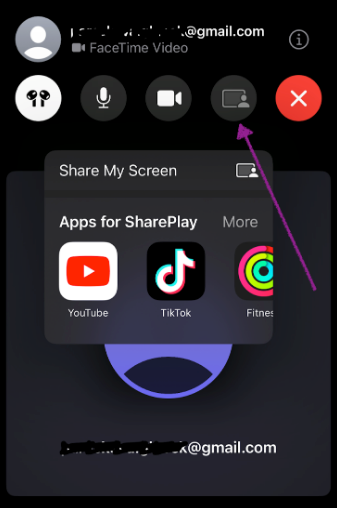
-
Choose Screen to share the complete screen or Window to share a portion of it. Selecting Window also requires you to select the app that will share.
Other FaceTime participants can now view the screen or window until you cancel sharing. You can end screen sharing or edit the settings from the SharePlay menu.
How to Share Screen from Mac to Windows Computers
Best for: Mac screen sharing over the Internet
Now let’s look at how to screen share from Mac to PC, with another user who does not have a Mac or Apple device. It’s a fairly straightforward procedure if you have the right third-party remote desktop for Mac software.
Third-Party Remote Access Tool for Cross-Platform Connections
Another way to enable screen sharing between a Mac and PC is by using remote access software like HelpWire. This solution is perfect for cross-platform support, allowing seamless screen sharing between Mac, Windows, and Linux systems. HelpWire is free to use and provides secure remote access, multi-device support, file transfer capabilities, real-time chat, and hassle-free connectivity. With its user-friendly interface, HelpWire simplifies the often complex process of remote connections, making it accessible for users of all experience levels.
Accessing a Remote PC from Mac Using HelpWire
-
Start by selecting the ‘Add New Client’ option within your HelpWire account.
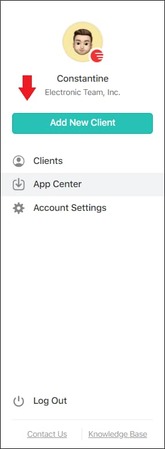
-
Share the auto-generated link for remote connection with your client. This unique link will prompt them to download the HelpWire Client application on their computer.
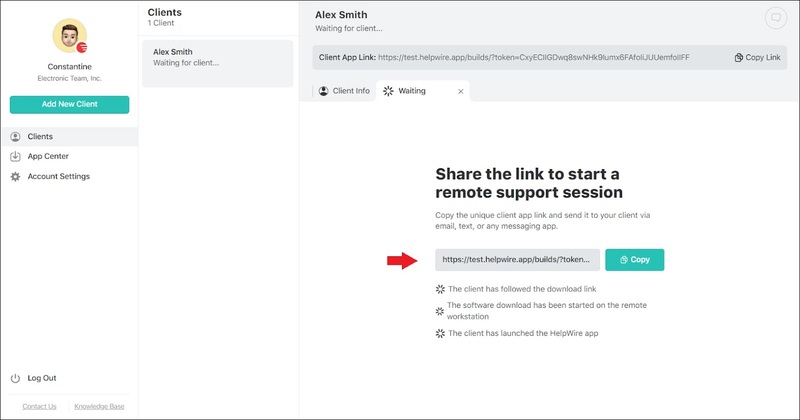
-
Once the client opens the HelpWire application on their device, you can proceed to request access to their system.
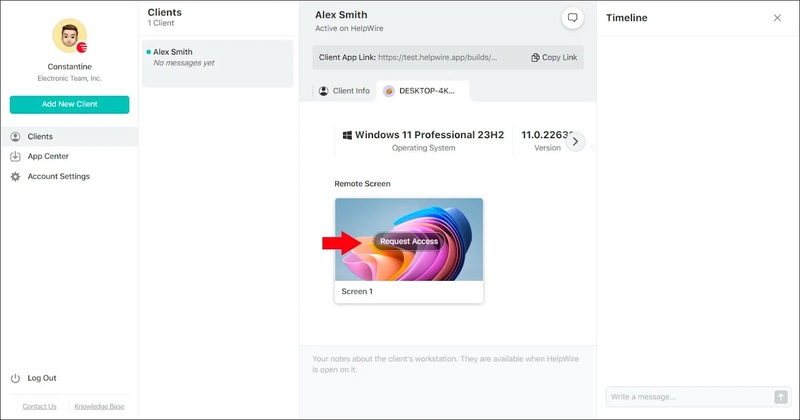
-
After receiving permission from the client, click ‘Connect’ to establish a direct connection to their device.
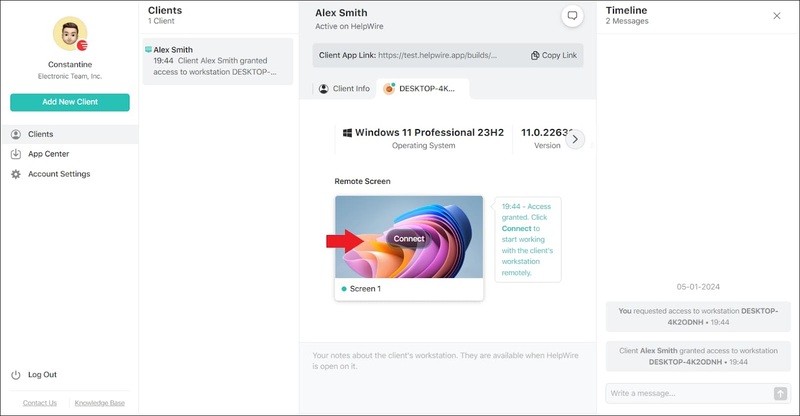
Video Conferencing Tools
Another method of screen sharing between a Mac and a PC is by using video conferencing tools such as Skype or Zoom. These collaborative platforms allow you to connect essentially any combination of machines over the Internet. This option is one of the easiest ways to screen share between a Mac and PC and can usually be accomplished with just a few clicks after you have joined a meeting.
FAQ
The easiest way to share screens between Macs or Apple devices is with free operating system features out built-in apps like FaceTime or Messages. These solutions allow you to share a Mac screen with another Mac on the same network. Sharing with a Windows or Linux computer requires a third-party remote desktop or video conferencing solution. You can find evaluation and personal versions of these tools that let you share your Mac’s screen for free.
If Screen Sharing is not working, check the following items.
- • Ensure neither Mac is asleep. You might need to modify the sleep settings for the machines so they are awake for the screen-sharing session.
- • Make sure the computers are connected to the same network.
- • Check the settings to verify the Screen Sharing is turned on and permissions allow you to share the screen.
- • Verify that you have permission to share the screen of the other Mac and are not blocked from accessing it.
- • Make sure Remote Management is turned off because it is not compatible with Screen Sharing.