O Splashtop não está funcionando? Eis o que fazer
Splashtop é um software de acesso remoto e suporte técnico muito popular, desenvolvido pela Splashtop Inc. Esta ferramenta permite-lhe aceder, controlar e gerir computadores remotamente a partir de outro computador ou dispositivo móvel. É útil tanto para utilizadores individuais como para empresas que pretendem oferecer suporte técnico aos seus clientes, aceder a ficheiros remotamente para apresentações, entre outros fins.
Apesar de o Splashtop oferecer funcionalidades e benefícios robustos, por vezes pode apresentar lentidão, falhas de ligação ou outros problemas. Isto pode ser um grande obstáculo durante uma sessão remota ativa e causar frustração, especialmente em situações de suporte técnico ou resolução de problemas.
Muitos utilizadores do Splashtop relatam problemas como:
- “Splashtop não está a funcionar”
- “Splashtop não liga”
- “Ecrã preto no Splashtop – como corrigir”
- “Sessão do Splashtop presa no carregamento”
Se é um desses utilizadores e procura uma solução fiável, este guia de resolução de problemas do Splashtop inclui várias dicas para garantir uma sessão de acesso remoto mais estável. Mas antes, vejamos alguns dos problemas que pode encontrar ao usar o Splashtop.
Problema 1: Ligações caídas no Splashtop
A ligação do Splashtop pode cair repentinamente, sem apresentar qualquer mensagem de erro específica. Por exemplo, se a largura de banda da rede for insuficiente, podem ocorrer quedas inesperadas de ligação, o que resulta na desconexão da sessão remota ou falhas no carregamento do ecrã.
Causas do problema:
- • Ligações de internet instáveis
- • Largura de banda insuficiente
- • Configuração da sessão remota não otimizada para conexões lentas
- • Sinal Wi-Fi fraco<
- • Congestionamento excessivo da rede
Como corrigir as quedas de ligação no Splashtop
Para resolver este problema, deve ajustar as definições de qualidade de imagem no seu computador. Assim, mesmo com uma ligação fraca, a ferramenta ajusta-se automaticamente e evita quedas de ligação durante a sessão remota.
-
Inicie as Definições do Splashtop
-
Aceda ao separador Geral
-
Ative a opção: “Reduzir a qualidade de exibição quando a rede estiver lenta”
-
Ative também: “Mostrar fundo de cor sólida no ambiente de trabalho remoto”
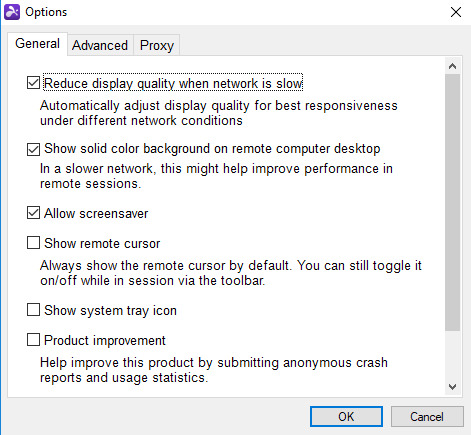
Isto deverá resolver o problema. Em seguida, inicie novamente a ligação para verificar se está tudo a funcionar corretamente.
Problema 2: Splashtop falha ao conectar após atualização do Windows 10
Mensagem de erro:
“Sem ligação ao servidor do Splashtop após a atualização KB4056892 do Windows 10.”
Causas do problema:
• Após a atualização do Windows, algumas definições de segurança ou firewall podem bloquear a comunicação
• A atualização pode ter alterado definições SSL ou de rede que impedem a ligação
Como corrigir a falha de ligação do Splashtop
Existem 3 formas de resolver problemas de ligação com o Splashtop:
Solução 1: Garantir acesso aos servidores Splashtop
Permita o acesso aos domínios “.api.splashtop.com” e “.relay.splashtop.com” através das configurações do firewall.
Solução 2: Verifique a ligação com a ferramenta de diagnóstico do Splashtop
-
Aceda ao site de verificação do Splashtop.
-
Execute a ferramenta para verificar se as configurações de rede estão corretas.
Solution 3: Permit Non‑SSL Packets via Port 443
-
Abra o Windows Firewall com Segurança Avançada.
-
Vá para “Inbound Rules” e crie uma nova regra.
-
Selecione Porta e introduza 443. Depois, clique em “Permitir a ligação”.
Issue 3: Incapacidade de Aceder aos Servidores Splashtop
Mensagem de erro:
“Unable to reach Splashtop servers” ou “Unable to reach Splashtop relay servers.”
Causas do problema:
• Conectividade à internet pobre
• Portas ou domínios bloqueados nas definições do firewall
• Software antivírus está a restringir processos essenciais do Splashtop
Como corrigir o problema quando não consegue ligar aos servidores Splashtop
Aqui estão 4 soluções que pode experimentar caso o cliente Splashtop não consiga estabelecer ligação:
Solução 1: Verifique a sua Ligação à Internet
Primeiro, deve verificar se a sua ligação à Internet é estável ou não.
-
Inicie as Definições do Windows.
-
Escolha “Rede e Internet”. Navegue até “Estado”.
-
Execute o Resolução de Problemas de Rede. Esta ferramenta irá ajudá-lo a encontrar falhas na rede e corrigi-las.
Inicie novamente a ligação ao Splashtop. Se o problema persistir, experimente as soluções abaixo.
Solução 2: Confirme se os Domínios dos Servidores Estão Acessíveis
Verifique se consegue aceder aos seguintes domínios:
• st2.api.splashtop.com
• st2-relay.api.splashtop.com
• *.api.splashtop.com (via wildcard)
• *.relay.splashtop.com (via wildcard)
• amazonaws.com (uma vez que os servidores da Splashtop estão alojados na Amazon Web Services – AWS)
Se não conseguir aceder, ative o acesso a esses domínios. Tente novamente a ligação ao Splashtop.
Solução 3: Permitir Tráfego pela Porta 443
-
Abra o Firewall do Windows.
-
Verifique se a porta 443 está aberta.
Se não estiver, ative-a para permitir o tráfego através dessa porta.
Solução 4: Verificar as Definições do Firewall e do Antivírus
Certas definições no seu firewall ou no software antivírus podem bloquear processos essenciais, impedindo que os clientes Splashtop acedam aos servidores. Veja como desbloqueá-los:
-
Nas definições do firewall, permita os seguintes processos do Splashtop:
• SRManager.exe
• SRFeature.exe -
Verifique se o software antivírus instalado no seu computador não está a bloquear estes processos do Splashtop. Se estiver, autorize-os.
Problema 4: Não é Possível Utilizar Vários Monitores no Splashtop
Ao utilizar o Splashtop, pode deparar-se com uma situação em que não consegue aceder a múltiplos monitores nem alternar entre eles remotamente. Quando isto acontece, não surge qualquer mensagem de erro, mas simplesmente não consegue utilizar a funcionalidade de vários monitores do Splashtop. Este problema pode surgir se o sistema estiver em modo de suspensão ou se os monitores estiverem desligados. Nesses casos, o Splashtop não exibirá nem reconhecerá múltiplos ecrãs.
Causas do problema:
• O computador encontra-se em modo de suspensão.
• Os monitores estão desligados.
• As definições de energia fazem com que os monitores se desliguem.
• O Splashtop não está configurado para detetar ou mostrar múltiplos monitores.
Como resolver o problema de múltiplos monitores que não funcionam
Para resolver esta situação, é necessário ajustar as definições de energia no seu computador. Veja como:
-
Abra Iniciar/Definições.
-
Navegue até Sistema > Energia e Suspensão.
-
Para evitar que o ecrã entre em modo de suspensão ou se desligue, defina a opção “Suspensão” para “Nunca”.
Problema 5: Ecrã com Baixa Qualidade ou Imagem Desfocada no Splashtop
Pode ocorrer uma exibição de baixa qualidade ou desfocada durante as sessões remotas com o Splashtop. Neste caso, não receberá qualquer mensagem de erro, mas o ecrã não terá a nitidez esperada.
Quando o Splashtop ajusta a resolução do ecrã entre o dispositivo remoto e o dispositivo local, podem surgir problemas visuais como pixelização. Como resultado, o ecrã pode parecer desfocado.
Causas do problema:
- • As definições de qualidade de imagem no Splashtop não estão devidamente otimizadas.
- • A resolução entre o dispositivo local e o remoto está mal ajustada.<
- • A largura de banda da rede não é suficiente para suportar uma qualidade de imagem elevada.
Como corrigir ecrãs desfocados no Splashtop?
Há três formas de resolver problemas de exibição desfocada ou de baixa qualidade nas sessões remotas com o Splashtop:
Solução 1: Ativar o Modo de Compatibilidade Legado
-
Abra a aplicação Splashtop Business.
-
Vá a Ficheiro > Opções > Avançado.
-
Ative a opção “Usar Modo de Compatibilidade Legado”.
Solução 2: Ajustar a Resolução do Ecrã
Para ajustar a resolução:
-
Escolha o dispositivo ao qual pretende ligar-se.
-
Encontre “Definições” (ícone em forma de engrenagem) e clique.
-
Procure a opção “Resolução” e selecione:
• Melhor adaptação ao computador cliente.
• Resolução nativa.
• Outra resolução da sua preferência.
Solução 3: Melhorar a Resolução Durante a Sessão
Depois de estabelecer a ligação remota via Splashtop entre os dispositivos, pode ajustar a qualidade do ecrã.
-
Encontre o ícone “Opções de Visualização” (parece dois olhos). Clique nele.
-
Modifique a resolução do ecrã para obter uma melhor qualidade de imagem.
Problema 6: Ecrã Preto no Splashtop
Durante uma sessão remota com um sistema Windows, pode acontecer o ecrã ficar completamente preto. Não surgirá nenhuma mensagem de erro específica, mas o cliente Splashtop mostrará um ecrã preto ao tentar ligar-se ao computador Windows, em vez do ambiente de trabalho remoto.
Causas do problema:
• Os drivers de vídeo estão corrompidos ou em falta.
• A versão do Splashtop Streamer está desatualizada ou é incompatível.
Como corrigir o problema do ecrã preto no Splashtop?
Existem três formas de resolver este problema no Splashtop:
Solução 1: Atualizar a Versão do Streamer
Certifique-se de que a versão do Splashtop Streamer está atualizada.
-
Verifique se está a utilizar a versão v3.3.4.0 ou superior.
-
Se estiver a usar uma versão antiga, descarregue e reinstale a versão mais recente a partir do site oficial do Splashtop.
Solução 2: Reinstalar o Driver de Vídeo
Siga estes passos para reinstalar o driver de vídeo do Splashtop:
-
Aceda a: C:\Program Files (x86)\Splashtop\Splashtop Remote\Server\Driver\LciDisplay.
-
Se usar um sistema operativo de 64 bits, clique com o botão direito em install_driver64.bat.
Se usar 32 bits, execute install_driver.bat. -
Execute o ficheiro como Administrador para reinstalar o driver de vídeo no seu computador.
Solução 3: Ativar o Ecrã Virtual
Assim que iniciar a sessão remota no Splashtop:
-
Verifique se o ecrã virtual está ativo. Deve estar identificado como SP-DSP00.
-
Se não estiver, reinicie o sistema para ativar as definições de ecrã virtual.
Problema 7: Splashtop não funciona no Mac
Ao tentar ligar-se a um computador com macOS, o ecrã pode ficar preto, a ligação falhar ou ocorrer outro tipo de erro. Neste caso, não é apresentada qualquer mensagem de erro, mas simplesmente não é possível utilizar o Splashtop no Mac.
As configurações de segurança e privacidade do macOS podem ser a causa deste problema que afeta alguns utilizadores.
Causas do problema:
• Permissões de controlo remoto incorretas
• O acesso ao Splashtop está bloqueado pelas definições de privacidade do macOS
Como resolver o problema do Splashtop que não funciona no Mac
Para resolver esta situação, é necessário ativar as permissões de acesso remoto no seu sistema. Veja como proceder:
-
Aceda a Preferências do Sistema > Segurança e Privacidade > Privacidade
-
Localize o ícone do cadeado na secção Privacidade. Clique no cadeado para permitir alterações.
-
Ative o Splashtop Streamer para conceder permissão de controlo remoto em Acessibilidade.
Problema 8: A Impressão Remota do Splashtop Não Funciona
Por vezes, a funcionalidade de impressão remota do Splashtop não funciona. Neste caso, não irá receber qualquer mensagem de erro, mas não conseguirá utilizar esta funcionalidade durante uma sessão remota, mesmo que tente. Este problema pode ocorrer se o sistema for incompatível, se faltarem funcionalidades importantes ou se existirem limitações no plano de subscrição. Como resultado, os utilizadores não conseguem imprimir documentos remotamente.
Causas do problema:
• Sistema operativo incompatível: Apenas alguns sistemas operativos suportam a impressão remota – macOS X 10.7 ou superior e Windows 7 ou superior.
• Erro de instalação: Uma instalação incorreta do Splashtop pode causar falhas na impressão remota. Para garantir uma utilização sem problemas, certifique-se de que instala o Splashtop corretamente tanto no cliente como no servidor.
• Problemas de firewall/rede: Algumas configurações do antivírus ou da firewall podem bloquear os comandos de impressão remota. Uma ligação de rede fraca também pode ser a causa.
• Sessão remota inativa: Se a sessão remota estiver inativa, não será possível imprimir remotamente. Esta funcionalidade só está disponível durante uma sessão ativa.
• Limitações dos planos do Splashtop: Nem todos os planos do Splashtop incluem a funcionalidade de impressão remota. Verifique se o seu plano inclui este recurso.
Como resolver problemas de impressão remota no Splashtop
Vamos abordar 5 formas de resolver o problema quando não consegue utilizar a impressão remota no Splashtop:
Solução 1: Confirme se o seu plano do Splashtop inclui Impressão Remota
A impressão remota está disponível apenas nestes planos:
• Splashtop Enterprise
• Splashtop Business Access Plans
• Splashtop Remote Support (planos Plus e Premium)
• Splashtop SOS+
Se não tiver um destes planos, não poderá usar a impressão remota. Se quiser utilizar esta funcionalidade, considere atualizar para um dos planos acima.
Solução 2: Verifique a Compatibilidade do Sistema Operativo
A funcionalidade de impressão remota é suportada nos seguintes sistemas:
• Windows 7 ou superior
• macOS X 10.7 ou superior
Verifique se o computador remoto utiliza um sistema compatível. Caso contrário, a impressão remota não funcionará. Para usar a funcionalidade, conecte-se a um computador com uma versão suportada.
Solução 3: Garanta que a Sessão Está Ativa
-
A sessão remota deve estar ativa. A impressão remota só está disponível durante uma sessão ativa.
-
Se a sessão estiver inativa, a funcionalidade não será exibida no painel do Splashtop.
Solução 4: Instale o Splashtop Streamer
A impressão remota só funciona durante uma sessão ativa.
Se a sessão estiver inativa, o painel do Splashtop não irá mostrar a opção de impressão remota.
Mantenha a sessão ativa para conseguir imprimir documentos remotamente.
Solução 5: Instale o Splashtop Streamer
-
No computador remoto ao qual pretende aceder, descarregue e instale o Splashtop Streamer.
-
No dispositivo local, instale a aplicação Splashtop Business App. Esta irá iniciar a sessão remota.
Solução 6: Otimize as Configurações do Antivírus e da Firewall
Algumas definições do seu antivírus ou da firewall podem bloquear a funcionalidade de impressão remota.
-
Verifique se existe alguma configuração a bloquear a impressão remota. Caso exista, modifique essas definições.
-
Confirme se as regras da firewall não bloqueiam o tráfego pelas portas necessárias para a impressão remota. Se bloquearem, ajuste as regras e permita o tráfego.
Mesmo após todos os ajustes e correções, continua com dificuldades ao usar o Splashtop?
Experimente estas soluções mais genéricas mas eficazes:
Reinicie o Splashtop e os Dispositivos
Por vezes, reiniciar o computador e a aplicação Splashtop pode resolver o problema.
-
Reinicie o cliente Splashtop tanto na máquina local como na remota.
-
Reinicie o seu computador para garantir que os processos do Splashtop não estão a ser interferidos por outros em segundo plano.
Atualize o Sistema Operativo e o Splashtop
Algumas funcionalidades podem não funcionar corretamente se a versão da aplicação ou do sistema operativo estiver desatualizada.
-
Verifique se tanto o Splashtop como o sistema operativo estão atualizados:
-
Atualizar Splashtop: Se a versão estiver desatualizada, vá ao site oficial do Splashtop e descarregue a versão mais recente.
-
Atualizar o sistema operativo: Se o sistema, incluindo drivers gráficos e adaptadores de rede, estiver desatualizado, poderão surgir problemas de desempenho. Atualize tudo para a versão mais recente.
Reinstalar o Splashtop
Se mesmo após reiniciar ou atualizar a aplicação os problemas persistirem, tente reinstalar:
-
Desinstale o Splashtop do seu sistema.
-
Vá ao site oficial e instale a versão mais recente do Splashtop Streamer e da Splashtop Business App.
-
Reinicie o seu dispositivo. Verifique se o Splashtop está agora a funcionar corretamente.
Estas soluções devem ajudá-lo a utilizar o Splashtop de forma estável e a aceder aos seus ambientes de trabalho remotos sem problemas.
Sem mais erros e problemas de desempenho com o HelpWire: a melhor alternativa ao Splashtop
Se está frustrado com o seu atual acesso remoto, o HelpWire é uma excelente alternativa ao Splashtop. Trata-se de uma solução de ambiente de trabalho remoto gratuita que oferece acesso sob demanda e não supervisionado, sem comprometer o desempenho.
Perfeito para pequenas e médias empresas, o HelpWire permite fornecer suporte rápido e eficiente sem a necessidade de deslocações dispendiosas.
Principais funcionalidades do HelpWire:
✅ Suporte para vários monitores
✅ Ligação rápida (Quick Connect)
✅ Compatível com várias plataformas – macOS, Linux e Windows
Resolver problemas do Splashtop não tem de ser um pesadelo
Esperamos que este artigo tenha ajudado a aliviar alguma da frustração relativamente aos problemas com o Splashtop. Com uma lista completa de soluções, está agora mais informado e preparado para enfrentar e resolver estes desafios. Além disso, pode comparar o Splashtop com outras ferramentas de acesso remoto, consultando os artigos Splashtop vs. TeamViewer e RemotePC vs. Splashtop.